При работе с данными в Microsoft Excel приходится часто перемещать отдельные позиции. Например, из-за того, что цифра оказалась не там, где нужно. Или понадобилось расставить ряды по алфавиту. Или необходимо, вообще, перевернуть таблицу на 90 градусов. Разберитесь, как поменять местами столбцы в Excel и строки, как перетащить клетку со всем содержимым, как транспонировать сетку или отдельную её часть.
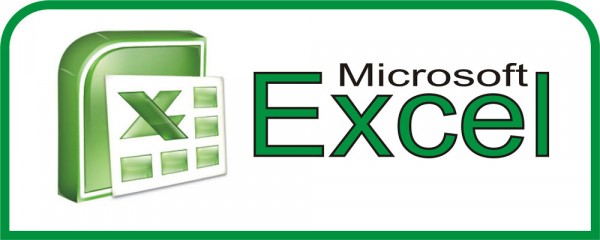
Содержание
- 1 Как перемещать столбцы и строки?
- 2 Как переместить ячейку или несколько ячеек?
- 3 Как перевернуть таблицу?
- 4 Перевернуть столбец
Как перемещать столбцы и строки?
Для перемещения рядов можно использовать опцию Копировать-Вырезать-Вставить. Но так происходит замена всего содержимого в области, куда вставляются объекты. Это не очень удобно, если требуется расположить категории в другом порядке, а не копировать их. Вот как поменять местами строки в Excel:
- Выделите ряд. Для этого кликните на его номер (или на букву, если это столбцы).
- Наведите на границу любой отмеченной ячейки. Курсор примет вид крестика со стрелочками на концах.
- Зажмите клавишу Shift.
- Перемещайте ряд, «зацепив» его за рамку.
- Двигать объект вы будете не вслепую. В той области, куда вы наведёте курсор, нижняя граница строки станет толще. Ряд вставится выше этой линии (или левее, если это столбцы).
- Чтобы заменить содержимое конечных клеток, сделайте то же самое, но без кнопки Shift.
- Если надо поменять категории местами, просто перетащите их, куда нужно. Например, ряд 23 передвиньте на позицию 25, а 25 — на 23.
- Можно скопировать данные с заменой конечного содержимого. Для этого вместо Shift зажмите Ctrl.
Подобным образом двигаются и столбцы, и строки.
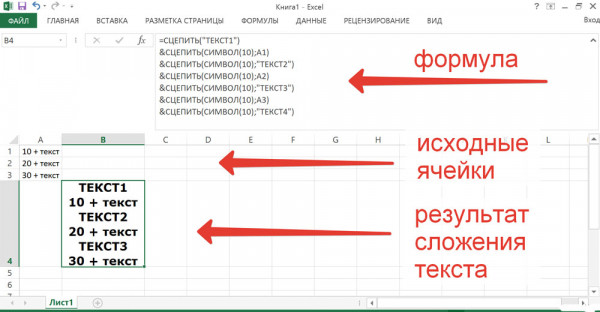
Используйте опцию Копировать-Вырезать-Вставить
Как переместить ячейку или несколько ячеек?
С клетками доступны те же действия, что и с рядами. Вот как в Excel поменять ячейки местами:
- Выделите нужный объект.
- Наведите курсор на его границу.
- Зажмите клавишу Shift.
- Переместите клетку, «зацепив» её за рамку.
- Нижняя граница ячейки, в которую вставится содержимое, будет выделяться.
- Чтобы поменять две соседние клетки местами, передвиньте выбранный объект к рамке, находящейся сбоку.
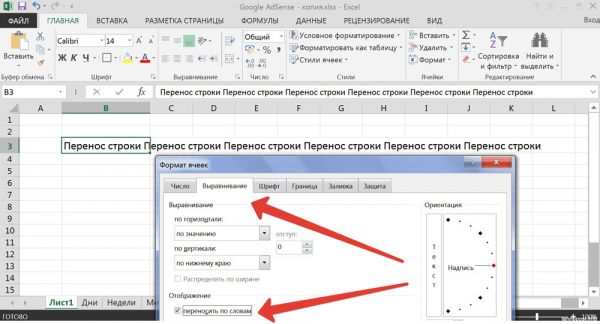
Чтобы поменять две соседние клетки местами, передвиньте выбранный объект к рамке, находящейся сбоку.
Если вам надо выделить много позиций и передвинуть таким образом часть таблицы, сделайте следующее:
- Перемещайте курсор-клетку Excel с зажатой клавишей Shift. Будет охвачено несколько объектов.
- Или выделите их мышью. Для этого наведите её на нужную позицию, нажмите левую кнопку, передвиньте курсор и отпустите кнопку. Будут отмечены ячейки, захваченные в получившийся прямоугольник.
Диапазон клеток поменять местами с другом диапазоном нельзя. Только переместить. Также невозможно передвинуть вместе несколько объектов, расположенных в разных частях документа.
Как перевернуть таблицу?
В Excel можно транспонировать (перевернуть) таблицу. Так столбцы превратятся в строки. Эта функция доступна в самой программе. Это делается через формулы или при помощи специальной вставки.
Специальная вставка
Вот как в Экселе поменять столбцы на строки и наоборот:
- Выделите фрагмент или всю таблицу.
- Кликните по ней правой кнопкой мыши и выберите «Копировать». Или нажмите Ctrl+C.
- Поставьте клетку-курсор в то место, куда хотите добавить перевёрнутую сетку.
- Найдите на панели инструментов пиктограмму «Вставка». В Excel 2010 она находится в «Меню», в 2007 — на вкладке «Главная». Эта иконка похожа на папку-планшет с маленьким листом бумаги рядом.
- Нажмите на чёрную стрелочку рядом с этой иконкой.
- Откройте «Специальная вставка».
- Этот же пункт можно найти в контекстном меню. Чтобы вызвать его, кликните правой кнопкой мыши.
- В выпавшем списке нажмите на значок «Транспонировать». Чтобы понять, где он, наводите курсор на кнопки. Появятся всплывающие подсказки.
Формулы
Поменять ориентацию таблицы можно и специальной формулой.
- Выделите свободную от значений область, в которую надо вставить перевёрнутую сетку. Она должна соответствовать исходной. К примеру, если в изначальном варианте она имела размеры 3 на 7 клеток, то отмеченные для вставки позиции должны быть 7 на 3.
- В поле формул (она находится вверху, рядом с ней есть символы «Fx») введите «=ТРАНСП(N:H)» без кавычек. N — это адрес первой клетки из таблицы, H — имя последней. Эти названия имеют вид A1, S7 и так далее. Это одновременно и координаты ячейки. Чтобы их посмотреть, кликните на нужную позицию. Они отобразятся в поле слева вверху.
- После того как вписали функцию, одновременно нажмите Shift+Ctrl+Enter. Так она вставится сразу во все выделенные категории.
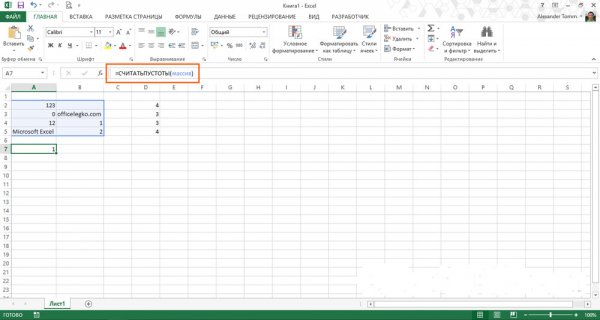
Поменять ориентацию таблицы можно и специальной формулой
Нужный фрагмент появится уже в перевёрнутом виде.
Перевернуть столбец
В таблицах можно не только поменять местами ряды, но и перевернуть столбцы вниз головой. Например, вам понадобилось перечислить какие-то характеристики в обратном порядке. Ради этого не нужно заново все вбивать. Можно сделать так:
- Вокруг исходной колонкой должно быть свободное место. Не нужно стирать все строки. На время редактирования можете скопировать позиции в другой файл.
- Выделите пустую клетку слева или справа от заполненного ряда.
- Откройте меню Формулы — Ссылки и массивы.
- Найдите функцию «СМЕЩ».
- В появившемся окне будет несколько полей. В области «Ссылка» укажите адрес нижней клетки из колонки. Перед каждой координатой ставьте знак $ (доллар). Должно получиться что-то вроде «$A$17».
- В «Смещ_по_строкам» введите команду «(СТРОКА()-СТРОКА($A$1))*-1» (кавычки убрать). Вместо $А$1 напишите имя первой клетки в колонке.
- В «Смещ_по_столбцам» напишите 0 (ноль). Остальные параметры оставьте пустыми.
- Растяните значения с формулой так, чтобы по высоте они совпадали с исходным рядом. Для этого «потяните» за маленький чёрный квадратик под курсором-клеткой Excel. Категории будут инвертированы относительно исходника.
- Выделите и скопируйте получившиеся позиции.
- Щёлкните правой кнопкой мыши в любом месте сетки.
- В параметрах вставки выберите «Значения». Так перенесутся только символы без формул.
В продуктах Microsoft Office интуитивно-понятный интерфейс. Можно быстро разобраться, как в Экселе поменять местами столбцы, ряды и ячейки. Как отразить их. Также в инструментарии программы доступна транспонировка (переворачивание) таблицы.





