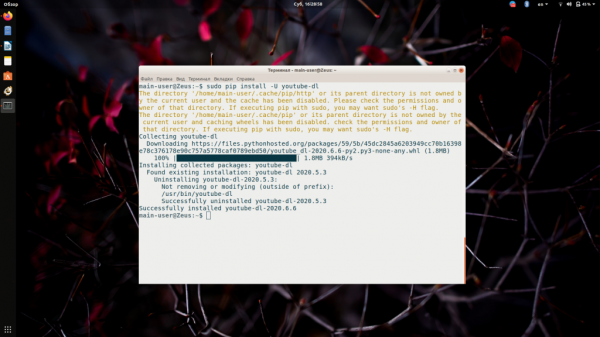У вас хотя бы раз в жизни возникало желание сохранить на компьютере понравившееся видео или аудио из интернета? Но как на зло на сайте не было заветной кнопки Скачать? Именно для таких случаев и предназначена бесплатная кроссплатформенная утилита youtube-dl: она позволяет загружать звуковые и видеофайлы, зная лишь адрес страницы, где расположен файл.
Сегодня вы узнаете, как пользоваться youtube-dl, какие возможности даёт пользователям эта утилита, и какими полезными функциями её снабдили разработчики.
Установка youtube-dl
В ОС Ubuntu установка youtube-dl возможна несколькими способами, в том числе и через Менеджер приложений. Однако чтобы получить самую свежую версию утилиты, следует пользоваться не репозиториями конкретного дистрибутива, а системой управления пакетами pip.
Если pip уже установлен в вашей системе, выполните в терминале следующую команду:
sudo -H pip install --upgrade youtube-dl
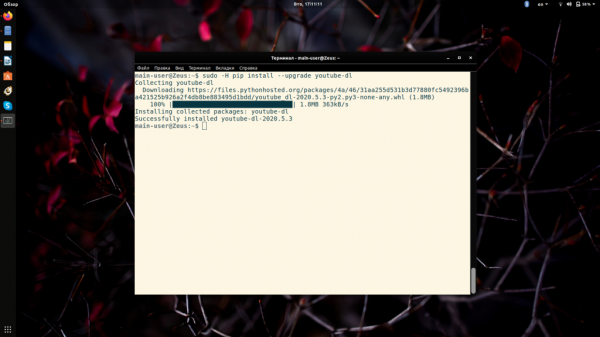
В противном случае, перед тем как установить youtube-dl, установите pip:
sudo apt install python-pip
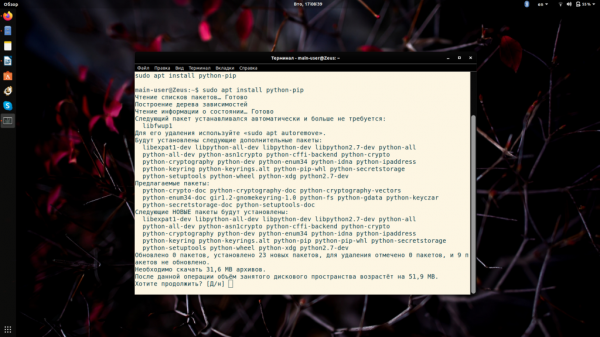
Разработчики часто выпускают обновления, поэтому со временем некоторые функции утилиты перестают работать. Если вы попытаетесь скачать видео спустя неделю или месяц после установки youtube-dl, то вероятно увидите подобную ошибку:
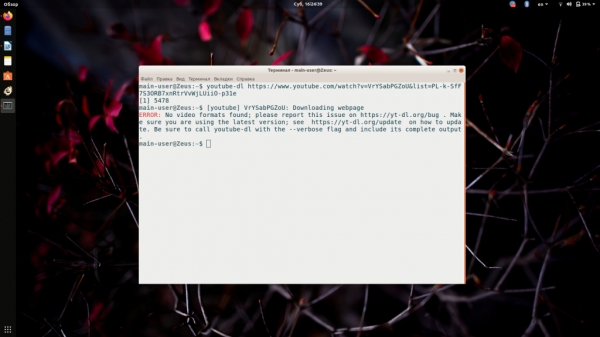
Если такое произошло, установите обновлённую версию утилиты:
sudo pip install -U youtube-dl
Синтаксис и опции
Для успешного использования утилиты необходимо правильно записывать команды в терминале. Синтаксис утилиты прост:
$ youtube-dl опции URL-адрес
Основные опции:
- -U, —update — установка обновлений;
- —dump-user-agent — просмотр идентификационных данных, отсылаемых утилитой на веб-сервер;
- —abort-on-error — отменить загрузку следующих видео из списка (плейлиста) в случае какой-либо ошибки;
- —list-extractors — просмотреть список сайтов, с которых можно скачивать файлы;
- —extractor-descriptions — список сайтов с примечаниями;
- —playlist-start n — начать загрузку плейлиста с файла под номером n;
- —max-downloads — остановить работу утилиты после загрузки n-ного количества файлов;
- -i, —ignore-errors — продолжить скачивание, если работа утилиты «застопорилась» из-за ошибки (например, очередное видео из плейлиста оказалось недоступным);
- —proxy URL — использование прокси-серверов (HTTP/HTTPS/SOCKS);
- —geo-verification-proxy URL — использование прокси для создания фейковой геолокации (требуется, если перечень стран, где видео доступно для просмотра, ограничен);
- —mark-watched — отметить видео просмотренными (также существует опция с противоположным действием —no-mark-watched; обе опции действительны только для youtube);
- —min-filesize SIZE, —max-filesize SIZE — не загружать видео, если его размер меньше или больше заданного;
- —date DATE — загружать только видео, которые были выложены на сервер в заданную дату (также существуют опции —datebefore DATE для загрузки видео, которые были выложены до указанной даты, и —dateafter DATE для загрузки видео, которые были выложены после указанной даты);
- —no-playlist — загружать только видео, если по указанному адресу расположены и видео, и плейлист (также есть опция —only-playlist, которая при аналогичных обстоятельствах позволяет загрузить только плейлист);
- —include-ads — скачивать видео вместе с рекламой;
- -r, —limit-rate — ограничение скорости скачивания;
- —buffer-size — установка размера фрагментов, записываемых в буфер;
- —playlist-reverse — начать загрузку видео с конца плейлиста;
- —playlist-random — загружать видео из плейлиста в случайном порядке;
- —id — использовать в качестве названия видео его id-номер;
- -w, —no-overwrites — не перезаписывать файлы;
- -c, —continue — —no-continue;
- —write-description — сохранить описание видео в файл .description;
- —no-warnings — игнорировать предупреждения;
- —no-check-certificate — не проверять, действителен ли сертификат безопасности для указанного сайта;
- -F, —list-formats — показать все доступные форматы файлов для указанного видео или плейлиста;
- —write-sub — сохранять файл с субтитрами.
С полным перечнем опций можно ознакомиться, выполнив в терминале одну из следующих команд:
man youtube-dl
youtube-dl -h
Как пользоваться Youtube-dl
1. Загрузка видео или плейлиста
Чтобы загрузить видео, достаточно выполнить в терминале такую команду:
youtube-dl URL-adress
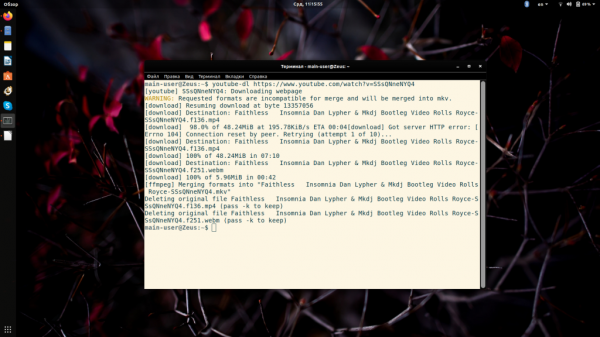
Обратите внимание — утилита работает не со всеми сайтами. Узнать список доступных интернет-ресурсов можно, воспользовавшись командой:
youtube-dl --list-extractors
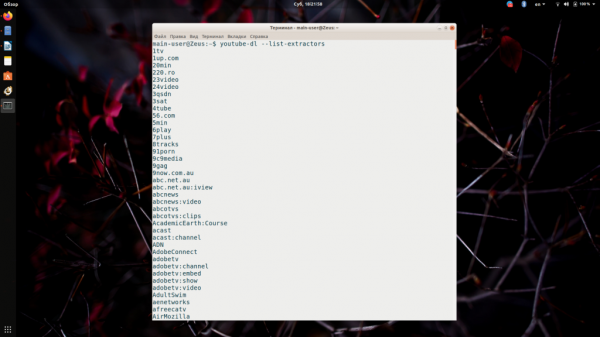
Предварительно настройте в терминале бесконечный буфер прокрутки, иначе увидите лишь часть списка.
Утилита youtube-dl сохраняет видео на диск, присваивая ему название, которое указано на интернет-странице. Опция -o позволяет назвать файл так, как удобно вам:
youtube-dl -o 'еще одно видео с ютуба которое через 5 минут отправится в корзину' https://www.youtube.com/watch?v=dkmjCAjAQug
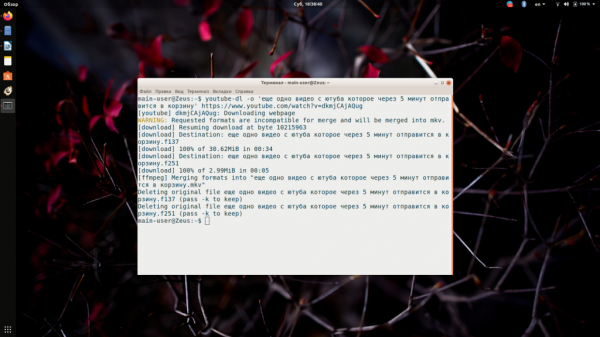
По умолчанию все файлы, загруженные с помощью youtube-dl, попадают в корневую папку. Сохранить видео в любой другой папке можно, прописав путь к нему с использованием всё той же опции -o:
youtube-dl -o '~/Downloads/еще одно видео с ютуба которое через 5 минут отправится в корзину' https://www.youtube.com/watch?v=dkmjCAjAQug
Не забывайте заключать текст в одинарные кавычки, иначе он будет неверно воспринят утилито, и она вернёт сообщение об ошибке.
2. Загрузка нескольких видео
Для загрузки нескольких разрозненных видео достаточно прописать их адреса, разделяя пробелом:
youtube-dl URL-adress-1 URL-adress-2 URL-adress-3
Либо скопировать адреса в текстовый файл и сохранить его в корневой папке. В этом случае команда выглядит так:
youtube-dl -a filename.txt
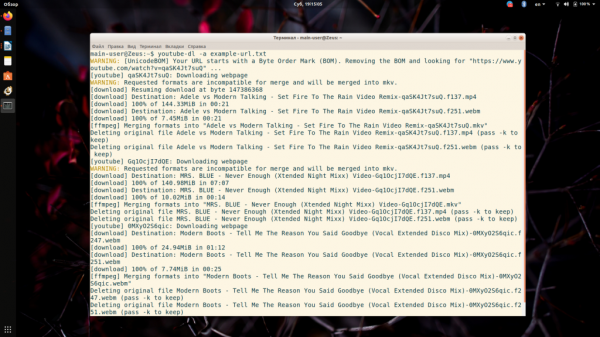
3. Загрузка только аудио
Существуют опции команды youtube-dl, позволяющие скачать не весь видеофайл, а только звуковую дорожку из него. Используйте -x, если вам нужна музыка или голосовая запись без изображения:
youtube-dl -x URL-adress
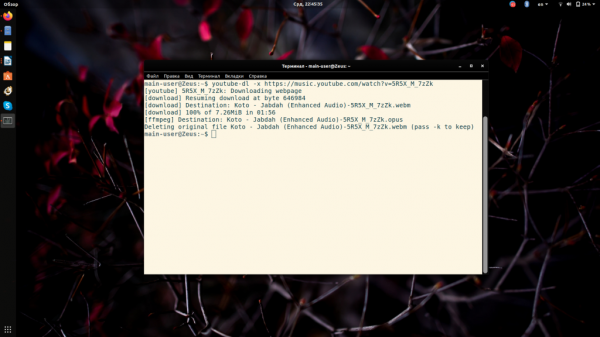
4. Просмотр доступных форматов аудио и видео
Порой, перед загрузкой видео возникает необходимость узнать, в каких форматах оно доступно. Эту информацию легко получить, воспользовавшись опцией —list-formats. Применяйте её как для отдельных видео, так и для плейлистов:
youtube-dl --list-formats URL-adress
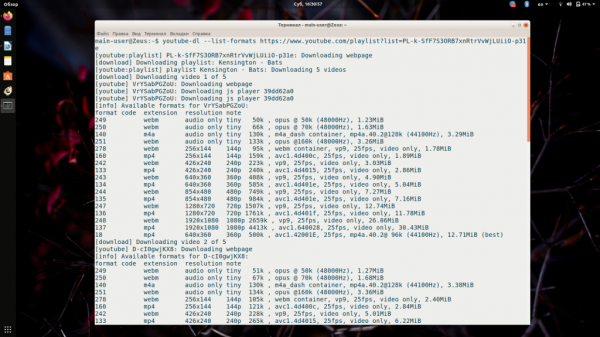
5. Загрузка видео определённого формата и качества
По умолчанию утилита youtube-dl загружает видео и аудио в наилучшем качестве изо всех доступных вариантов. Однако при загрузке видео и музыки из YouTube у вас есть возможность выбрать, какое качество звука и изображения вы хотите получить:
- best – наилучшее качество видео и аудио;
- worst – наихудшее качество видео и аудио;
- bestvideo – наилучшее качество видео;
- worstvideo – наихудшее качество видео;
- bestaudio – наилучшее качество аудио;
- worstaudio – наихудшее качество аудио.
Пропишите желаемый вариант в тексте команды после опции -f. Например, для наилучшего качества видео и аудио одновременно, запись будет выглядеть так:
youtube-dl -f best URL-adress
Выводы
Утилита youtube-dl пригодится всем, кто хочет скачивать музыку и видео с сайтов, где такая функция не предусмотрена. У неё множество гибких настроек и всего лишь один минус — отсутствие полноценной графической оболочки. В менеджере приложений Ubuntu можно найти Gydl — оболочку youtube-dl с очень обрезанным набором возможностей, в целом её работоспособность оставляет желать лучшего.