VMWare — это программное обеспечение для виртуализации компьютера и его компонентов корпоративного уровня. С помощью виртуальной машины вы можете устанавливать различные операционные системы и запускать их одновременно. Это может быть очень полезно для тестирования различного программного обеспечения, дистрибутивов Linux, повышения безопасности или работы с программами, не поддерживаемыми вашей операционной системой.
Более того, между виртуальными машинами можно настроить связь, общие папки и интегрировать их с основной системой. В этой статье мы рассмотрим как пользоваться VMWare Player 12, рассмотрим что можно сделать с помощью этой программы, в чем ее преимущества и недостатки. Возможно, вам также будет интересно как пользоваться Virtualbox.
1. Установка VMWare
Прежде чем что-либо делать, нам нужно установить саму программу. Это коммерческое программное обеспечение и оно не распространяется под открытой лицензией. Более того, для компаний использование VMware Pro платно. Но для обычных пользователей есть бесплатная версия VMWare Player с ограниченной функциональностью.
С помощью этой редакции программы можно делать все, необходимые обычным пользователям вещи, например, создавать виртуальные машины, запускать их, настраивать ресурсы и множество других вещей. Ограничения наложены на функции, необходимые разработчиком, например, развертывание машин на нескольких компьютерах или тонкая настройка сетевых интерфейсов.
Из-за того, что программа не имеет открытого кода, вы не найдете ее в официальных репозиториях. Поэтому нам будет необходимо скачать установщик из официального сайта. Здесь можно найти версии для Windows, Linux или MacOS.
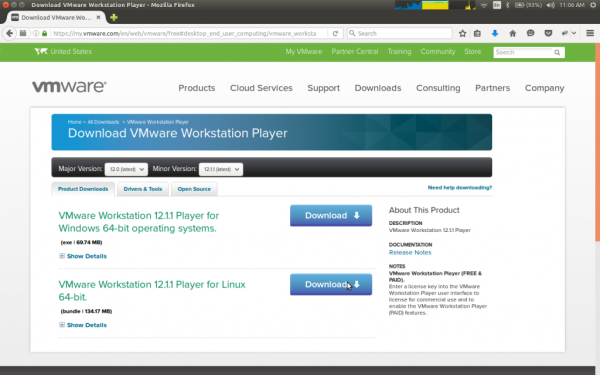
Дальше вам нужно просто запустить установщик и выполнить все шаги мастера. На одном из этапов нужно будет ввести свой Email адрес для регистрации программы. Мы не будем более останавливаться на установке, поскольку это уже описано в статье установка VMWare в Ubuntu.
2. Создание виртуальной машины
Первое, что вы заметите после запуска программы, это интерфейс. Он полностью на английском, но ничего сделать нельзя, русского языка нет и не планируется. Чтобы запускать свои системы, сначала нужно создать виртуальную машину. Для этого выберите «Create a New Virtual Machine»:
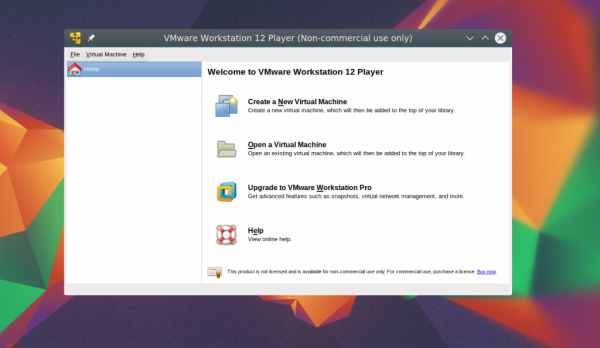
На первом экране мастера вам нужно выбрать установочный диск для машины. Это может быть ISO образ, сохраненный в файловой системе, или реальный привод оптических дисков.
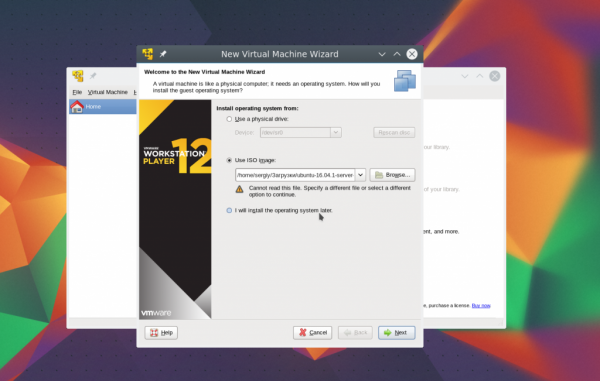
Здесь есть одна отличная особенность, которой нет в VirtualBox, VMware способна автоматически определять известную ей систему и выполнять некоторые шаги по ее конфигурации без участия пользователя. Это очень сильно упрощает установку. А поддерживается здесь множество различных систем и дистрибутивов Linux.
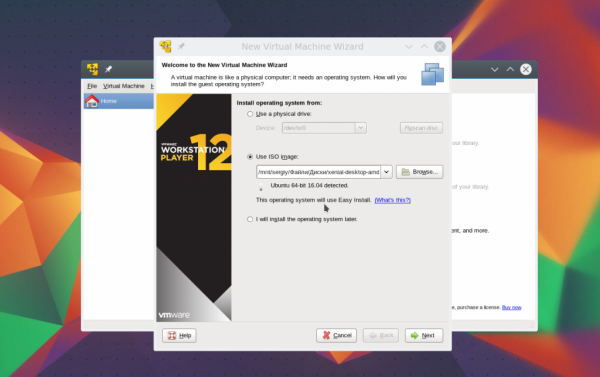
Если для вашей операционной системы поддерживается автоматическая настройка, то вам будет предложено ввести имя пользователя и пароль для новой системы:
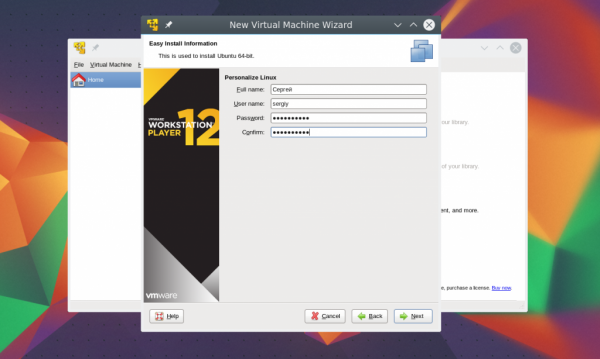
Дальше выберите имя машины и ее расположение:
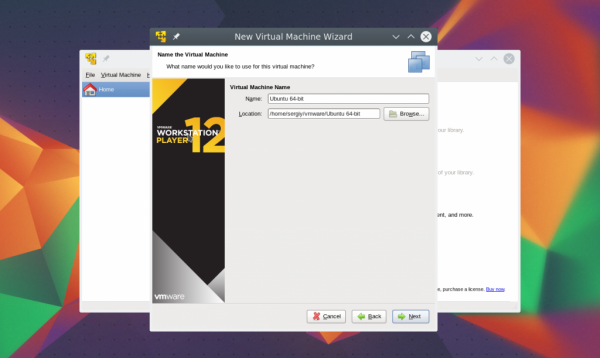
Выберите максимальный размер жесткого диска, а также нужно ли его разбивать на части. Обычно, если вы не планируете записывать его на небольшие носители, то разбивать не нужно:
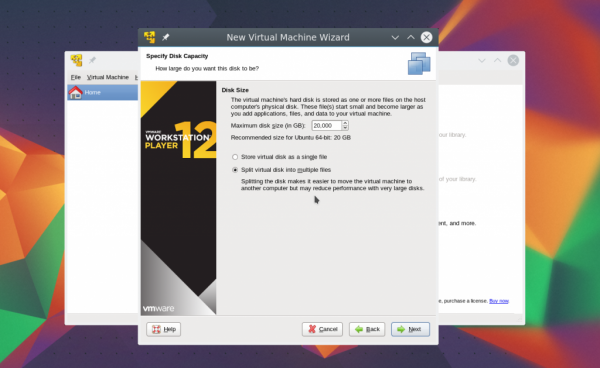
Последний экран, проверка настроек:
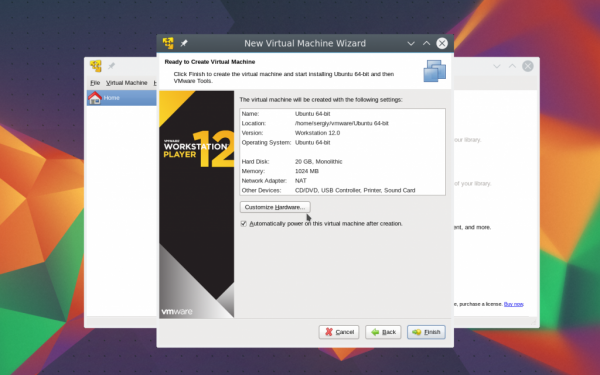
Если нажать кнопку «Customize Hardware», то вы сможете настроить различные параметры аппаратного обеспечения, но этот момент мы рассмотрим чуть позже:
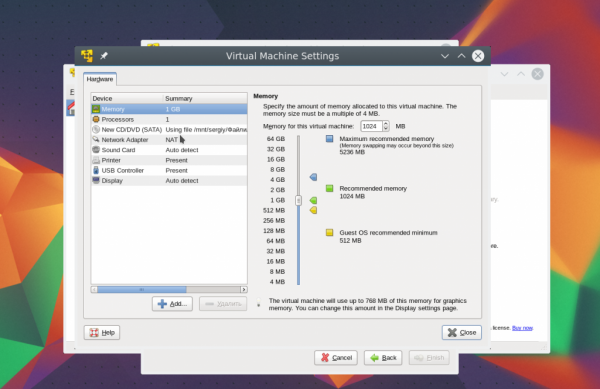
Сразу же после нажатия кнопки «Finish» запустится новая виртуальная машина vmware и начнется установка выбранной системы. Возможно, вам даже не придется ничего настраивать во время установки, VMWare сделает все сама.
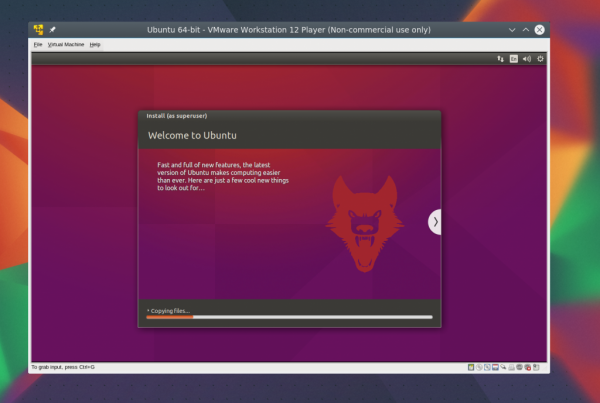
3. Настройка виртуальной машины
Не всегда настройки по умолчанию нас устраивают. Иногда нужно изменить параметры различного оборудования. Выберите виртуальную машину в меню и нажмите «Virtual Machine Settings» или выберите тот же пункт в строке меню для запущенной машины.
В открывшемся окне вы можете настроить различные параметры для нее. На первой вкладке указывается размер доступной оперативной памяти.
На вкладке «Processor» можно изменить параметры процессора, а именно, количество ядер и включить поддержку виртуализации AMD-V или Intel-VT.
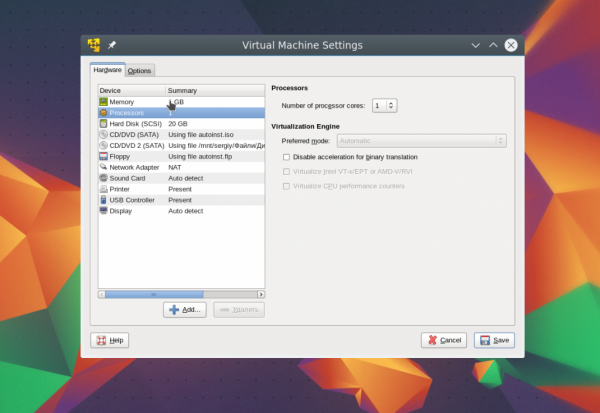 На вкладке «Disk» вы можете управлять виртуальным жестким диском машины. Вы можете посмотреть информацию об использованном пространстве, выбрать шлейф подключения, а также примонтировать диск к реальной системе, чтобы посмотреть или изменить файлы на нем.
На вкладке «Disk» вы можете управлять виртуальным жестким диском машины. Вы можете посмотреть информацию об использованном пространстве, выбрать шлейф подключения, а также примонтировать диск к реальной системе, чтобы посмотреть или изменить файлы на нем.
Вкладки «CD/DVD», «Floppy» позволяют настроить подключенные к виртуальной машине оптические диски, образы и дискеты:
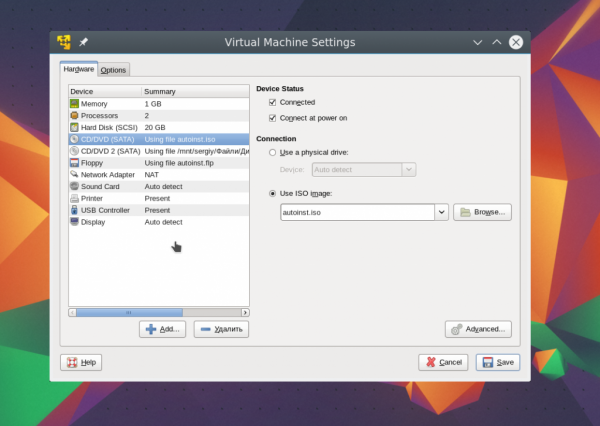 На вкладке «Network Adapter» вы можете настроить способ подключения к сети. Доступны варианты NAT, Bridged и Host-Only. Но в большинстве случаев отлично подходит NAT. Здесь все запросы из виртуальной машины попадают в интернет, но интернет с ней связаться не может. Зато в локальной системе между виртуальными машинами и хостом может быть установлена связь по ip и настраивать здесь дополнительно ничего не нужно в отличие от Virtualbox:
На вкладке «Network Adapter» вы можете настроить способ подключения к сети. Доступны варианты NAT, Bridged и Host-Only. Но в большинстве случаев отлично подходит NAT. Здесь все запросы из виртуальной машины попадают в интернет, но интернет с ней связаться не может. Зато в локальной системе между виртуальными машинами и хостом может быть установлена связь по ip и настраивать здесь дополнительно ничего не нужно в отличие от Virtualbox:
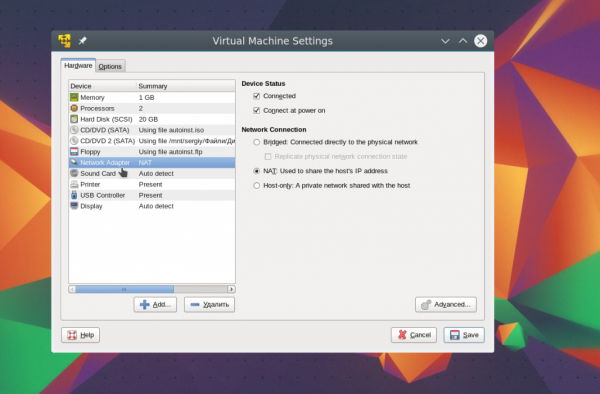
Вкладка «USB» позволяет настроить используемую версию USB стека. Опять же, ничего дополнительного ставить не понадобиться:
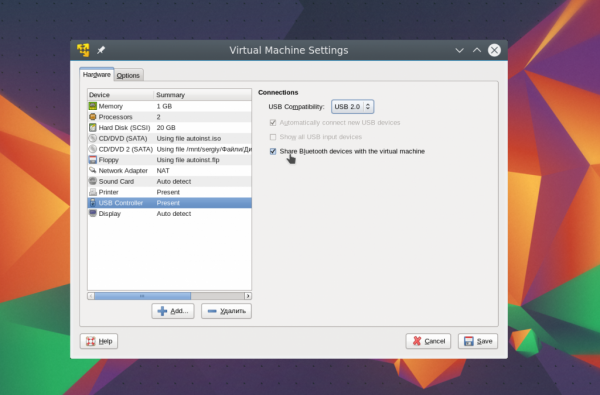
На вкладке «Display» можно настроить параметры работы экрана. Вы можете выбрать количество мониторов, включить 3D ускорение, расширение экрана, а также задать объем видеопамяти. На видео память нет ограничений в 128 Мегабайт, что очень удобно.
Наконец, в разделе «Options» вы можете настроить имя машины и дополнительные параметры включения, и работы:
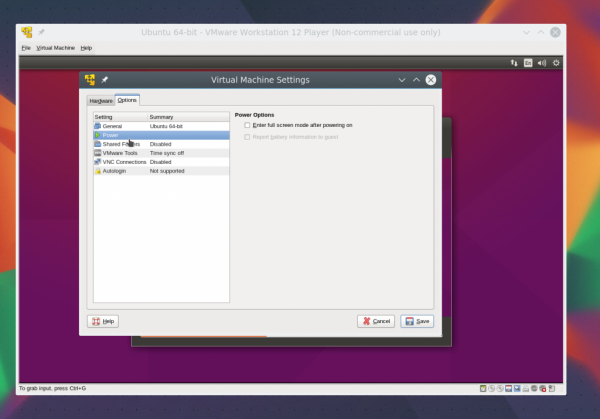
3. Добавление устройства
С помощью кнопки «Add» в окне настроек вы можете добавить новое устройство к виртуальной машине, это может быть жесткий диск, сетевой адаптер или накопитель другого типа. Новые устройства добавляются только так:
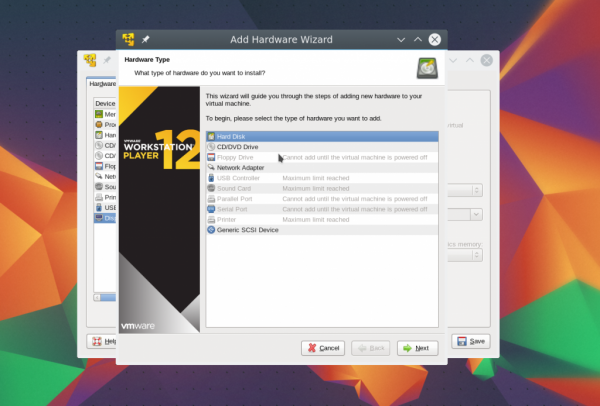
Например, для добавления жесткого диска выберите на следующем шаге мастера «Hard Drive». Тип диска — SCSI:
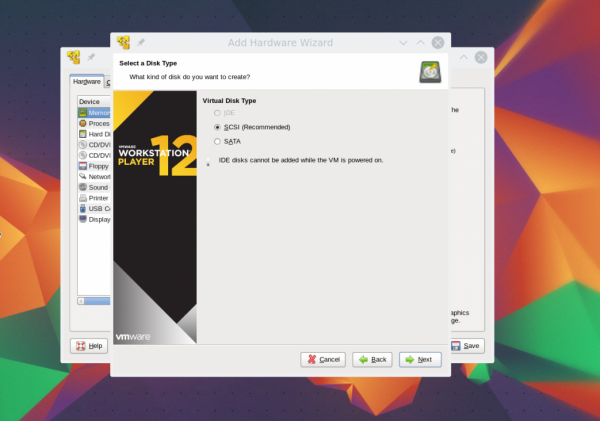
Вы можете создать новый диск, выбрать существующий или даже добавить реальный диск. Для создания нового диска настройки аналогичны тому, что мы уже видели при создании виртуальной машины:
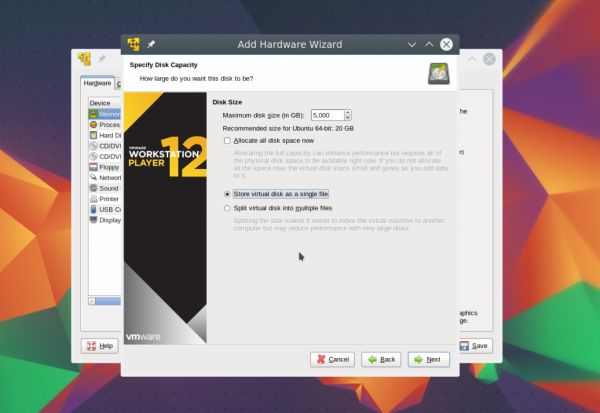 Осталось только указать имя файла диска и он появится в списке:
Осталось только указать имя файла диска и он появится в списке:
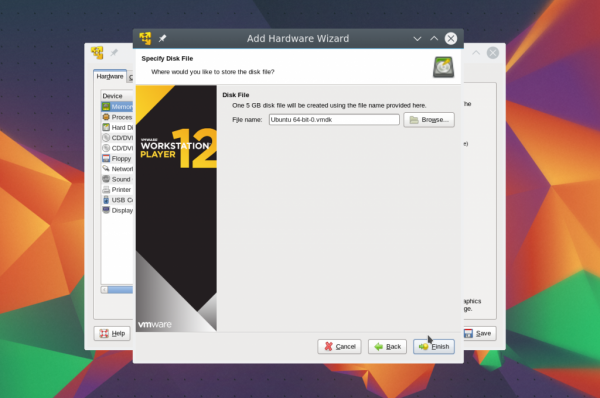
Что интересно, вы можете добавлять диски и другие компоненты на лету, прямо во когда виртуальная машина VMware работает. Временами такое использование VMWare может быть очень удобным.
4. Запуск машины
Чтобы запустить выключенную машину, нажмите на ней правой кнопкой и выберите «Play Virtual Machine»:
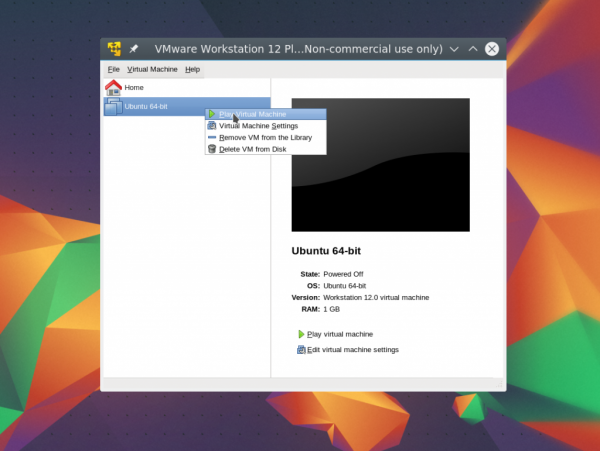
Затем сразу же начнется загрузка. Если во время заставки WMVare вы успеете нажать захватить фокус ввода, несмотря на множество мешающих всплывающих окон и нажать F2, то попадете в меню BIOS, где можно настроить приоритет загрузки:
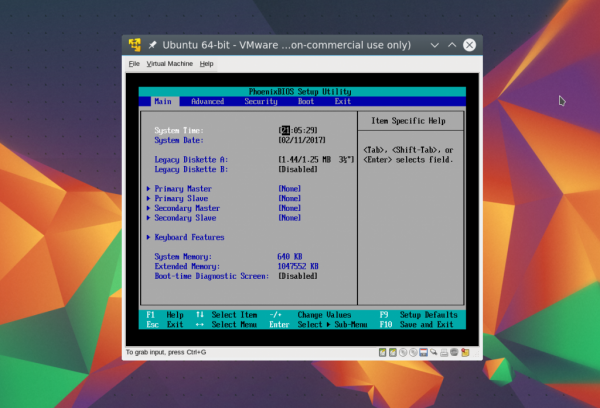
Здесь все выглядит так же, как и в BIOS любого обычного компьютера.
3. Работа в виртуальной машине
По умолчанию фокус ввода не захватывается, когда вы наводите курсор мыши на машину. Для захвата фокуса вам нужно кликнуть внутри окна. Также для захвата фокуса ввода ві можете использовать сочетание клавиш Ctrl+G. Чтобы отключить захват и вернуться в основную систему нажмите Ctrl+Alt.
Дополнения гостевой ОС тут установить можно, и если система поддерживается, то установятся они автоматически, но толку тут от них мало, потому что общий буфер обмена для версии Player не поддерживаются. Зато доступна общая папка VMware.
Для ее настройки откройте настройки машины, перейдите на вкладку «Options», затем «Shared Folders».
В поле «Folder Sharing» выберите «Always Enabled»:
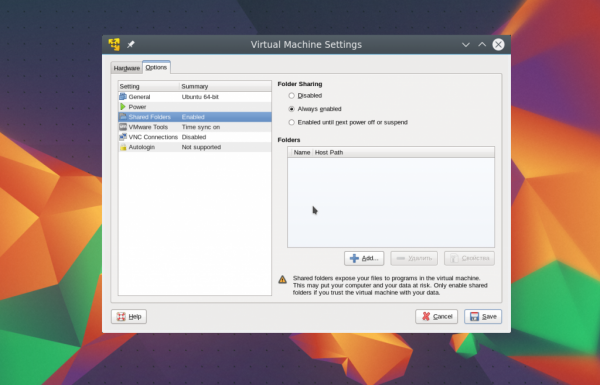
Затем нажмите кнопку «Add» и выберите нужную папку:
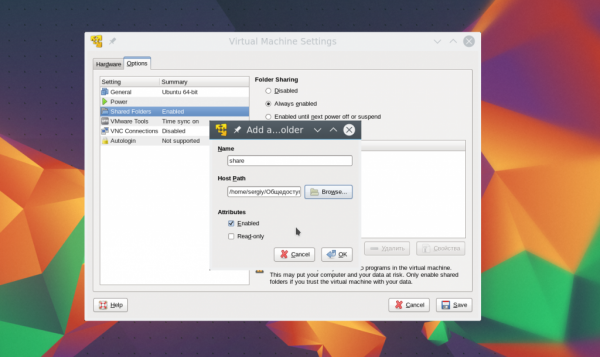 Дальше только что созданная папка появится в вашей виртуальной системе. А если не появится, то возможно, нужно перезагрузить машину.
Дальше только что созданная папка появится в вашей виртуальной системе. А если не появится, то возможно, нужно перезагрузить машину.
5. Клонирование машины
К сожалению, в бесплатной версии не поддерживаются снимки состояния виртуальной машины, но зато вы можете клонировать ее, чтобы потом использовать. Для этого нет инструмента. Просто скопируйте папку с машиной в другое место, а затем, когда придет время откройте меню «Open Virtual Machine» и выберите нужную папку:
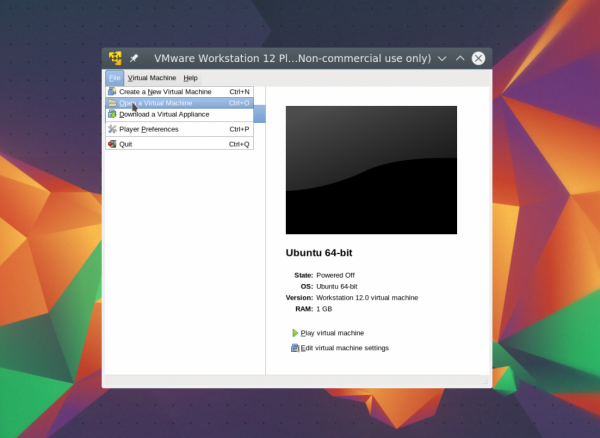
Теперь настройка vmware workstation не вызовет у вас проблем и вы знаете на что способна эта виртуальная машина, а на что не способна.





