Время от времени нам приходится записывать образы на флешку, например, для установки операционных систем, тестирования нового дистрибутива, или решения других задач. Для решения этой простой задачи существует множество программ, как для операционной системы Linux, так и для Windows и MacOS. В сегодняшней статье мы будем рассматривать утилиту Unetbootin. Она полностью кроссплатформена, и позволяет не только записывать образы на флешку, но и загружать их из интернета, что может быть очень полезно для новичков.
Программа unetbootin теряет свою популярность и ей на смену уже приходят такие утилиты, как Etcher, но она все еще используется. В этой статье мы рассмотрим как пользоваться Unetbootin, как установить утилиту и применять все ее возможности. Но начнем с установки программы.
Установка Unetbootin
Вы можете найти детальные инструкции по установке и настройке программы на официальном сайте. Например, для Windows можно получить там установочный файл, а для Linux найти исходники и инструкции по установке. Например, в Ubuntu программа есть в официальных репозиториях, но там устаревшая и нерабочая версия. поэтому лучше использовать для установки официальный PPA:
sudo add-apt-repository ppa:gezakovacs/ppa
$ sudo apt update
$ sudo apt install unetbootin
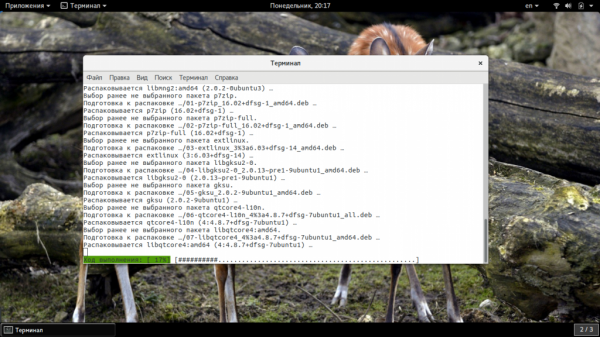
После завершения установки вы можете приступать к использованию утилиты.
Как пользоваться Unetbootin
Первое, с чего стоит начать, это первый запуск и интерфейс программы.
1. Интерфейс
В Ubuntu, программу можно запустить из главного меню:
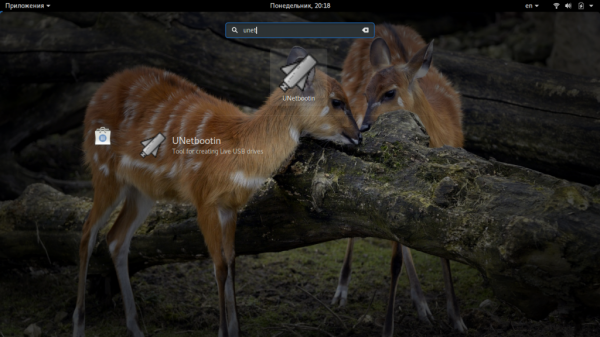 Для полноценной работы программы нужны права супрерпользователя, поэтому вам придется ввести пароль. Далее откроется такое окно. Его можно условно разделить на три части:
Для полноценной работы программы нужны права супрерпользователя, поэтому вам придется ввести пароль. Далее откроется такое окно. Его можно условно разделить на три части:
- Строки выбора дистрибутива для загрузки;
- Выбор образа дистрибутива для записи;
- Выбор устройства для записи образа.
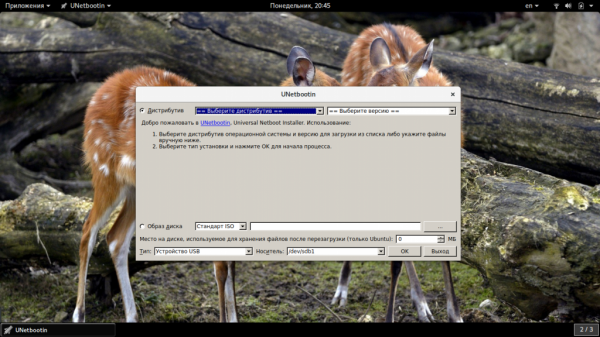 Как видите, интерфейс программы достаточно прост, на скриншотах он выглядит не очень красиво, потому что мы запускаем программу в GTK, а она рассчитана более на Qt.
Как видите, интерфейс программы достаточно прост, на скриншотах он выглядит не очень красиво, потому что мы запускаем программу в GTK, а она рассчитана более на Qt.
2. Запись локального образа
Записать образ на флешку с помощью Unetbootin очень просто. Сначала перенесите переключатель в положение образ диска:
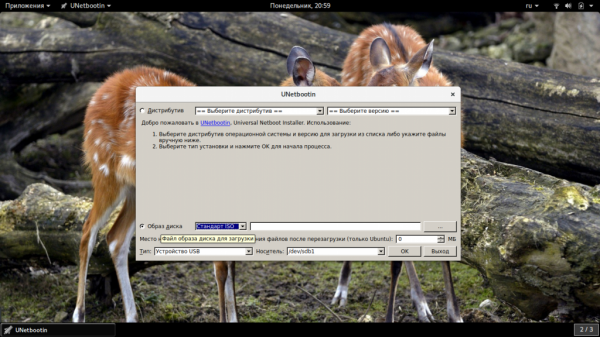 Затем выберите «Стандарт ISO». Затем кликните по троеточию и выберите образ, который хотите записать на свою флешку:
Затем выберите «Стандарт ISO». Затем кликните по троеточию и выберите образ, который хотите записать на свою флешку:
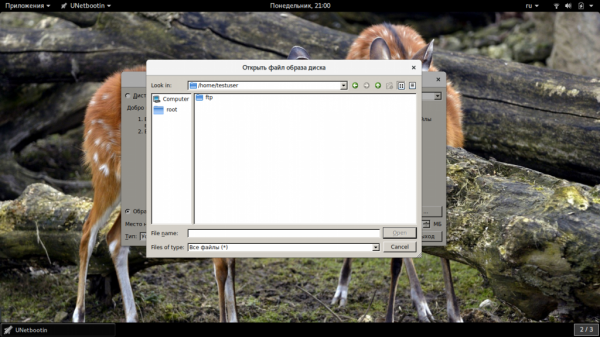 Дальше осталось использовать самую нижнюю часть окна и выбрать флешку или жесткий диск для записи. Стоит отметить, что вы можете выбрать не только флешку, но и полноценный жесткий диск:
Дальше осталось использовать самую нижнюю часть окна и выбрать флешку или жесткий диск для записи. Стоит отметить, что вы можете выбрать не только флешку, но и полноценный жесткий диск:
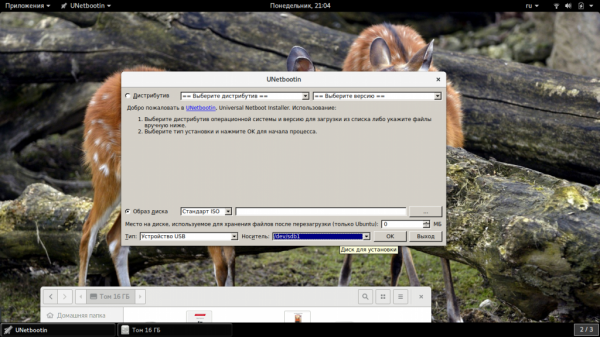 Для некоторых дистрибутивов вы можете зарезервировать место для хранения файлов после перезагрузки системы, например, в Ubuntu есть такая возможность.
Для некоторых дистрибутивов вы можете зарезервировать место для хранения файлов после перезагрузки системы, например, в Ubuntu есть такая возможность.
После того как вы выберите образ и все настроите, останется нажать кнопку «Ок» для начала записи. Запись может занять достаточно много времени, в зависимости от скорости работы вашей флешки и размера образа. Теперь вы знаете как создать загрузочную флешку unetbootin.
3. Загрузка образа из интернета
Если на вашей локальной машине нет необходимого образа и вы не знаете, где его скачать, но вам нужно записать тот или иной дистрибутив Linux на флешку, программа unetbootin может очень сильно помочь. Здесь есть возможность загрузки образов. Вам необходимо установить переключатель в положение «Дистрибутив», а затем выбрать нужный дистрибутив:
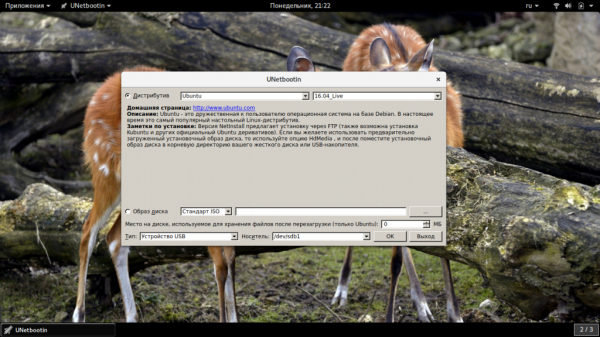 После выбора имени дистрибутива, выберите его версию. Странно, что для Ubuntu доступна только версия 16.04. Утилита постоянно разрабатывается на GitHub и там есть свежие коммиты, но почему-то список дистрибутивов не был обновлен. В остальном же, вам остается выбрать носитель и все остальное как описано выше, а затем нажать «ОК».
После выбора имени дистрибутива, выберите его версию. Странно, что для Ubuntu доступна только версия 16.04. Утилита постоянно разрабатывается на GitHub и там есть свежие коммиты, но почему-то список дистрибутивов не был обновлен. В остальном же, вам остается выбрать носитель и все остальное как описано выше, а затем нажать «ОК».





