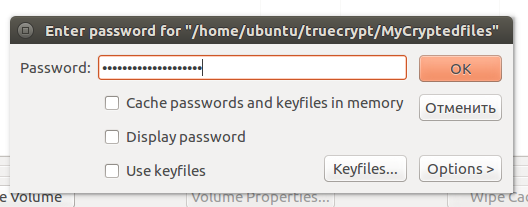С каждым днем на просторах мировой сети появляется все больше информации о массовых хищениях различных данных как с корпоративных, так и пользовательских компьютеров. Тому есть одна причина — недостаточный уровень безопасности, которого можно было бы добиться, используя различные программы для шифрования данных, например, TrueCrypt.
При помощи подобного программного обеспечения можно надежно защитить самые важные данные, и даже если они каким-то образом попадут в руки злоумышленников, последние не смогут их расшифровать. Итак, давайте разберемся, как пользоваться TrueCrypt, и насколько надежно можно сохранить конфиденциальную информацию?
Установка TrueCrypt
TrueCrypt представляет собой одну из мощнейших программ для шифрования данных. При этом, пользователи могут самостоятельно выбрать, что нужно скрыть от посторонних глаз — отдельные папки или носитель полностью. Программа позволяет выбрать несколько алгоритмов шифрования, что значительно снизит шансы получения доступа к данным пользователя. При этом, шифрование TrueCrypt можно использовать как для хранения личной информации, располагающейся на компьютере пользователя, так и конфиденциальных документов отдельной организации. Стоит отметить, что зашифрованные скрытые файлы не подвергаются атакам вирусов-вымогателей, так как те попросту не смогут их найти, а значит, вы не потеряете важные данные даже в случае заражения ПК.
TrueCrypt доступна для скачивания с официального сайта, а пользователи найдут здесь версии как для Windows и MacOS, так и для ОС Linux. Если вы пользуетесь последней операционной системой, тогда установку можно произвести прямо через терминал.
Для этого:
- откройте терминал и добавьте официальный репозиторий, где хранятся файлы программы, используя команду sudo add-apt-repository ppa:stefansundin/truecrypt;
- далее, обновите информацию о файлах в репозиториях, командой sudo apt-get update;
- по окончании индексации выполните установку программы sudo apt-get install truecrypt.
Программы TrueCrypt в стандартных репозиториях Linux Mint, Ubuntu, Debian и других дистрибутивах нет. Если способ с терминалом вам не подходит, тогда можете смело переходить на официальный сайт http://truecrypt.sourceforge.net/ и скачивать последнюю версию утилиты прямо оттуда. При переходе по ссылке вас сразу перенесет на страницу с установщиком Windows. Информацию о том, как скачать TrueCrypt для MacOS можно найти по ссылке http://truecrypt.sourceforge.net/OtherPlatforms.html.
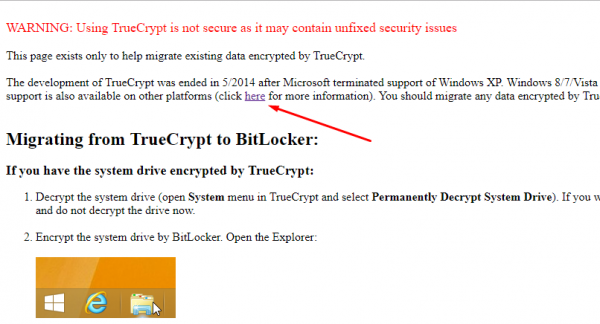
Как пользоваться TrueCrypt
Перед началом работы с программой, стоит отметить, что версия для ОС Linux имеет англоязычный интерфейс. Помочь разобраться пользователям приложения поможет небольшая инструкция TrueCrypt, представленная ниже.
После запуска программы пользователи увидят перед собой главное окно с информацией о созданных скрытых разделах.
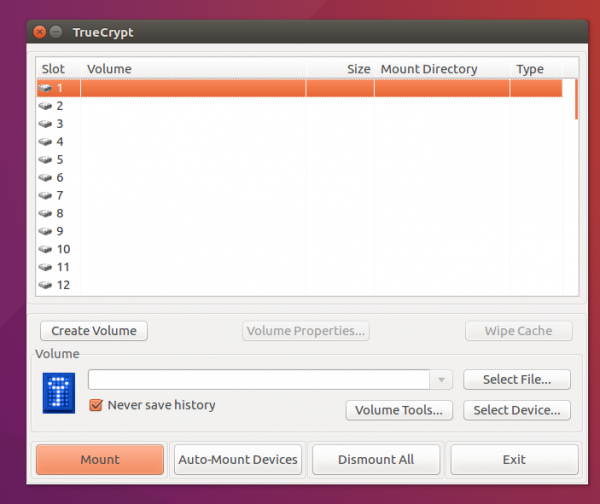
Здесь же вы сможете произвести минимальные настройки — подключать и отключать разделы с защищенными данными, установить автоматическое монтирование, выбрать файлы, которые вы желаете спрятать от сторонних глаз, а также отключать шифрованные диски. Сама процедура шифрования производится при помощи специального мастера, где все действия производятся шаг за шагом.
Чтобы зашифровать данные нажмите кнопку Create Volume. Перед вами появится окно с двумя вариантами, в которых предлагается:
- создать виртуальное зашифрованное хранилище;
- зашифровать целый раздел диска.
Если вы хотите спрятать немного данных, тогда рекомендуется использовать первый вариант. После выбора нажмите кнопку Next.
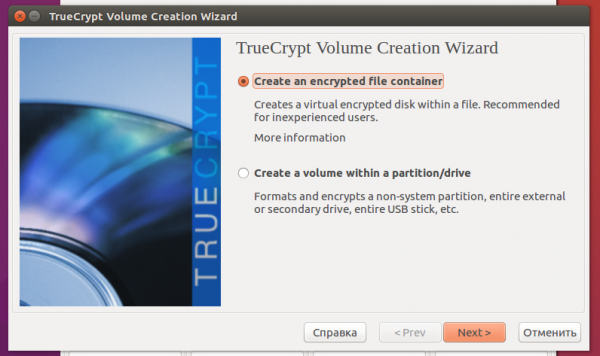
В следующем окне мастер предложит вам снова два варианта:
- использовать стандартное шифрование TrueCrypt;
- создать скрытый раздел TrueCrypt.
Здесь нужно выбирать исходя из собственных предпочтений, так как скрытый раздел более безопасен и сможет защитить данные от вирусов-вымогателей. Но в большинстве случаев подойдет первый вариант.
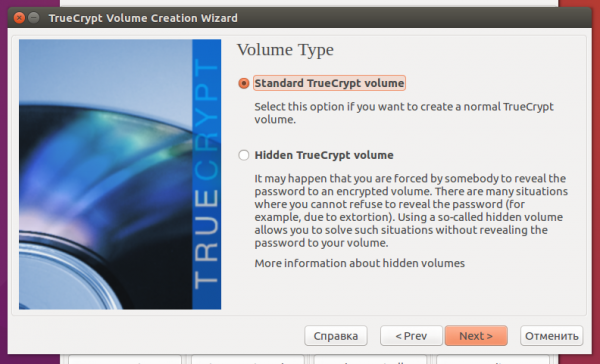
Далее, нам необходимо выбрать место расположения виртуального хранилища. Нажмите кнопку Select File, после чего укажите путь хранения файла и задайте его имя.
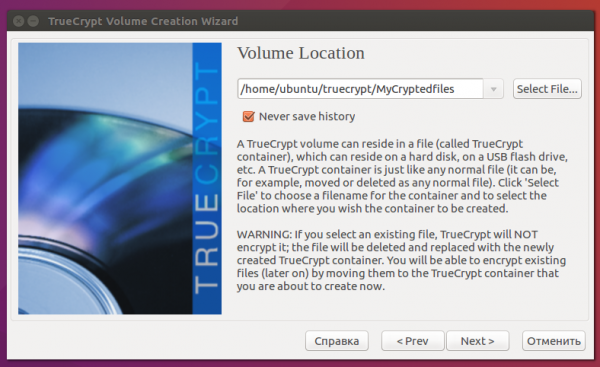
В следующем окне программа нам предложит самостоятельно выбрать алгоритм шифрования (AES, Serpent, Twofish, AES-Twofish, AES-Twofisg-Serpent, Serpent-AES, Serpent-Twofish-AES, Twofish-Serpent) и алгоритм хэширования (RIPEMD-160, SHA-512, Whirlpool). По факту TrueCrypt может полноценно работать с тремя алгоритмами из каждой категории, при этом, их можно смешивать, что значительно усложнит работу злоумышленников в случае хищения файлов. В домашних условиях, как правило, используется стандартная комбинация из AES-шифрования и хэширования RIPEMD-160.
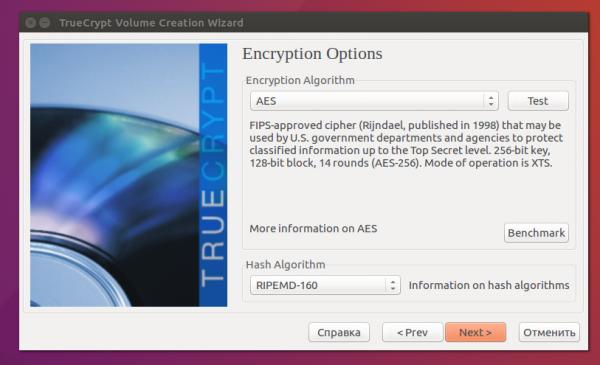
На следующем этапе необходимо задать размер раздела, в котором будут храниться зашифрованные файлы. Данный параметр напрямую зависит от того, сколько и какие файлы вы будете хранить, и подбирается индивидуально.

В новом окне пользователям предстоит придумать сложный пароль, который будет использоваться для получения доступа к зашифрованным файлам. Стоит отметить, что вы также можете использовать дополнительно файл ключа, но при его утере восстановить данные будет невозможно
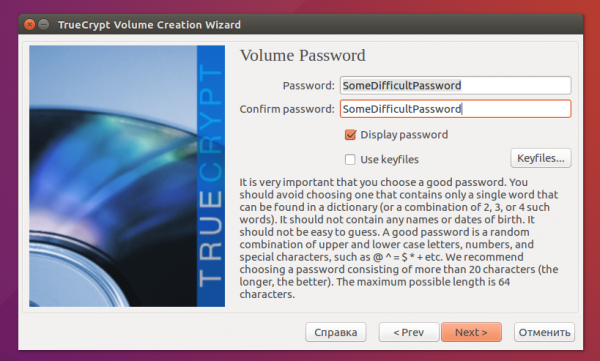
Далее, нам необходимо выбрать тип файловой системы. Если вы собираетесь хранить файлы, размер каждого из которых не превышает 4 Гб, тогда можно смело остановить свой выбор на FAT, во всех других ситуациях выбирайте NTFS или Linux Ext 4.
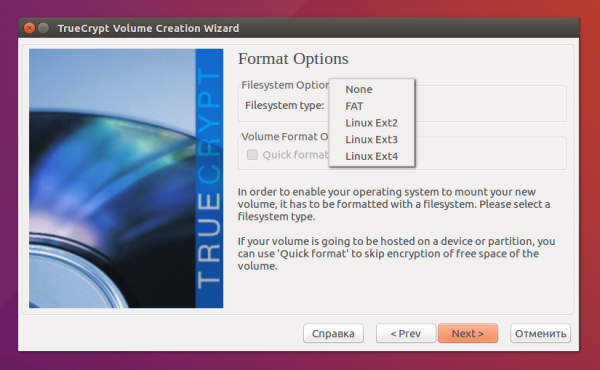
Наш следующий шаг — это форматирование созданной области для хранения файлов. В появившемся окне как можно дольше двигаем мышью, так как это позволит создать максимально надежный ключ шифрования и нажимаем кнопку Format.
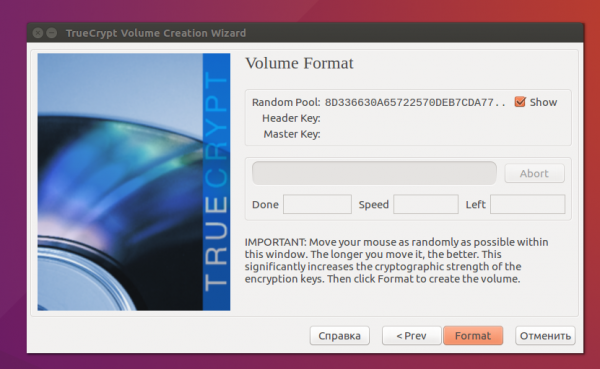
После этого можем смело закрывать мастер создания разделов и переходить к их использованию. Если вы разобраться, как зашифровать диск TrueCrypt, тогда все очень просто — достаточно выставить соответствующую метку в первых окнах мастера Create a volume withhing a partition/drive.
Работа с зашифрованными разделами
Мы уже научились создавать зашифрованные разделы, но теперь пришло время понять, как же сохранить туда файлы. Для этого, в главном окне TrueCrypt выберите Select File (если вы создавали скрытый раздел на жестком диске, тогда нажмите кнопку Select Device), после чего нажмите кнопку Mount.
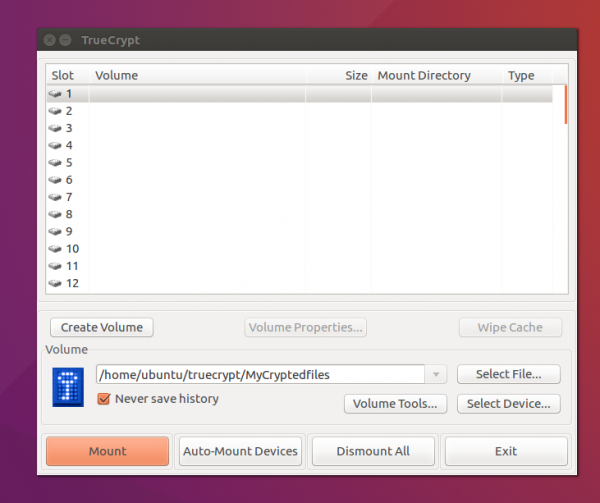
Перед вами появится окно, в котором необходимо ввести ранее заданный пароль, а по необходимости указать путь к файлам ключей. Если вы все сделаете правильно, созданные разделы примонтируются автоматически и вы можете использовать их как обычный диск.