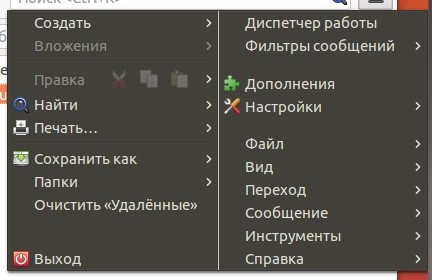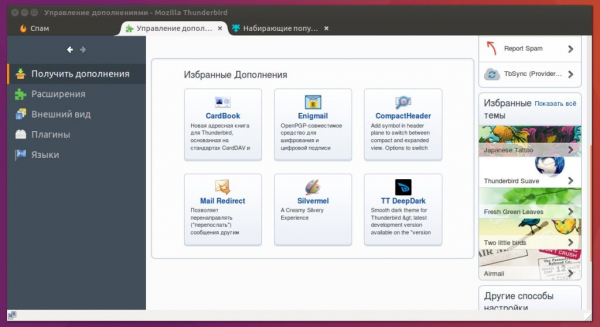Mozilla Thunderbird – это бесплатный мультиплатформенный почтовый клиент, который позволит пользователям обмениваться с друзьями, близкими и коллегами по работе, электронными сообщениями. Благодаря широким функциональным возможностям данную программу можно использовать как в домашних условиях, так и на работе, а благодаря специальным расширениям и дополнениям, ее можно легко кастомизировать под собственные требования. Давайте разберемся, как пользоваться Thunderbird, и какие функциональные возможности предлагает нам клиент после сразу после установки.
Установка Thunderbird
Thunderbird является частью стандартного набора программ в большинстве современных дистрибутивов Linux, поэтому чаще всего не нуждается в установке. Если же по умолчанию данной программы у вас нет, тогда необходимо открыть терминал и ввести в строке:
sudo apt-get install thunderbird
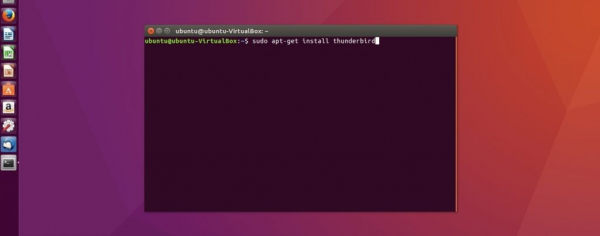
После этого подтвердите установку программы и дождитесь завершения всех процедур. Стабильные версии всегда доступны в базовых репозиториях Linux, поэтому подключение дополнительных ресурсов не требуется. Также установку Thunderbird можно провести произвести посредством центра приложений (Ubuntu, Mint и другие, ориентированные на рядового пользователя дистрибутивы).
Так как Thunderbird доступна на всех современных операционных системах, почтовый клиент можно установить на Windows и даже Mac OS. Для этого достаточно перейти по ссылке https://www.mozilla.org/ru/thunderbird и скачать подходящий установщик. Официальный сайт автоматически определит вашу ОС и подберет наиболее оптимальную версию. Процесс последующей настройки выглядит точно так же, как и в Linux.
Интерфейс программы
Внешне Thunderbird выглядит, как и большинство аналогичных программ. По умолчанию в левой части окна находятся все ваши почтовые папки, а справа предпросмотр сообщений, ссылки на RSS-ленты, группы новостей и многое другое. Панель меню содержит в себе ссылки на наиболее популярные пользовательские действия, такие как получение почты, фильтр, адресная книга, чат и фильтр по меткам.
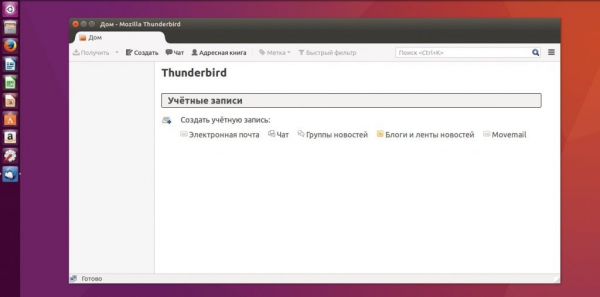
Все эти элементы можно редактировать и изменять, исходя из собственных предпочтений. Достаточно кликнуть правой кнопкой мыши и выбрать в контекстном меню пункт «Настроить».
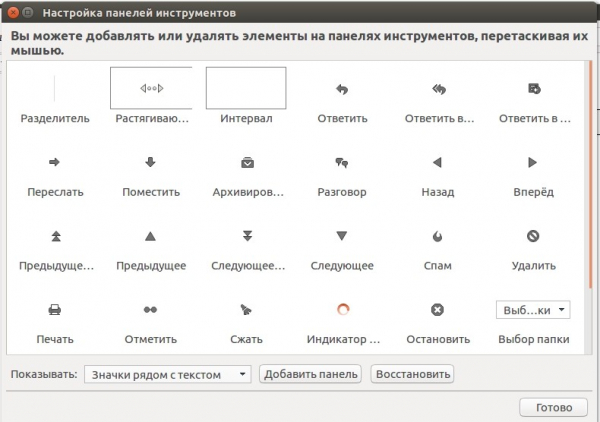
Как настроить Thunderbird
Настройка Thunderbird – это один из самых важных этапов. Программа содержит множество функций, в которых по началу может быть сложно разобраться, поэтому после первого запуска нас встречает специальный мастер. На данном этапе вы сможете как зарегистрировать новый почтовый ящик, так и использовать уже существующий.
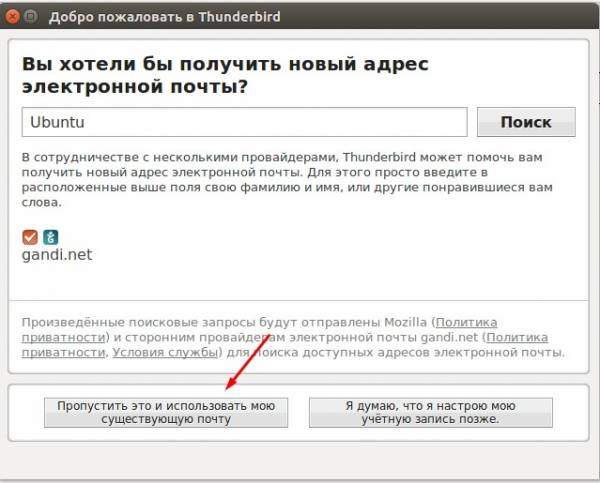
После нажатия на соответствующую кнопку начнется настройка почты в Thunderbird. Здесь вам достаточно ввести свой e-mail, имя, которое будет отображаться в левой части окна и пароль.
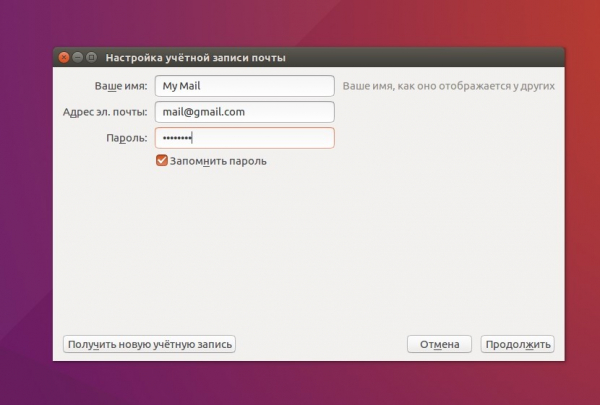
После ввода данных Thunderbird проверит ваши учетные данные, а по возможности подтянет необходимые настройки для соединения с почтовым сервисом. Здесь же пользователь сможет выбрать, какой протокол ему использовать — IMAP или POP3. Первый предоставляет удаленный доступ к письмам на сервере, второй — будет скачивать все письма на ПК.
При использовании корпоративной почты или малоизвестного поставщика услуг, необходимо ввести будет параметры отправки/приема сообщений самостоятельно, используя кнопку «Ручная настройка». Как только данные будут введены, программа автоматически проверит конфигурацию и вы сможете сразу начать работу.
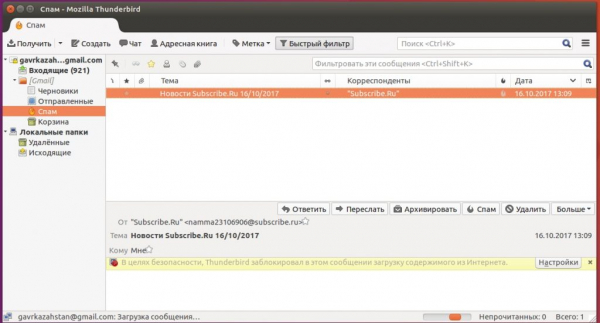
Если вы используете несколько аккаунтов, тогда нажмите в правой верхней части окна кнопку меню, перейдите к пункту «Настройки — Параметры учетной записи» и в левой нижней части окна выберите пункт «Добавить учетную запись»
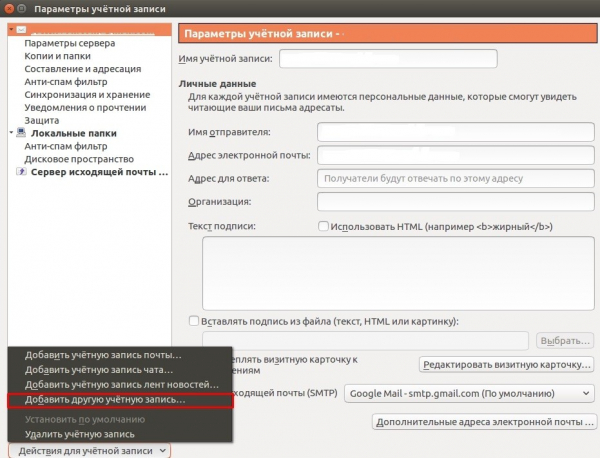
После этого проведите настройку по той же схеме, что и ранее.
Синхронизация писем
Изначально Thunderbird скачивает все письма и папки, которые находятся на вашем почтовом сервере, но в дальнейшем пользователь может самостоятельно выбрать, какие папки нужно синхронизировать. Для этого кликните на имя учетной записи в левой части окна и откройте ее параметры.
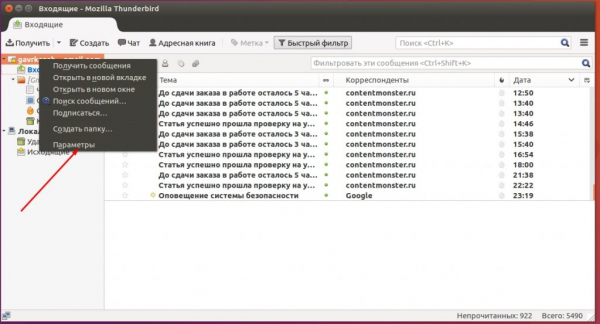
Перейдите к категории «Синхронизация и хранение», после чего выберите наиболее подходящие настройки для вас. В меню «Дополнительно» вы можете отметить конкретные папки для учетной записи, сообщения из которых будут попадать к вам на компьютер.
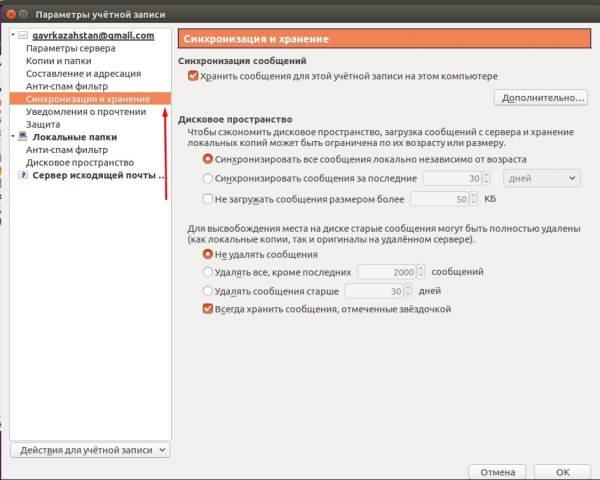
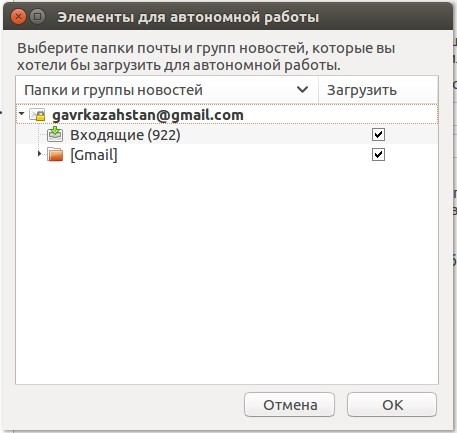
По окончании нажмите кнопку «Ок», а для правильности отображения всех подпапок — перезапустите клиент. Настройка почты Thunderbird на данном этапе может считаться завершенной.
Поиск сообщений в папках
Поиск в Thunderbird может осуществляться как при помощи строки быстрого ввода, так и быстрого фильтра. Чтобы найти нужный контакт или сообщение достаточно начать вводить слово в соответствующее поле.
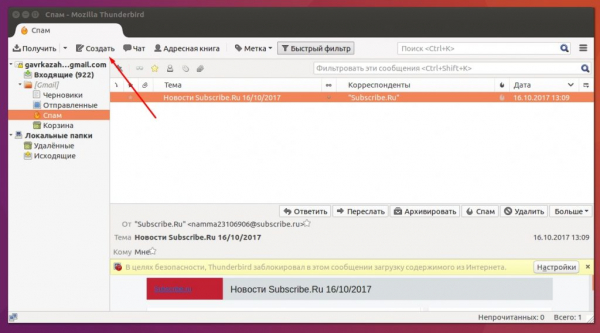
Далее, перед вами появится окно со всеми совпавшими результатами. В левой части окна находится специальный фильтр, который облегчит вам поиск нужного сообщения.
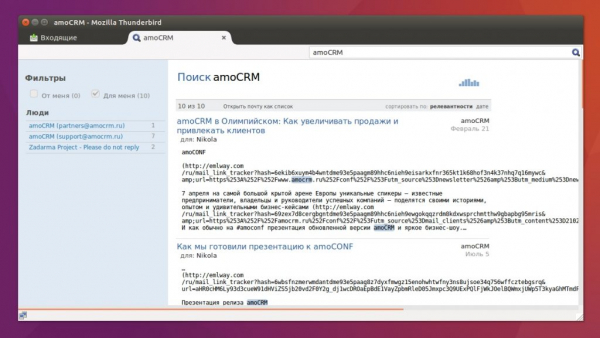
Система поиска в Mozilla Thunderbird понятна и доступна даже пользователям, которые ранее не работали с программой.
Создание почтовых сообщений
Написать сообщение в Thunderbird можно несколькими способами:
- нажать кнопку «Создать» в главном окне программы, после чего ввести все необходимые данные получателя;
- кликнуть правой кнопкой на адрес нужного контакта и выбрать в контекстном меню пункт «Отправить».
Окно создания сообщения представляет собой простой редактор с базовыми возможностями. Пользователь может приложить к письму файлы, выбрать размер, цвет и тип шрифта, а также разбавить письмо смайлами.
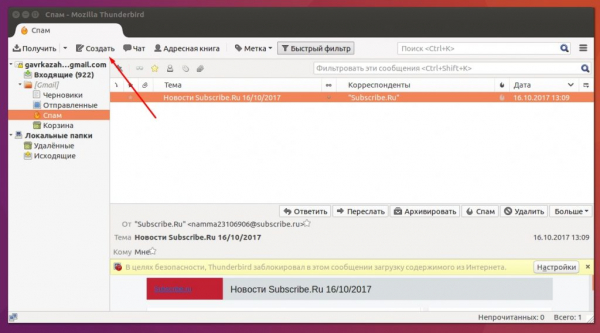
Стоит обратить внимание на несколько полей ввода адресата — здесь можно выбрать сразу нескольких получателей, а также добавить скрытые копии, которые будут отправлены на отдельные почтовые ящики.
Работа с контактами
Использование Thunderbird упрощается обширной адресной книгой. Чтобы добавить новый контакт необходимо кликнуть на имя отправителя/получателя левой кнопкой мыши и выбрать соответствующий пункт.
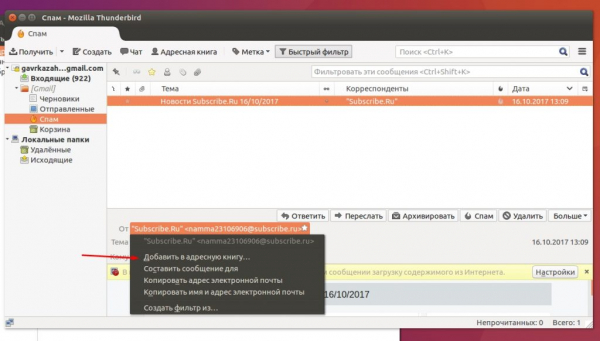
Если вы ранее не отправляли или не получали сообщения тому или иному адресату, можно добавить его вручную через меню «Адресная книга — Создать». Карточка контакта содержит в себе всю необходимую информацию, а по необходимости ее можно дополнить даже фотографией.
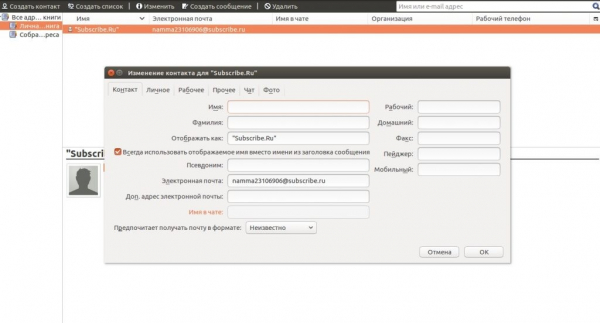
Расширяем возможности Thunderbird дополнениями
Работа с Thunderbird облегчается возможностью доработки программы под собственные нужды. Для этого разработчики создали целый центр дополнений, где пользователи могут найти все самые полезные расширения, начиная от тем оформления, заканчивая практически отдельными программами.
Найти центр обновлений можно, кликнув на кнопку «Меню — Дополнения». Пред вами сразу появятся наиболее популярные плагины, а по необходимости вы можете открыть полную версию сайта, где все распределено по категориям.