TeamViewer — это очень популярное программное обеспечение для удаленного управления компьютером, оказания технической поддержки пользователям удаленно, которое может работать в Windows, Linux и MacOS. Вы можете подключиться к компьютеру и управлять им даже с помощью смартфона на Android. Программа бесплатна для некоммерческого использования и поэтому ее может попробовать каждый желающий.
В этой инструкции мы рассмотрим как пользоваться Teamviewer для удаленного управления компьютером, разберем как установить программу, подключиться к удаленному компьютеру, записать сеанс и многое другое.
Установка TeamViewer
Недавно стала доступной новая версия программы — Teamviewer 13 именно ее мы и будем использовать. Независимо от операционной системы, вам нужно зайти на официальный сайт и скачать установщик.

Обычно, сайт сам определит вашу операционную систему. Для Windows будет предложен exe файл, а для Linux deb или rpm пакет. В Ubuntu, для установки программы можно использовать такую команду:
sudo apt install ~/Загрузки/teamviewer.x86_64.deb

В CentOS/RedHat или Fedora команда будет немного отличаться:
sudo yum install ~/Загрузки/teamviewer.x86_64.rpm
В Windows, вам достаточно запустить исполняемый файл.
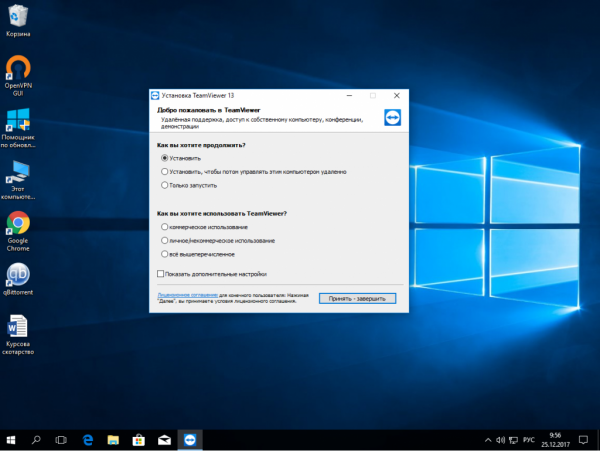
Как пользоваться TeamViewer
1. Запуск TeamViewer
Перед тем как запускать программу в Linux, необходимо запустить ее службу. Для этого используйте такую команду:
sudo systemctl start teamviewerd
Вообще, это не так уж обязательно, но без этой службы к вашему компьютеру никто не сможет подключиться. В Windows достаточно запустить ярлык на рабочем столе. А в Linux чтобы начать использование teamviewer нужно запустить программу из системного меню:

2. Интерфейс TeamViewer

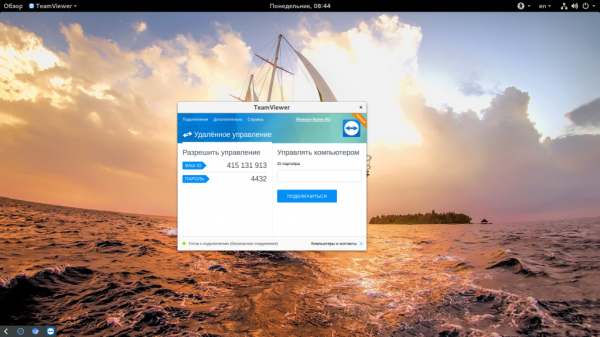
В новой, тринадцатой версии TeamViewer разработчики немного переделали интерфейс, теперь он написан на QT и выглядит гораздо приятнее в ОС Linux. Но в остальном интерфейс остался привычным:
- Меню — находится в верхней части окна;
- Область информации — содержит уникальный идентификатор и пароль, которые вам необходимы для подключения к удаленному компьютеру;
- Область подключения — содержит поле, куда нужно ввести уникальный идентификатор для подключения.
3. Удаленное подключение TeamViewer
Рассмотрим как подключиться к другому компьютеру Teamviewer. Чтобы подключиться к удаленному компьютеру наберите в области подключения ид партнера компьютера, к которому нужно подключится:
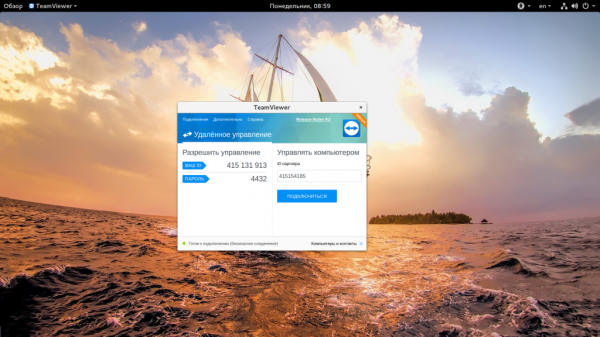
Затем программа запросит пароль, это четыре случайных цифры, которые вы можете узнать там же, где взяли идентификатор:
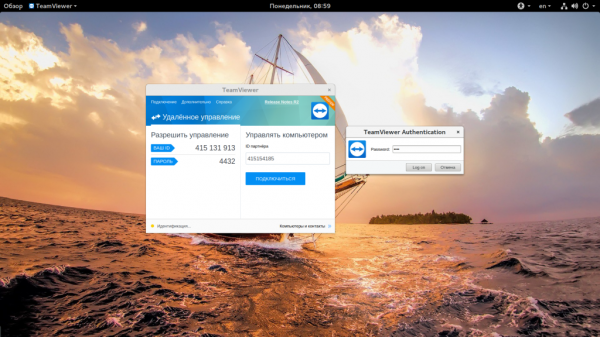
После подключения перед вами откроется рабочий стол удаленного компьютера. Но тут есть одно но, фоновое изображение будет отключено на время сеанса, чтобы снизить нагрузку на сеть и повысить скорость реакции.
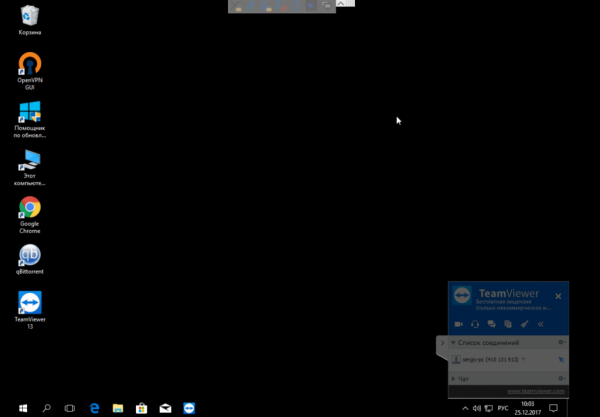
Если вы подключаетесь с Windows к Linux, то изображение рабочего стола останется, поскольку TeamViewer не может влиять на настройки системы. В версии для Windows, когда вы подключены к компьютеру доступен чат, голосовая связь и передача файлов, все эти возможности находятся на ярлыке подключения.
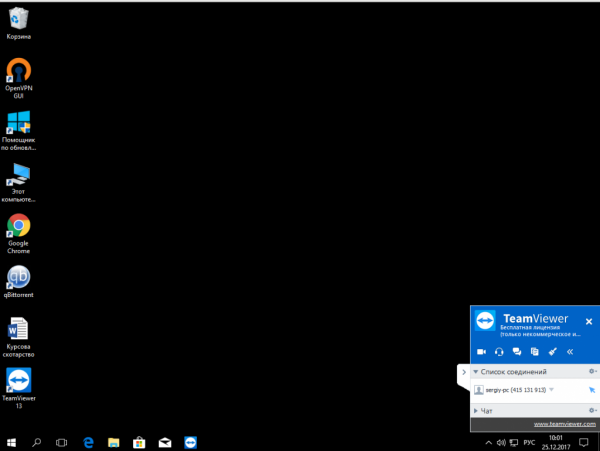
В Linux же такие возможности недоступны, возможно, в будущем их доработают. После подключения вверху окна появляется меню, с помощью которого можно делать много интересных вещей:
- Действия — посылать сигналы сочетаний клавиш, выполнять перезагрузку и выключение;
- Просмотр — оптимизация качества, изображения, скорости работы, масштаб;
- Общение — поменяться сторонами с партнером, голосовая связь, чат;
- Файлы — запись сеанса, снимок экрана, передача файлов.
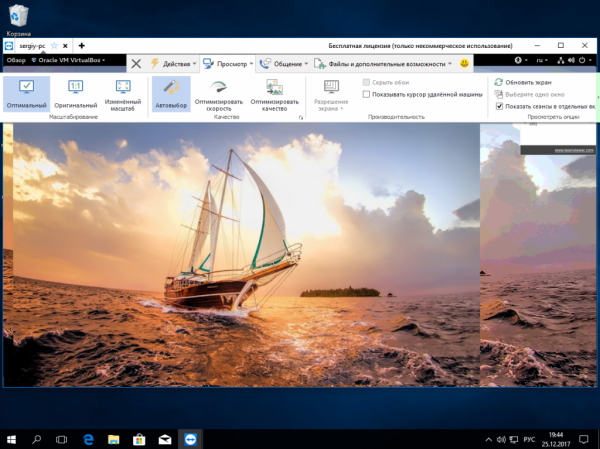
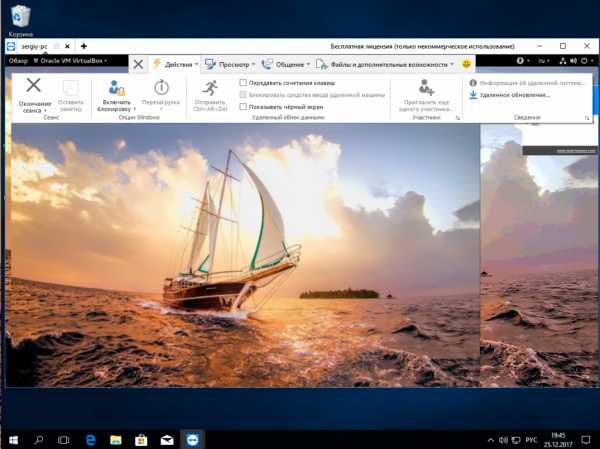
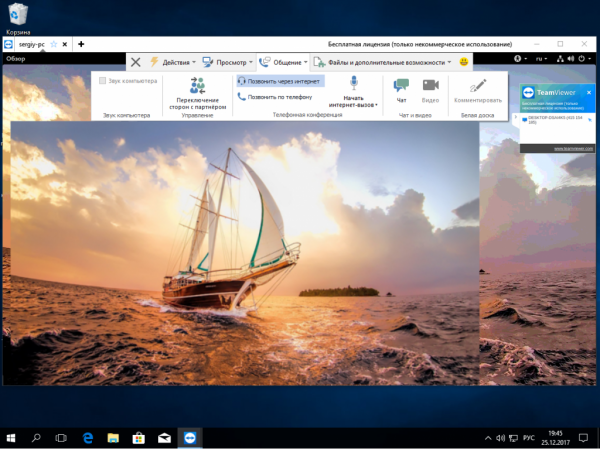
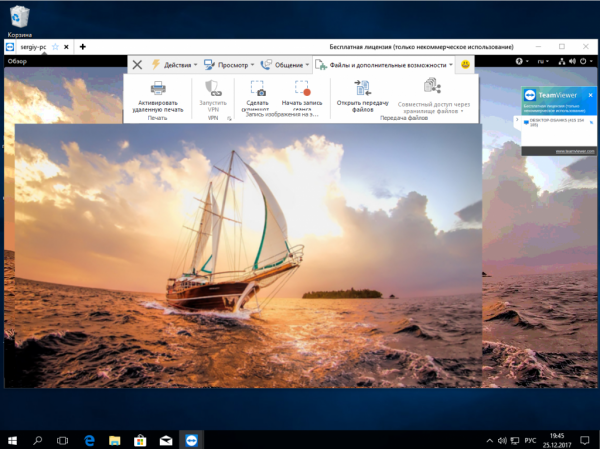
В Linux на данный момент доступна только передача сигнала Ctrl+Alt+Del, удаленная перезагрузка и, собственно, все.
4. Удаленное подключение с Android
Для Android есть приложение от разработчиков TeamViewer, оно не может выступать в качестве сервера, но вы можете выполнять удаленное управление Teamviewer. Для этого введите идентификатор партнера, а затем пароль:
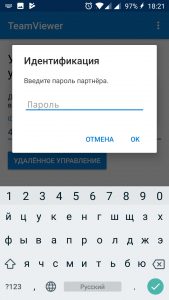
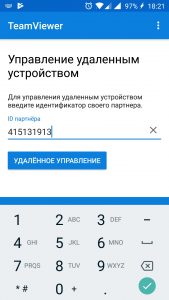
Далее откроется тот же рабочий стол. Для управления используются касания:
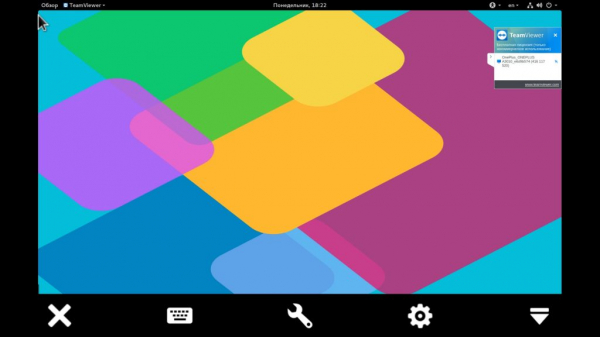
Коснитесь и тяните — для движения мышки;
- Длинное нажатие — правый клик;
- Двойное нажатие — захват;
- Жест щепок — масштабирование;
- Прокрутка двумя пальцами — прокрутка.
Это основные действия, которые вы можете выполнять, и думаю, этого вполне достаточно.
5. Учетная запись TeamViewer
Если вы часто пользуетесь программой для подключения к определенным компьютерам, то удобнее всего будет создать учетную запись на сайте программы, чтобы не вводить каждый раз ID партнера.
Сначала кликните по ссылке «Компьютеры и партнеры», затем нажмите кнопку «Зарегистрироваться»:

Тут вам необходимо ввести имя этого компьютера, email пользователя, пароль и еще раз пароль. После этого вы сможете войти и будете видеть список своих устройств, подключенных к этому аккаунту. Чтобы устройства были в списке, вам необходимо войти на каждом из них.
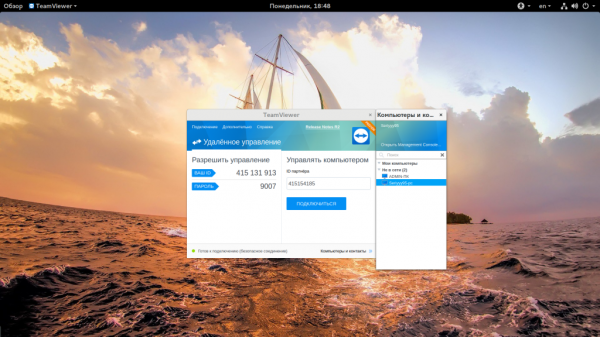
При подключении к устройств пароль уже не нужен.





