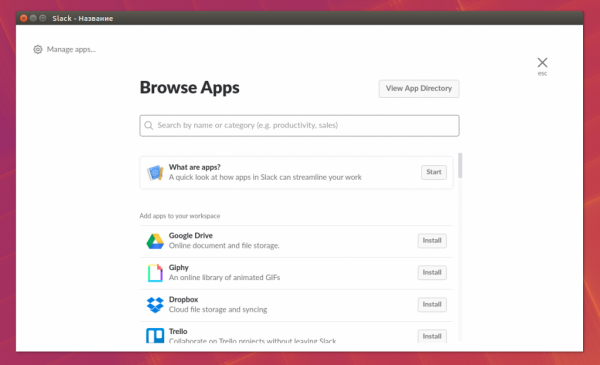Мировая сеть просто не может существовать без мессенджеров. С их помощью пользователи могут общаться, находясь в самых различных уголках по всему миру, и существенно экономить на трафике, что очень важно при дорогом тарифном плане. В интернете можно найти программы как для личного использования (Skype, Viber, Telegram), так и корпоративные приложения, одним из которых является Slack.
Данный мессенджер в первую очередь предназначен для общения сотрудников одной или нескольких компаний, что очень удобно, особенно в том случае, когда организация состоит из нескольких филиалов, расположенных в разных городах или даже странах. Давайте разберемся, как пользоваться Slack, и насколько его применение является актуальным?
Установка Slack на различные устройства
Корпоративный мессенджер Slack может работать на множестве платформ, начиная с мобильной Android, заканчивая настольными операционными системами. Установщик для PC с ОС Windows и Linux можно скачать по ссылке https://slack.com/downloads/. Сайт автоматически определит версию установленной операционной системы и предложит для нее наиболее актуальный вариант.
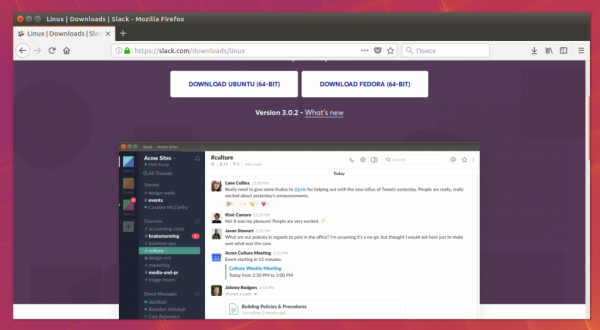
Пользователи устройств на базе Android легко найдут приложение в магазине Google Play или же могут воспользоваться прямой ссылкой на страницу загрузки https://play.google.com/store/apps/details?id=com.Slack&hl=ru.
После скачивания установщика для ОС Windows, достаточно запустить EXE-файл и проследовать подсказкам мастера настройки. Пользователи ОС Linux могут установить DEB-пакет несколькими путями:
- при помощи встроенного центра приложений (двойной клик на скачанном файле);
- используя менеджер пакетов gDebi (актуально для пользователей Linux Mint);
- используя терминал — введите здесь строку, которая будет содержать sudo dpkg-i и путь к файлу, например, ‘/home/ubuntu/Загрузки/slack-desktop.deb’.
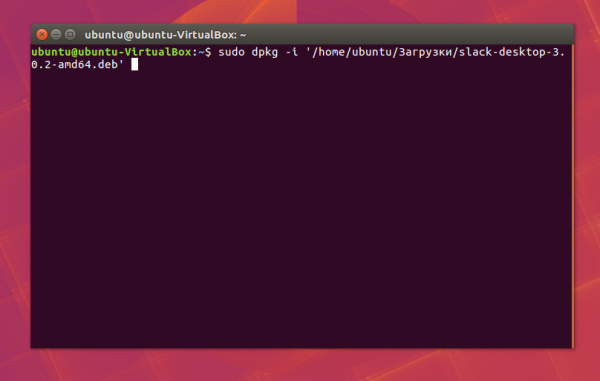
На этом, инструкция Slack по установке завершается и можно начинать полноценно пользоваться программой.
Как пользоваться Slack
Перед началом работы, как и в любой другой подобной программе, нам необходимо создать свою учетную запись. Сделать это можно как на официальном сайте http://slack.com, так и непосредственно в окне программы.
1. Создание учетной записи
Если вы собрались проводить все операции непосредственно в приложении, тогда необходимо пройти несколько шагов. Для начала запустите Slack и в главном окне программы нажмите на ссылку «Create a new workspace» (если вы хотите создать собственное рабочее пространство) или же «Find your Slack workspace» (когда вам нужно присоединиться к готовому серверу), но мы выберем первый вариант.
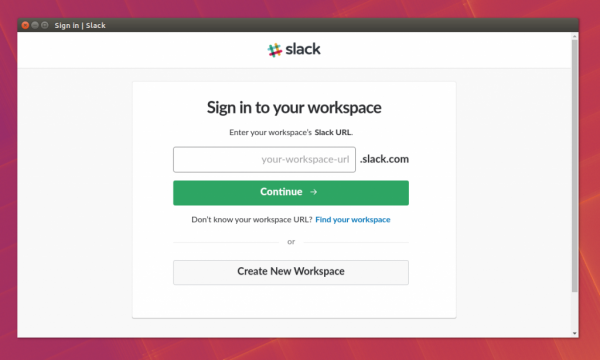
Далее, введите адрес электронной почты, куда будет отправлено письмо с секретным кодом.
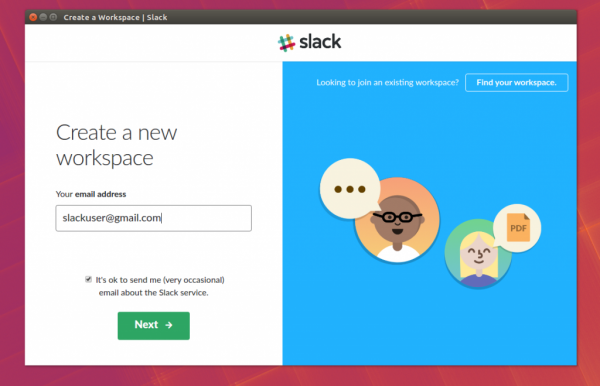
Введите секретный код в появившемся окне:
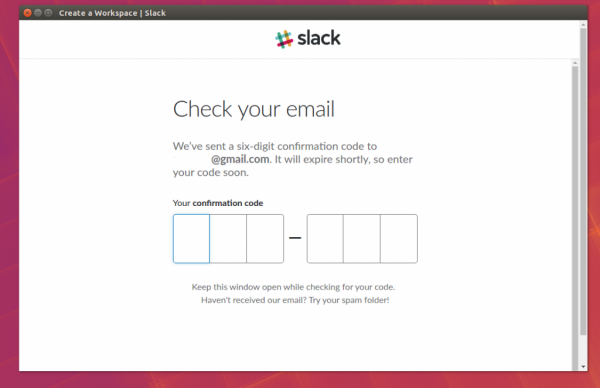
Заполните личные данные (ваше имя и отображаемый ник) и придумайте пароль.
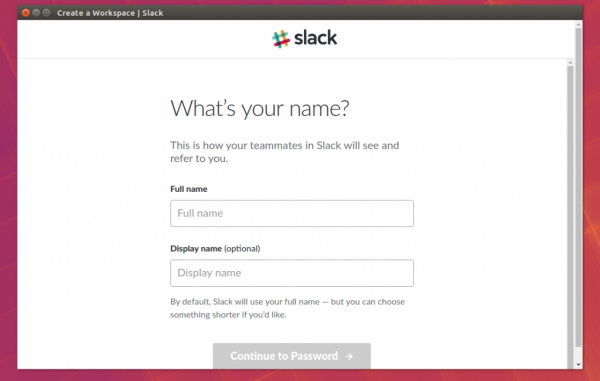
Выполните базовую настройку создаваемой группы. Сюда вбивается информация касательно типа организации, количества пользователей, а также ваша роль на сервере, после чего можете смело придумать название и получить ссылку, которая будет использоваться для приглашения новых пользователей.
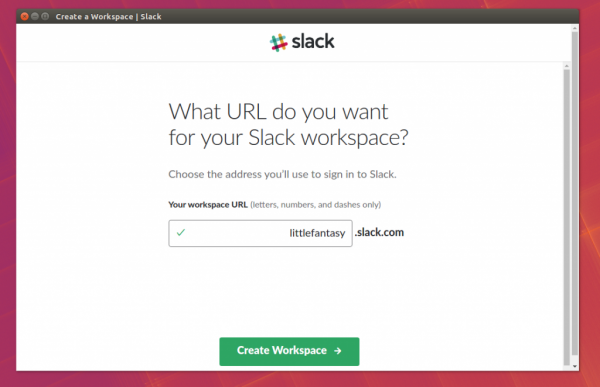
2. Внешний вид мессенджера
По окончании процедуры регистрации и создания/входа в группу, перед пользователями появится главное окно программы. В левой его части находятся текстовые каналы, главное меню, приложения и список пользователей, а в правой — окно с сообщениями, поиском по истории и многими другими настройками.
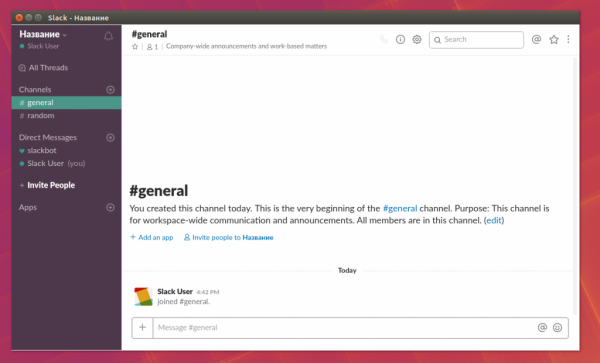
Стоит отметить, что некоторые пользователи Linux сразу после старта заметят проблемы с анимацией. Для их устранения необходимо отключить аппаратное ускорение. Делается это достаточно просто в несколько кликов. Нажмите на стрелочку, рядом с названием вашей группы, и выберите пункт «Prefertences».
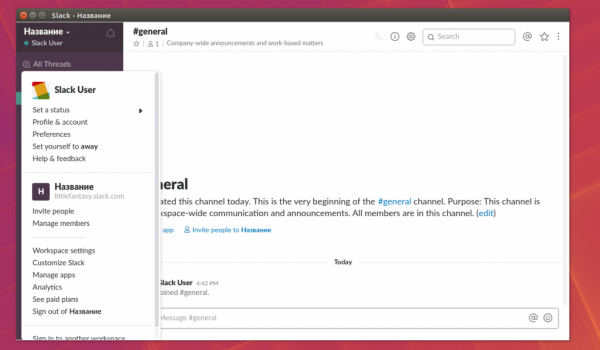
В левой части окна, выберите «Linux App», а справа поставьте отметку на пункте «Disable hardware acceleration».
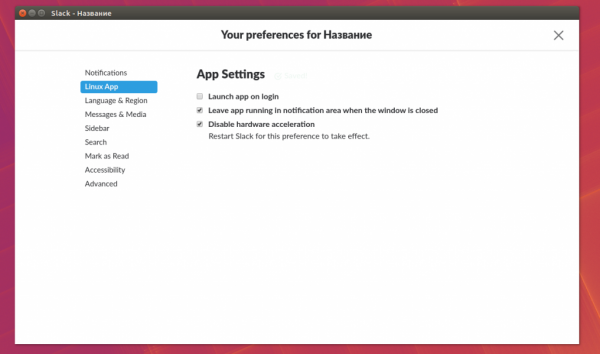
Чтобы все внесенные изменения вступили в силу, необходимо перезапустить приложение. Теперь рассмотрим более подробно как пользоваться slack.
3. Настраиваем свой профиль
Перед тем, как настроить Slack, желательно заполнить данные в своем профиле. Для этого необходимо нажать на название вашей группы, а в появившемся меню выбрать пункт «Profile & account». В правой части окна появится дополнительная колонка, где жмем на кнопку «Edit profile». Здесь вы можете изменить отображаемые имена, ваши обязанности, поставить статус, добавить номер телефона, установить часовой пояс и сменить аватар.
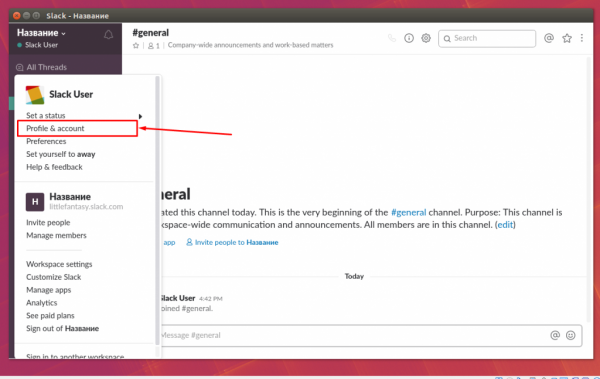
Помимо этого, можно нажать на иконку в виде шестеренки (Account Settings) и сделать более тонкую настройку непосредственно своего аккаунта.
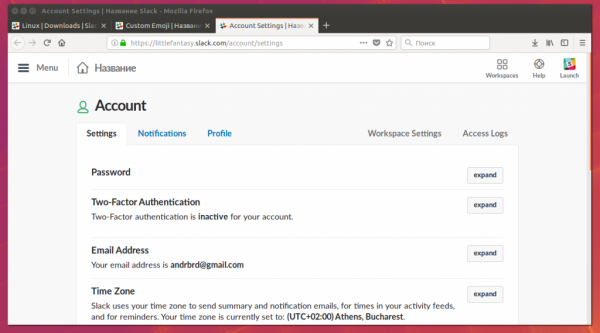
Для повышения уровня безопасности рекомендуется в первую очередь включить двухфакторную аутентификацию (с подтверждением входа посредством мобильного телефона), а по необходимости вы можете открыть специальные шлюзы, посредством которых вы сможете писать сообщения в группы при помощи сторонних мессенджеров, например, Pidgin.
4. Настройка каналов
Каналы и группы Slack – это основа всего приложения. Вы можете ограничивать общение пользователей на отдельных каналах, сделать многоуровневую систему доступа для каждого сотрудника, а также совершить множество других операций.
Управление каналами производится в левой части окна. Чтобы добавить новый, необходимо нажать на кнопку «плюс» рядом с надписью «Channels».
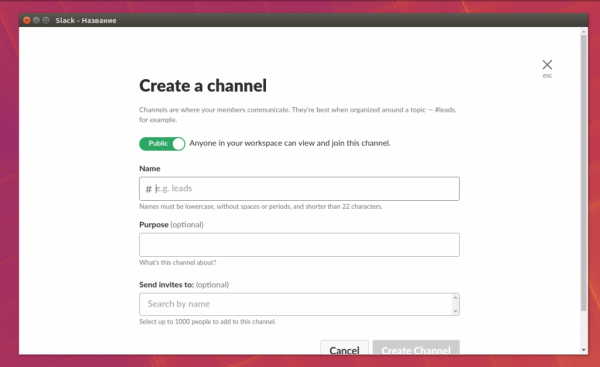
Здесь вы можете установить тип доступа (публичный или приватный), задать название канала, краткое описание и разослать приглашения отдельным пользователям.
Чтобы внести изменения в уже существующий канал, необходимо выбрать нужный, после чего нажать на значок шестеренки в верхней правой части окна.
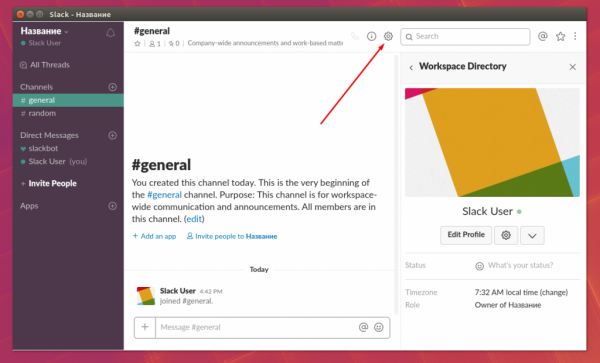
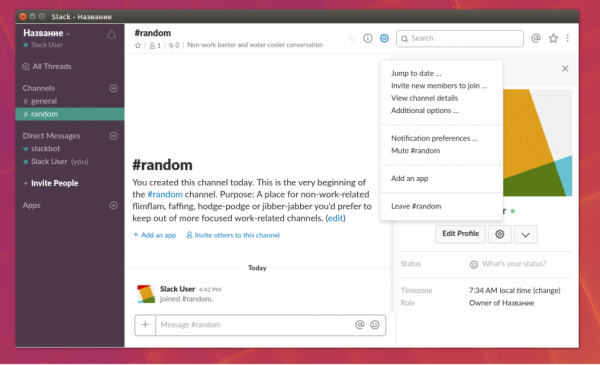
5. Отправка сообщений Slack
Приложение Slack достаточно простое в использовании. Чтобы написать сообщение достаточно выбрать пользователя или канал, и можно сразу приступать к общению. Помимо этого, премиум-пользователи могут совершать групповые звонки, что значительно облегчит и ускорит рабочий процесс.
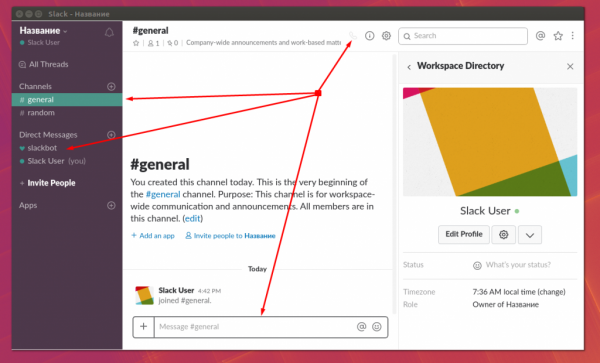
6. Приглашение друзей
Пригласить пользователей в свою группу можно несколькими способами, которые мы уже рассмотрели немного выше:
- по прямой ссылке на группу, а в процессе можно сразу зарегистрировать аккаунт;
- используя сервис встроенную функцию приглашения, например во время создания канала.
7. Встроенные приложения
Расширить возможности программы Slack можно при помощи дополнительных приложений. Для этого необходимо нажать на «плюс» рядом с надписью «Apps» в левой части окна, после чего выбрать из списка наиболее популярные расширения. Если этого будет недостаточно, тогда в левом верхнем углу жмите на кнопку «Manage apps», и перед вами откроется сайт с полным перечнем доступных программ.