qBittorrent – это один из самых популярных свободных клиентов сети BitTorrent. Он обладает базовой функциональностью, но при этом не лишен интересных особенностей. Несмотря на свой невзрачный вид в некоторых аспектах он превосходит другие торрент-клиенты.
В этой статье мы рассмотрим как пользоваться qBittorrent. Мы поговорим не только о таких банальных вещах, как загрузка и раздача торрентов, но ещё и об автоматизации и управлении базой торрентов.
Установка qBittorrent
Установить qBittorrent довольно просто. Если вы используете дистрибутив на основе Debian или Ubuntuс менеджером пакетов APT, то достаточно выполнить эту команду в терминале:
sudo apt install qbittorrent
При использовании облегчённых дистрибутивов может понадобиться добавление репозитория. В этом случае выполните эту команду и повторите попытку:
sudo add-apt-repository ppa:qbittorrent-team/qbittorrent-stable
Для дистрибутивов с менеджером пакетов RPM, вроде Fedora, следует использовать команду:
dnf install qbittorrent
Для Arch Linux c его менеджером пакетов команда будет выглядеть следующим образом:
sudo pacman -Sy qbittorrent
Помимо прочего вы можете установить qBittorrent через Snap-пакет:
sudo snap install qbittorrent-arnatious
Как пользоваться qBittorrent
1. Интерфейс
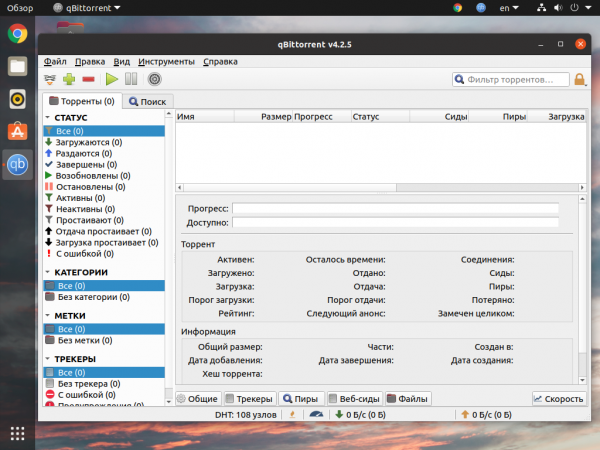
Интерфейс у qBittorrent интуитивно понятный. Панель инструментов содержит лишь основные элементы управления, такие как добавление magnet-ссылки, открытие торрент-файла и взаимодействие с выбранным торрентом.
Также часть кнопок вынесена в строку состояния. Вы можете установить общую скорость загрузки и отдачи торрентов. «Спидометр» позволяет переключиться в особый режим скорости.
Основная часть разбита на два блока: навигация и список торрентов с подробной информацией о выбранном торренте. Из вкладок с описанием нас интересуют только две: Общие и Файлы. В первой вкладке в поле комментарий вы можете посмотреть ссылку на веб-страницу, если таковая имеется. А через файлы вы можете открывать файлы напрямую, без необходимости запускать файловый менеджер. Там же можно пропустить загрузку ненужных файлов.
2. Настройка папки
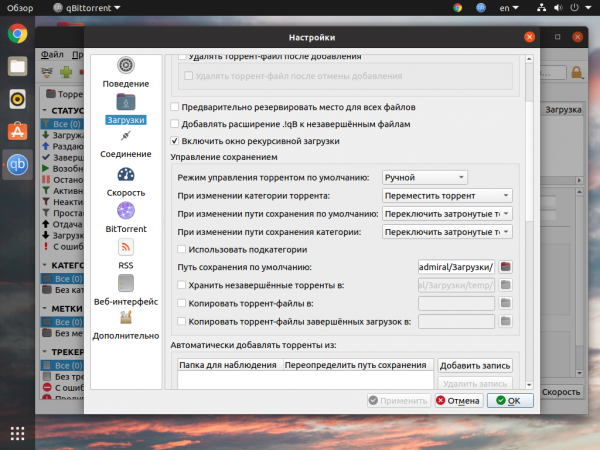
Папка для сохранения файлов по умолчанию выбирается в настройках во вкладке Загрузки. Но при добавлении новых торрентов вы можете выбрать другую папку, в том числе из истории последних используемых и даже запомнить последнюю используемую папку.
Также в этом разделе настроек есть пункт Автоматически добавлять из. Торрент-файлы из папок для наблюдения будут автоматически переноситься в рабочую папку программы и ставиться на скачивание в папку по умолчанию или же заданную вами. Основной недостаток этой функции в том, что вы фактически теряете доступ к скачанному торрент-файлу. К тому же в автоматическом режиме будут скачиваться все файлы, что требуется далеко не всегда. Дальше давайте разберемся как выполняется настройка скорости qbittorrent.
3. Настройка скорости загрузки
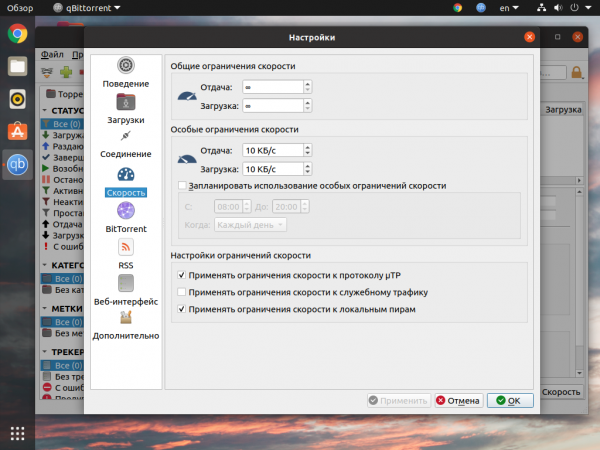
Скорость загрузки настраивается разделе Скорость. Общие ограничения скорости лучше оставить без изменений. А особые ограничения можно настроить таким образом, чтобы скачивание торрентов не мешало пользоваться другими интернет-ресурсами.
Может возникнуть и противоположная ситуация, когда мобильный оператор снимает ограничение по потреблению трафика лишь в ночное время, тогда имеет смысл поменять скорости местами и запланировать включение особого режима.
Для того, чтобы снять ограничение по скорости, следует выбрать 0. Полностью убрать отдачу нельзя, но можно ограничить до 1 КБ/с. На этом настройка qbittorrent завершена.
4. Загрузка торрент-файла
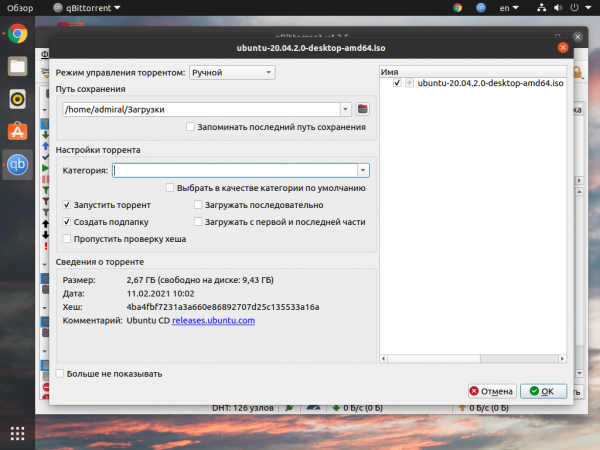
При открытии торрент-файлов появляется окно с выбором параметров загрузки. Вы можете выбрать не только папку для загрузки, но ещё и категорию. Категории полезны для навигации, но, к сожалению, у одного торрента может быть лишь одна категория.
Также обратите внимание на пункт Загружать последовательно. С ним гораздо проще скачивать многосерийные фильмы, ведь первая серия будет скачана в первую очередь.
Стоит напомнить, что некоторые браузеры начали блокировать загрузку файлов без уведомления. Поэтому некоторые ссылки на торрент-файлы получится скачать только через контекстное меню, выбрав пункт Сохранить как.
5. Загрузка magnet-ссылки
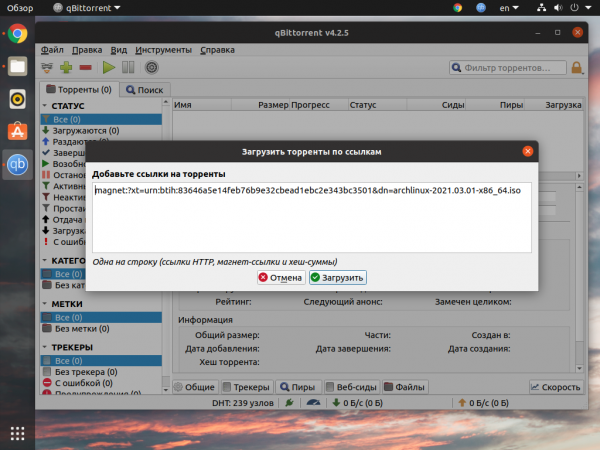
Загрузка magnet-ссылок аналогична загрузке торрент-файлов, с той лишь разницей, что список файлов подгружается не из локального файла, а из интернета. Причём кто-то должен быть на раздаче, в противном случае список не загрузится.
Для добавления нескольких magnet-ссылок можно воспользоваться первой кнопкой в панели управления. Если во вкладке Загрузки в настройках выбран автоматический режим управления торрентом, то все торренты начнут скачиваться в папку по умолчанию.
qBittorrent также позволяет загружать magnet-ссылки через RSS. Функция включается в соответствующем разделе настроек. Там же есть возможность гибкой настройки фильтров. Чтобы добавить адреса RSS следует включить отображение вкладки RSS (Вид – Менеджер RSS).
6. Управление загрузкой
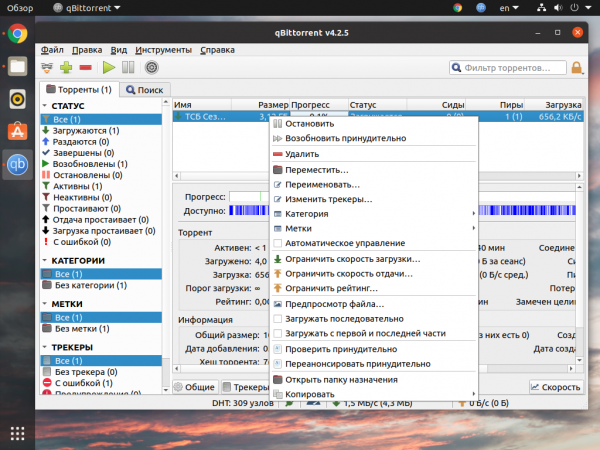
Управлять загрузкой можно через панель управления, но через неё вы сможете лишь поставить торрент на паузу или удалить его. Больше параметров доступно в контекстном меню. Через него вы можете добавить торрент-трекеры или выбрать категорию и метки. Кроме того, можно настроить скорость qbittorrent для определённого торрента.
Мы уже выяснили, что у одного торрента может быть всего одна категория. Зато меток может быть сколько угодно. Например, альбом рок-группы можно поместить категорию музыка, а метками сделать жанр, группу и год выпуска альбома.
Предпросмотр файла всего лишь запускает выбранный файл. Запрос на предпросмотр не повышает приоритет файла, поэтому можно просматривать только частично загруженные файлы.
Также во вкладке файлы имеется возможность управлять каждым файлом в отдельности. Например, можно повысить приоритет или же вовсе не загружать выбранный файл.
7. Раздача торрентов
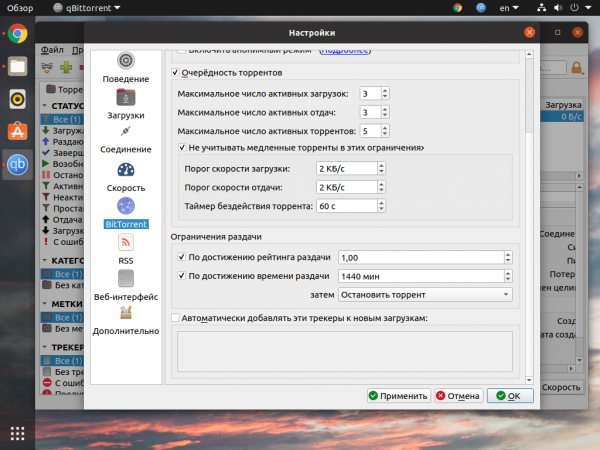
Раздача торрентов настраивается в разделе BitTorrent. Здесь вы можете выбрать количество активных торрентов, а также настроить поведение торрентов. Если поставить ограничение по достижению 0 рейтинга раздачи, то вы фактически будете только скачивать, но не раздавать файлы. В этом же разделе можно отключить поиск сидов в сети DHT.
8. Поиск торрентов
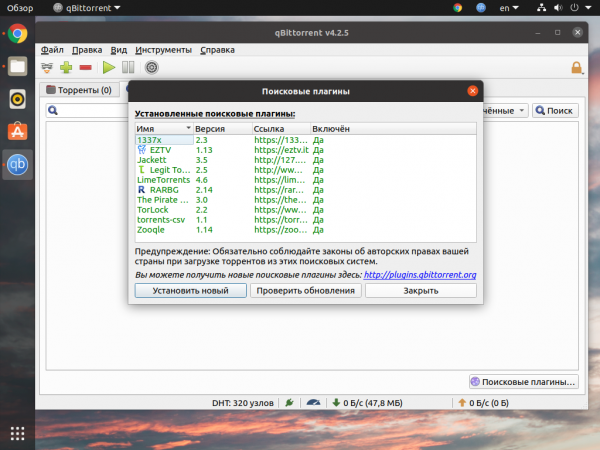
Нельзя не упомянуть встроенный поисковик торрентов. По умолчанию доступно лишь несколько торрент-трекеров, но вы можете добавить больше плагинов с официального сайта.
9. Создание торрентов
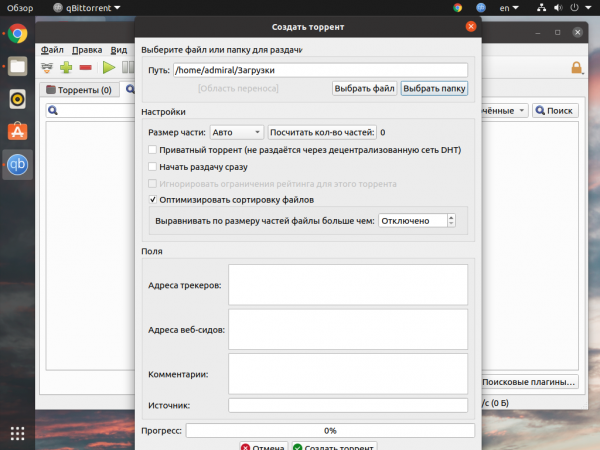
Создать торрент можно через меню Инструменты или же с использованием горячих клавиш Ctrl+N. Если вы создаёте приватный торрент, то позаботьтесь о том, чтобы был указан адрес трекера, иначе ваши файлы никто не сможет скачать. У торрента должен быть хотя бы один трекер. В общем случае это DHT.
10. Веб-интерфейс
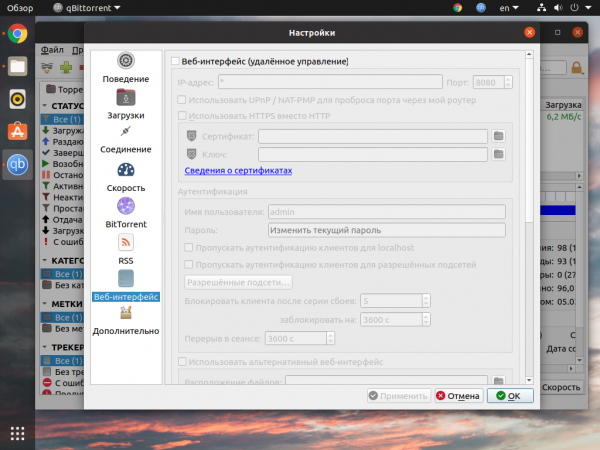
Веб-интерфейс включается в настройках в одноимённой вкладке. Кроме стандартных настроек, вроде IP-адреса и логина/пароля, есть возможность сменить интерфейс. Мы поговорим только о стандартном интерфейсе, так как остальные функционально практически не отличаются от него.
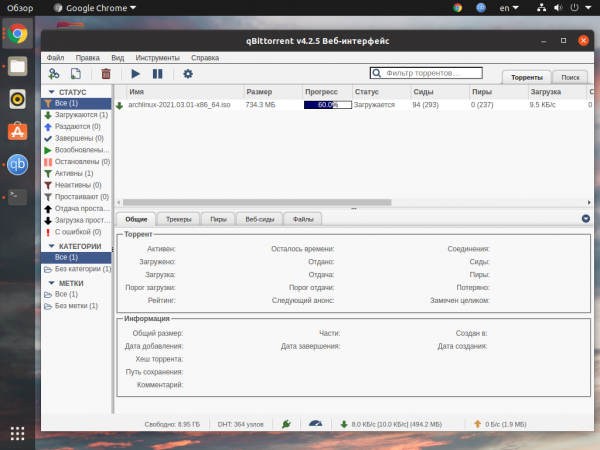
На первый взгляд интерфейс практически повторяет настольную версию, но при ближайшем рассмотрении можно заметить несколько упрощений. Например, при добавлении торрент-файла нет списка файлов, убрать лишнее можно после начала загрузки во вкладке Файлы.
Из упрощений также стоит отметить отсутствие мониторинга скорости, хотя в некоторых альтернативных оболочках он присутствует. Также наблюдаются небольшие проблемы с вёрсткой поисковой системы. Но в целом интерфейс вполне пригоден для использования.
Выводы
В этой статье мы рассмотрели как пользоваться qBittorrent для чайников. Теперь вы знаете, что qBittorrent позволяет не только скачивать торрент-файлы, но ещё каталогизировать их по категориям и меткам, а также начинать загрузку в автоматическом режиме из торрент-файлов и лент RSS.
Также немаловажной особенностью является управление скоростью по таймеру, что позволит оптимизировать загрузку на лимитированных тарифах. Веб-интерфейс позволяет использовать клиент на сервере, причём вы можете выбрать одну из нескольких оболочек. А какими нестандартными функциями qBittorrent пользуетесь вы? Расскажите об этом в комментариях.





