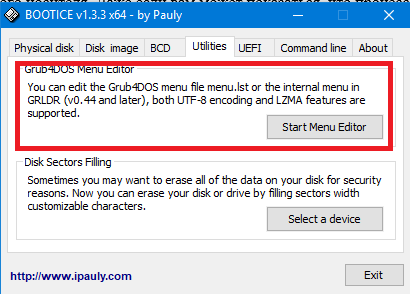Существует огромное количество различных вариантов/способов создания USB-носителя с загрузочными элементами операционной системы для их последующего использования в качестве установочного диска или в качестве восстановительного носителя. Реализовать это можно с помощью десятка видов программного обеспечения, имеющих различный функционал и простоту интерфейса. Среди пользователей выделяется два наиболее популярных варианта: первый – это ПО под названием «Rufus», о котором знают многие, второе – «WinSetupFromUSB» (далее WSF). Что касается первого варианта, то он наиболее прост в функциональном плане, но в то же время имеет в своей структуре меньше инструментов, нежели вариант под номером два. А дабы нивелировать эти пробелы в пользовательском интересе, в настоящей статье будет подробно рассмотрен порядок создания загрузочных и мультизагрузочных носителей с помощью программы «WinSetupFromUSB».

Настройка и работа с программой WinSetupFromUSB.
Содержание
- 1 Где скачать и как запустить
- 2 Как создать загрузочный носитель
- 3 Мультизагрузочная флешка
- 4 Заключение
Где скачать и как запустить
Итак, скачать «WinSetupFromUSB» можно с официального сайта «http://www.winsetupfromusb.com/downloads/», сделать это можно абсолютно бесплатно и без регистрации. Как и многие другие варианты, «WSF» не требует установки, что, безусловно, очень удобно, так как позволяет хранить её в рабочем состоянии на любых носителях. Для запуска требуется лишь распаковать скаченный архив, перейти в полученный каталог и запустить приложение в зависимости от разрядности используемой операционной системы. Сразу стоит отметить, что имеется один единственный существенный для многих пользователей минус – это отсутствие русскоязычного интерфейса, что определённым образом может сказаться на удобстве, но никак не сказывается на качестве ПО.
Как создать загрузочный носитель
Перед тем как непосредственно переходить к рассматриваемой процедуре, стоит предупредить, что большинство вариантов предполагают полное форматирование используемого носителя, а это ведёт к потере всех хранимых на них данных. Соответственно, для начала необходимо сохранить все важные файлы и перенести их на жёсткий диск или флешку, где им будет обеспечена сохранность. По завершению данных действий следует вставить флешку в соответствующий порт и провести следующие манипуляции:
- В блоке «USB disk selection and format tools» выберите нужную для вас флешку и установите флажок в строке «AutoFormat it with FBinst» для последующего проведения полного форматирования;
- Далее выберите один из 3 предлагаемых форматов: «FAT16», «FAT32» и «NTFS». Выбираемый формат зависит от того, где планируется использовать образ операционной системы, например, для «UEFI+GTP» следует использовать «FAT32», а для «Legacy» формат «NTFS»;
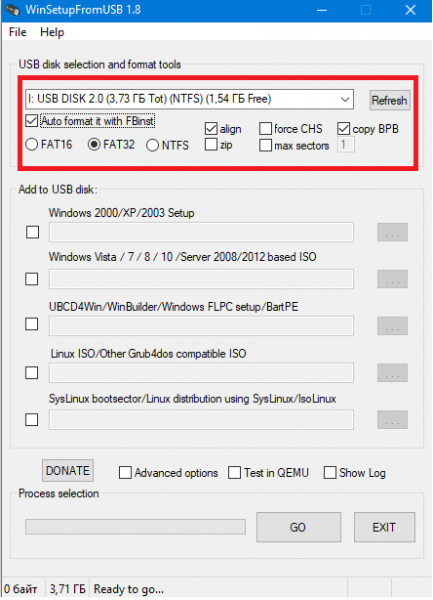
- В следующем блоке «Add to USB disk» можно увидеть, что программой реализуется добавление следующих образов:
- «Windows 2000/XP/2003 Setup»;
- «Windows Vista/7/8/10/Server 2008/2012»;
- «UBCD4Win/WinBuilder/Windows FLPC/Bart PE»;
- « LinuxISO/Other Grub4dos compatible ISO »;
- «SysLinux bootsector».
- Так как данная статья в первую очередь рассчитана на начинающих пользователей, следует отметить, что на последние три варианта внимание обращать не следует. Выберите первый или второй, в зависимости от используемой вами версии;
- Установите флажок напротив нужной строки и нажмите на кнопку «…» и выберите файл ISO-образа или просто пропишите адрес местонахождения в активную строку;
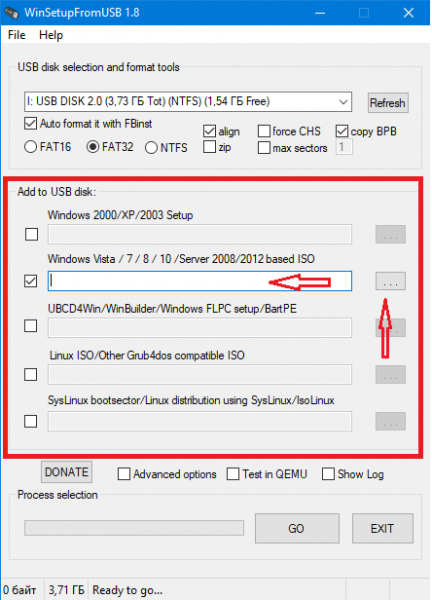
- Останется только нажать на кнопку «GO» и дождаться завершения работы программы. Время ожидания зависит от объёма монтируемого образа и скорости самого носителя. Даже если вам может показаться, что процесс монтирования завис, проявите терпение и дождитесь штатного завершения или конкретного уведомления о некорректности работы программы.
Мультизагрузочная флешка
Одной из главных особенностей рассматриваемого программного обеспечения является возможность создания мультизагрузочной флешки, которая может содержать несколько различных образов операционной системы или дистрибутивов ПО. При этом сам процесс монтирования существенно не отличается от вышеописанного, а именно:
- Если на диске уже имеется какой-то нужный в работе образ, созданный в «WinSetupFromUSB», то на первоначальном этапе не устанавливайте галочку в строке «AutoFormat it with FBinst», а сразу переходите к выбору из шага под номером 2;
- Останется только выбрать и указать используемый ISO файл, нажать «GO» и дождаться окончания процедуры;
- Если же носитель пустой, то галочку в строке «AutoFormat it with FBinst» нужно оставить, а также необходимо выбрать формат;
- А в следующем шаге требуется отметить галочкой два и более пункта и по аналогии завершить работу.
Заключение
В заключении дополнительно стоит отметить, что с помощью рассматриваемого ПО можно отредактировать и предпочитаемый вариант меню загрузки, что обеспечит максимальное удобство при использовании нескольких образов, а для редактирования потребуется выполнить следующие действия:
- Откройте распакованную папку «WinSetupFromUSB-1-8filestools» и запустите «BOOTICEx64» или «BOOTICEx86», в зависимости от необходимой разрядности;
- В открывшимся окне перейдите на вкладку «Utilities»;
- В блоке «Grub4DOS Menu Editor» нажмите на кнопку «Start Menu»;
- Далее порядок редактирования выходит за рамки «бытового» использования и будет зависеть от индивидуальной структуры файлов и потребностей пользователя.