Каждый сталкивался с ситуацией, когда важная информация вдруг стала недоступна по причине повреждения файлов или была случайно удалена с устройства. Сегодня проблем с восстановлением не возникает, ведь на помощь пользователю готовы прийти специальные программы, позволяющие вернуть утерянные данные. Справиться с задачей, даже имея минимальные навыки работы с компьютером, можно самостоятельно, никакой необходимости в привлечении специалистов нет, а вот сторонний софт нам всё же понадобится. Среди ассортимента полезных инструментов для восстановления данных с носителей достойна особого внимания небольшая, но достаточно эффективная программа GetDataBack. При помощи софта можно восстанавливать цифровую информацию с исправных накопителей, удалённую пользователем по неосторожности, вирусами, в результате форматирования, переустановки ОС, повреждённую вследствие сбоев файловой системы, в структуре разделов на винчестере, флешке и пр. Просто достать файл из корзины получается не всегда, и если необходимые данные были утеряны по любой из причин, то GetDataBack поможет в большинстве случаев. При этом важным условием возврата информации является её физическая сохранность на накопителе, поверх удалённых сведений не должны быть записаны другие файлы, поэтому чем скорее приступить к процедуре восстановления, тем выше вероятность, что всё ещё поправимо.
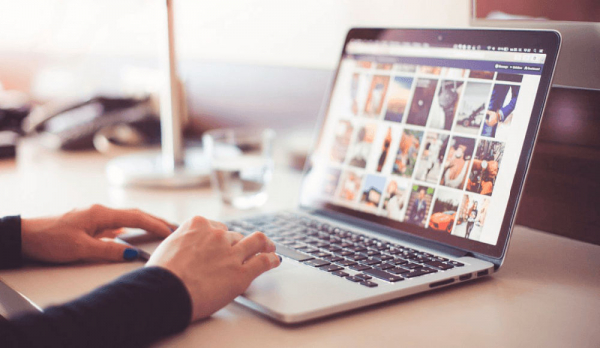
Порядок работы с GetDataBack.
Содержание
Возможности утилиты
Среди прочих программных решений для задач по восстановлению данных программа GetDataBack отличается высоким показателем эффективности, большой процент файлов восстанавливается даже после выполнения форматирования носителя. Софт используется для возвращения данных с различных устройств (жёстких дисков, SSD, USB, флеш-карт, виртуальных образов и пр.) и работает с Windows 7, 8, 10 (поддерживается разрядность 32 или 64 bit). Есть два варианта программы, предусмотренных для оборудования с разными файловыми системами: FAT и NTFS. Так, применять софт следует с учётом этих характеристик, поскольку версии, объединяющей в себе возможность работы с обеими файловыми системами, пока нет. В плане работы с разнообразными устройствами программа предоставляет широкую поддержку, но вот определиться, для NTFS или FAT будет использоваться GetDataBack, нужно сразу. Функционал утилиты предполагает следующие возможности:
- Восстановление утраченных данных.
- Форматирование, удаление информации.
- Установка ОС.
- Исправление проблем функционирования файловой системы.
- Устранение неполадок в работе элементов структуры накопителя.
Скачивание и установка программы выполняются по стандартному алгоритму, процедура аналогична той, что и в случае с другими приложениями.
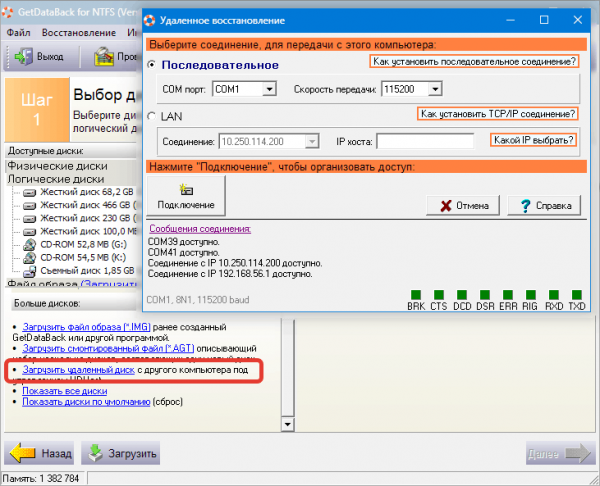
Плюсы и минусы
Пользоваться программой легко, даже в отсутствии русского языка интерфейс прост и интуитивно понятен. Всего в несколько кликов вы сможете восстановить потерянные данные с исправных носителей различных типов. Утилиту GetDataBack можно также записать на загрузочный диск или флешку для запуска с накопителя.
Преимущества утилиты GetDataBack:
- Эффективное восстановление данных, имён файлов и структуры каталогов.
- Возможность удалённого восстановления.
- Простота интерфейса и удобство использования.
- Высокая скорость работы.
- Поддержка любых накопителей.
- Возможность запуска с загрузочного накопителя.
К недостаткам можно отнести:
- Необходимость покупки лицензии для использования полного функционала (есть пробная версия с урезанными возможностями).
- Отсутствие официальной русификации.
- Разделение на версии для разных файловых систем, что не очень удобно для любителей универсальных решений.
Программа действительно отлично справляется с поставленными задачами и явных изъянов не имеет. Стоимость софта 79$, поставляется сразу для двух файловых систем, при этом пользователю будут доступны все последующие обновления бесплатно.

Как работать с программой
Теперь рассмотрим на примере GetDataBack как пользоваться софтом с целью восстановления цифровой информации с различных источников. Здесь следует учитывать один важный момент – нельзя сохранять данные на тот же носитель, с которого вы их восстанавливаете. В противном случае реанимированные файлы станут записываться поверх повреждённых элементов, что неминуемо приведёт к полной их потере. Быстрее освоиться в программе GetDataBack поможет инструкция по работе с различными типами накопителей. При запуске софта пользователю предлагается выбор сценария, по которому данные были утеряны, и согласно полученным сведениям утилита сформирует масштабы диагностики устройства. Отмечаем нужный сценарий:
- Использование настроек по умолчанию (если не знаете, что произошло, выбирайте первый пункт).
- Быстрое сканирование (в случае потери раздела, неудачной разметки, вследствие сбоя).
- Потери файловой системы (после форматирования или разметки, когда поверх ничего не записывалось).
- Значительные потери файловой системы (на данные нанесена другая информация, например вследствие переустановки ОС).
- Восстановление удалённых файлов (серьёзные повреждения отсутствуют, например вы случайно удалили данные и сразу спохватились).

Восстановление файлов на дисках
После выбора сценария потери данных жмём кнопку «Далее» и выполняем процедуру в несколько шагов:
- Выбираем диск (или раздел), откуда будем восстанавливать информацию.
- На первом шаге также доступна загрузка результатов сканирования для продолжения прерванного процесса восстановления. Жмём «Далее».
- На втором шаге программа определит файловую систему, нажимаем «Далее».
- Утилита начнёт сканирование, ожидаем окончания процесса (может занять достаточно продолжительное время, в зависимости от объёма и количества файлов сканируемого диска/раздела).
- Просканировав, программа открывает структуру диска. Внизу интерфейса есть обозначения, сориентировавшись по ним, можно сразу увидеть нужные файлы.
- Выбираем объект, который нужно восстанавливать (опция «копировать» из контекстного меню объекта), указываем путь для восстанавливаемого элемента. Не забываем, что нельзя в качестве «получателя» выбирать раздел диска, из которого восстанавливаем данные. Жмём «Ок».
Процедура выполняется одинаково как для физических, так и логических дисков. Во втором случае мы выбираем только нужный раздел накопителя.
Восстановление файлов в образах
Программа предлагает также несколько возможностей для работы с файлами в виртуальных образах (форматы vim, img, imc). Вы сможете сделать образ флешки с недоступными объектами, отформатировать устройство, восстановить содержимое из образа. Сначала нужно выбрать устройство. Функционал доступен с вкладки «Инструменты» («Tools») – «Создать образ файла», после чего нужно выбрать путь, где будет находиться образ. Для выбора необходимого образа следует нажать «Загрузить» возле пункта «Файл образа» и указать его местоположение. После этих действий процедура аналогична описанной выше.
Восстановление данных на компьютерах в локальной сети
Ещё одна интересная возможность – восстановление данных с удалённого устройства. Чтобы осуществить процедуру, следует выбрать «Загрузить удалённый диск» и указать тип соединения (подключаться в локальной сети можно посредством последовательного соединения или по LAN). В плане применения программа достаточно проста и, несмотря на достойный функционал и широкие возможности, её интерфейс не прячет от вас все опции в глубинах многочисленных вкладок и подразделов, а сама процедура восстановления выполняется поэтапно, что ещё больше упрощает пользователю задачу.





