Привязки в Автокаде – одна из самых важных и часто используемых возможностей разработчика, предоставляемая этой программой. Можно сказать совершенно определённо, что без этого функционала разработка любого чертежа была бы сложнее на порядок. Когда же привыкаешь к предлагаемой идее работы, то кажется, что без неё вообще невозможно обойтись.

Для чего нужны и как настроить привязки в Автокаде.
Содержание
Идея привязок
Собственно, идея привязок лежит на поверхности, надо только приступить к черчению. Как, например, провести линию точно к середине уже созданной ранее прямой, как провести касательную к дуге, как провести линию точно на воображаемое пересечение двух других прямых – без привязок все эти задачи пришлось бы выполнять «левой рукой за правое ухо», это значительно бы усложняло сам процесс работы.
В общем, без «снепов» не обойтись, поэтому этот режим в строке состояния разрешён по умолчанию – кнопка «OSNAP» (Object Snap – Объектная привязка в Автокаде) уже нажата. Но так как привязываться приходится очень часто, программа имеет специальную панель инструментов «Привязки», которая изначально не выводится на экран.
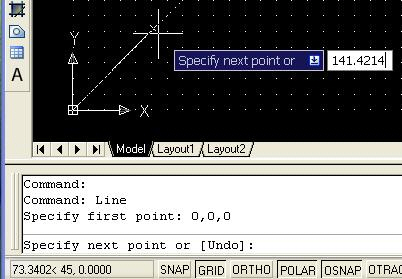
Панель содержит пиктограммы всех доступных точек:
- к конечной точке;
- к середине;
- к центру;
- к узлу;
- к точке на окружности, расположенной ровно на 0, 90, 180 или 270 градусах (к квадрантам);
- к пересечению прямых;
- к возможной точке пересечения, на возможном продолжении прямой;
- к пересечению объектов;
- к перпендикуляру;
- к касательной;
- к ближайшей точке;
- к скрытому пересечению;
- к точке, обеспечивающей параллельность.
Вывод панели можно провести через меню «View»/«Toolbars».
Все настройки при серьёзной разработке, так или иначе, используются. Другое дело, что экран «не резиновый», а Автокад содержит большое количество и других не менее полезных панелей. Поэтому тут каждый для себя сам должен выработать дисциплину доступа к привязкам.
Думается, самая оптимальная заключается в следующем:
- сама панель на экран не выводится,
- но назначаются все предусмотренные привязки – это делается в меню «Tools»/«Drafting Settings» («Инструменты»/«Настройки черчения»).
Настройки
Переходим в данные настройки и в появившемся окне открываем закладку «Object Snap». Если вы в этом окне впервые, то увидите, что пока разрешены не все снепы. Их каждый можно назначить отдельно или с помощью кнопки «Select All» включить все, а с помощью «Clear All» – все отключить.
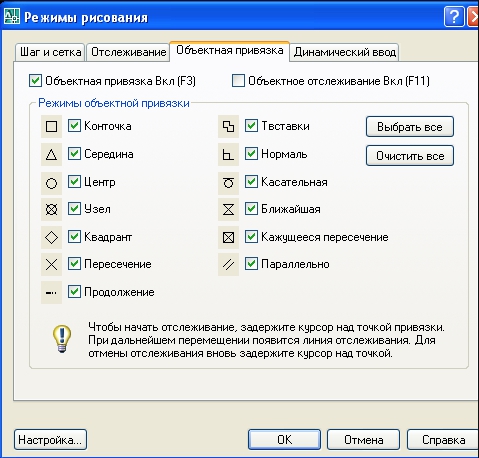
Здесь же в окне переключателем «Object Snap On» можно временно отменить рассматриваемый режим. Но так как запрещать или разрешать режим приходится постоянно, то это можно сделать и более быстрым способом – или нажав мышкой на кнопке в строке состояния, или просто горячей клавишей – F3, что чаще и делают.
При работе снепы указываются маленькими жёлтыми квадратиками, поэтому они прекрасно видны на черном фоне поля черчения в режиме модели (тот же жёлтый цвет на белом фоне в режиме листа уже «не смотрится»). Но, возможно, вы поменяли чёрный фон и жёлтый цвет на нём уже не виден. Тогда можно провести настройки всех характеристик. Это делается:
- или в этой же закладке «Object Snap» – в нижнем левом углу есть кнопка «Options»;
- или перейти в это окно настройки через меню «Tools»/«Options»/закладка «Drafting».

Настройка характеристик точек предполагает:
- выбор их цвета – открывается стандартное окно выбора цвета;
- выбор их размера – обычно принимается размер, включённый по умолчанию;
- назначение вывода наименования (прямо под мышкой) каждой точки («центр», «середина», «касательная» и т. д.) – очень полезная возможность, которая обязательно используется;
- назначение апертуры снепа – возможно, и не нужна, чтобы не «засорять» чертёж, апертура к тому же изначально не устанавливается и разработчиками;
- назначение «магнитного» захвата – вам не нужно становиться мышкой на эту точку, программа сама автоматически её захватит, когда вы будете находиться вблизи неё – очень полезная возможность;
- будьте внимательны – здесь же Autocad позволяет настраивать и само появление маркера; он, конечно, по умолчанию установлен, что очень полезно, но если появление маркера отменить, то режим будет работать по-прежнему, но вам трудно будет это почувствовать, поэтому этот переключатель лучше не сбрасывать.
Дополнительные возможности
С привязками в AutoCAD связано ещё несколько очень полезных возможностей. Во-первых, можно проводить привязку к сетке чертежа. Такая функция полезна во всех отношениях, но особенно ей нет цены, если вы чертите в масштабе «один к одному». Причём не имеет значения, выводится сетка или нет. Вывод сетки оперативно настраивается всё в той же строке состояния – кнопка «GRID», которая по умолчанию не нажата, и сетка не выводится.
Для вывода сетки можно использовать горячую клавишу – F7. Иногда привязка к сетке мешает работе (обычно, когда позиция сетки и позиция на объекте чертежа расположены близко друг к другу, да ещё и масштаб маленький), тогда её можно быстро разрешать или запрещать, для этого тоже есть горячая клавиша – F9.
Во-вторых, привязка к объектам часто сопровождается и необходимостью треккинга – отслеживания характерных объектов. Вот простая задача отслеживания характерных точек чертежа – нужно провести линию точно в место, находящееся на вертикали «этого» центра и на горизонтали «этой» середины. Без треккинга для выполнения этой задачи пришлось бы, скорее всего, строить дополнительные линии, потом их удалять – слишком долго и неудобно. При включенном треккинге объектов AutoCAD’a это выполняется очень просто:
- Сначала подводим мышку к первой отслеживаемой позиции, но на мышку не нажимаем, видим, что программа её распознала.
- Затем подводим мышку ко второй отслеживаемой позиции, тоже не нажимаем – мышка и её «хватает».
- Следом подводим мышку примерно в позицию пересечения нужных линий и видим, что работает треккинг, мы получаем точку пересечения, в которую и проведём нужную, уже видимую, линию.
Треккинг – незаменимая вещь, поэтому для быстрого его назначения в строке состояния AutoCAD тоже есть соответствующая кнопка – «OTRACK» («Object Track»). Разрешить или запретить треккинг можно и горячей клавишей – F11.

3D-привязка
Постоянное развитие AutoCAD привело к тому, что последние версии уже имеют и привязку к элементам на трёхмерных объектах. Тут заметим, что работа с такими объектами требует опыта и хорошего пространственного восприятия, но если у вас с этих проблем нет, то окончательно любовь к привязкам у вас проснётся именно при работе в 3D (если обычной плоскости вам было недостаточно, но это из разряда невероятного и очень необычного).
Элементы 3D-привязок настраиваются там же, где и настраиваются элементы привязки на плоскости – «Tools»/«Drafting Settings»/закладка «3D Object Snap». Здесь всё те же характерные точки, учитывая особенности работы с трёхмерными плоскостями. Кроме того, есть дополнительно привязки к:
- центру грани;
- кромке грани;
- углу между гранями;
- перпендикуляру грани и её кромки;

Здесь же можно назначить привязку ко всем возможным объектам, все привязки очистить, настроить вид маркеров (клавиши «Select All», «Clear All» и «Options»).
AutoCAD – огромное приложение с большим количеством функций. Все эти функции разные по своей значимости для хода разработки – некоторые используются постоянно, некоторые нужны только время от времени, некоторые, прямо скажем, «вообще не нужны», они от «фантазии» разработчиков приложения. Но привязка относится к тому функционалу, без которого не обойдётся ни один пользователь AutoCAD, будь он пока новичок или уже опытный профессионал.





