Под операционную систему Windows было написано гораздо больше профессиональных программ, чем для Linux. А если дело доходит до игр, то большинство из них работают только под Windows. Но такая ситуация не способствует развитию Linux. В последнее время положение улучшается и популярные разработчики игр выпускают все больше и больше продуктов для Linux, но их все еще недостаточно.
С помощью прослойки совместимости Wine можно запускать различные Windows программы в Linux без эмуляции. Но в wine пока что реализованы далеко не все возможности Windows, поэтому она часто требует дополнительных настроек или установки библиотек из Windows. Чтобы облегчить установку и запуск Windows программ в Linux для новичков была заработана программа PlayOnLinux. Она содержит рецепты установки популярных программ, которые выполняются автоматически. В этой статье мы рассмотрим как пользоваться PlayOnLinux.
Что такое PlayOnLinux?
PlayOnLinux — это графическая оболочка над Wine, которая очень сильно облегчает использование программы. Как я уже сказал, PlayOnLinux содержит готовые скрипты установки, разработанные пользователями. Эти скрипты содержат все необходимое для установки программы.
Для каждой программы используется не только отдельная бутылка (папка со всеми программами и системными файлами), но и отдельная версия Wine. Также в скрипты входят команды для установки пакетов, команды для добавления и регистрации библиотек, а также другие возможности. Фактически, если программа есть в списке PlayOnLinux, то вы сможете установить ее, выполнив несколько шагов мастера. Но вам по-прежнему нужно иметь установщик программы.
Установка PlayOnLinux
Это достаточно популярная программа, поэтому вы можете установить ее в большинстве дистрибутивов Linux из официальных репозиториях. Например, в Ubuntu, Debian и основанных на них дистрибутивов вы можете выполнить команду:
sudo apt install playonlinux
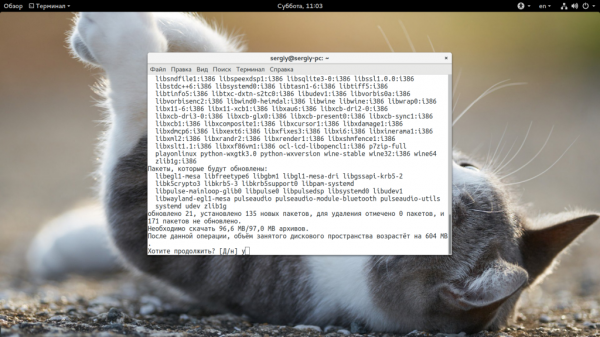
В дистрибутивах, основанных на Fedora, Red Hat и CentOS установка PlayOnLinux выполняется:
sudo yum install playonlinux
В ArchLinux команда будет выглядеть вот так:
sudo pacman -Syu playonlinux
В OpenSUSE вы можете установить PlayOnLinux с помощью команды:
sudo zypper in playonlinux
После выполнения одной из этих команд система загрузит более 100 мегабайт данных, а после этого программа будет доступна из главного меню:
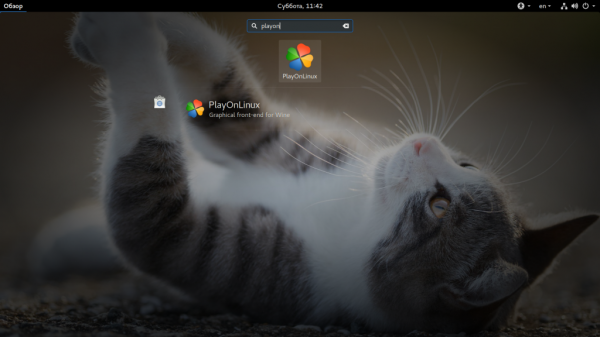
Как пользоваться PlayOnLinux?
Далее мы более подробно рассмотрим как пользоваться программой и устанавливать приложения Windows.
1. Интерфейс
Начнем с интерфейса программы. Он достаточно прост:
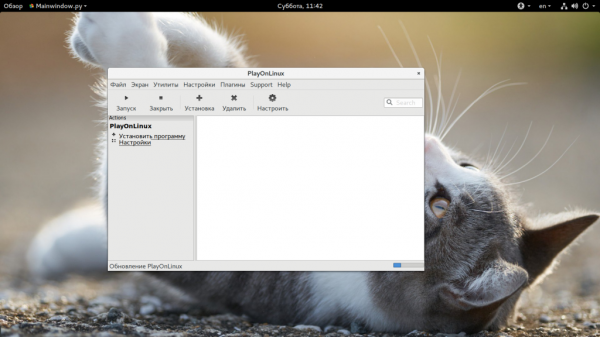
- В самом верху окна находится главное меню, с помощью которого можно получить доступ к большинству функций программы;
- Чуть ниже находится панель инструментов, которые позволяют делать основные действия;
- Дальше оно разделено на две панели. На левой из них находятся ярлыки основных действий, например, для установки программ;
- На правой панели размещен список программ, которые были установлены;
- В нижней части окна находится статус бар, где отображается статус обновления или другие данные.
2. Установка программы
Для того чтобы установить программу Windows сначала выберите «Установить программу» в главном меню:
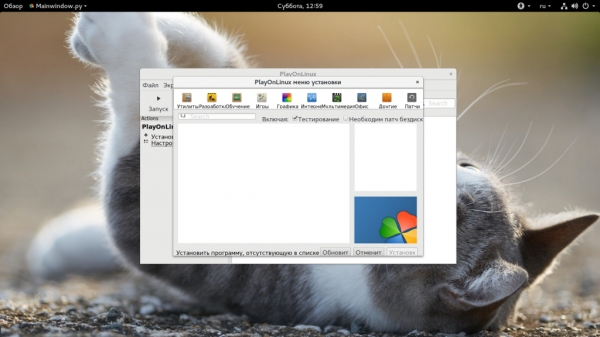
В открывшемся окне вам нужно выбрать программу, которую вы хотите установить. Например, выберите «Офис», затем «Microsoft Office 2007», для продолжения нажмите «Установить»:
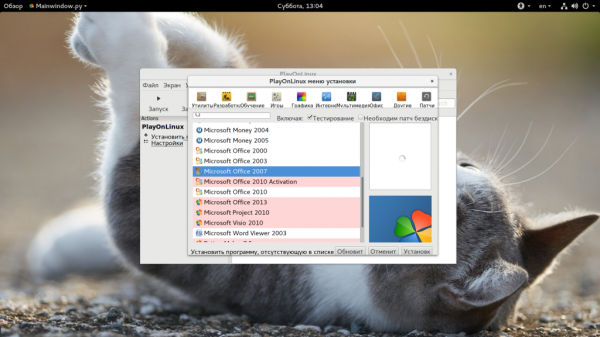
Дальше следуют два диалоговых окна, в которых программа сообщает, что разработчики не гарантируют успеха и она никак не связана с WineHQ:
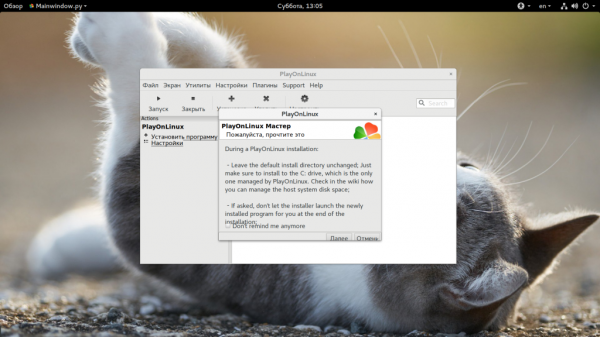
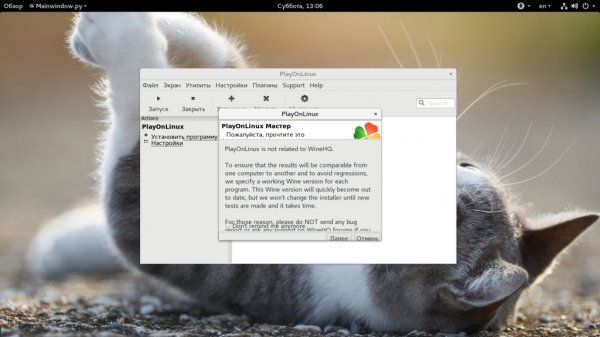
Дальше откроется мастер установки программы:
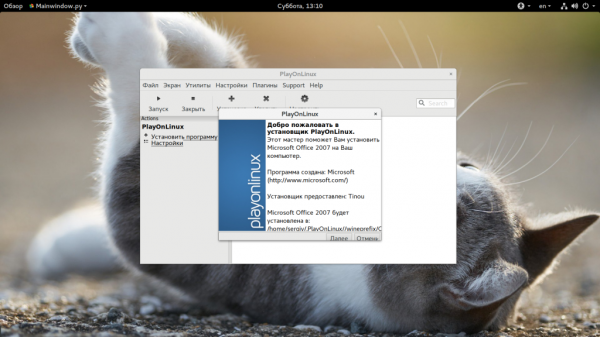
После нажатия кнопки «Далее» начнется загрузка необходимых компонентов, среди которых загрузка Wine, других необходимых компонентов и их распаковка:
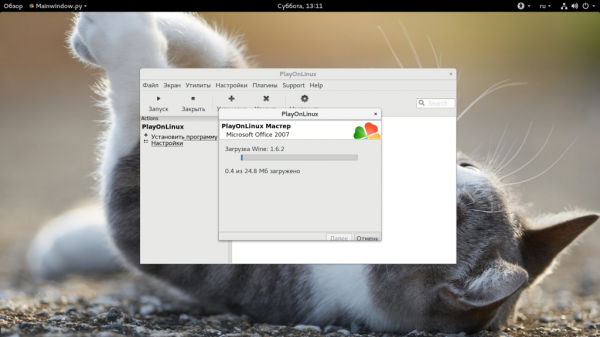
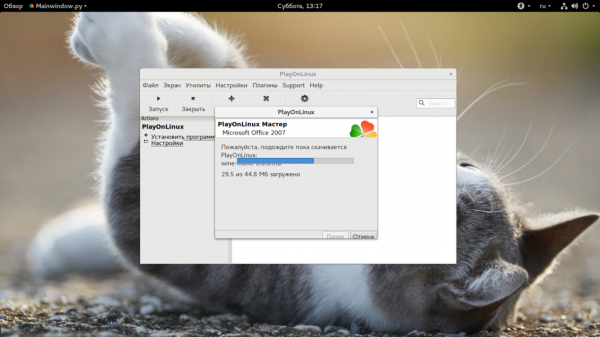 Далее вам нужно выбрать расположение установщика программы. Вы можете выбрать файл или указать папку, где расположен установщик:
Далее вам нужно выбрать расположение установщика программы. Вы можете выбрать файл или указать папку, где расположен установщик:
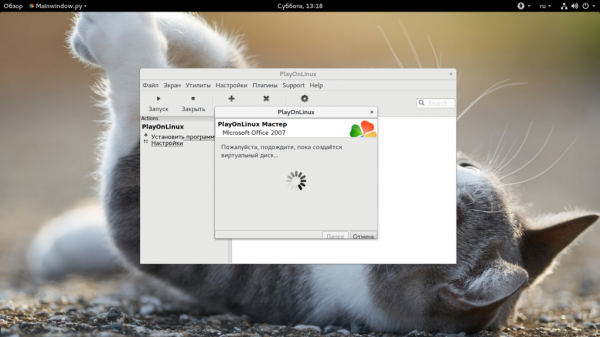
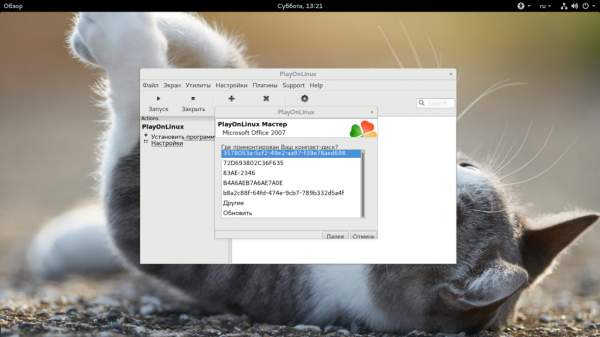
Затем запустится установщик программы, мы не будем подробно описывать установку:
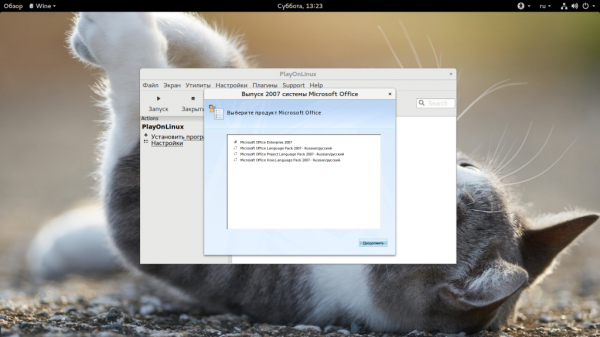
После завершения работы PlayOnLinux продолжит загружать необходимые компоненты:
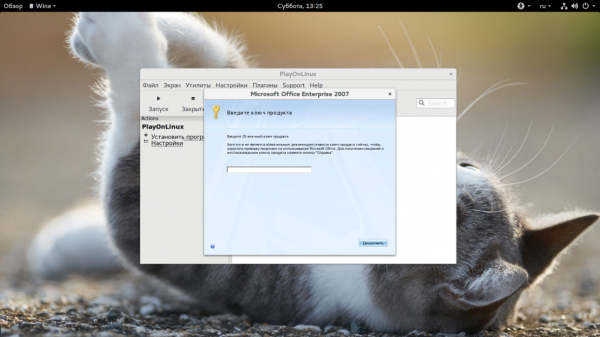
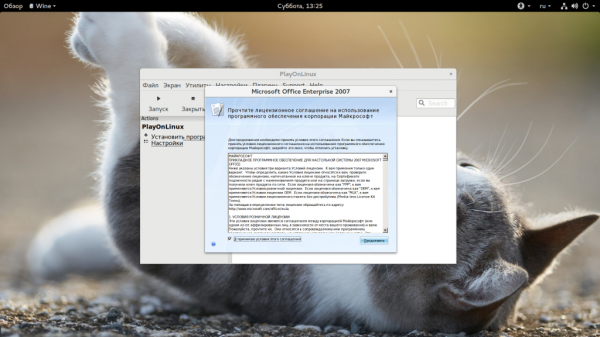
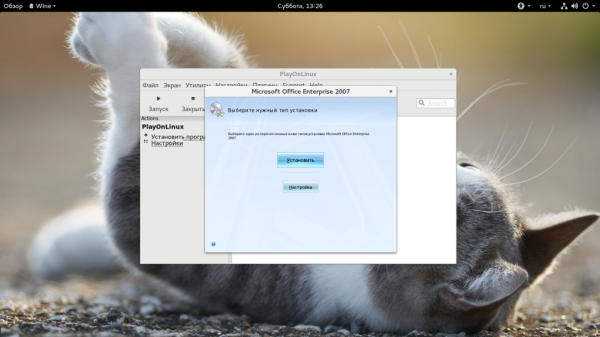
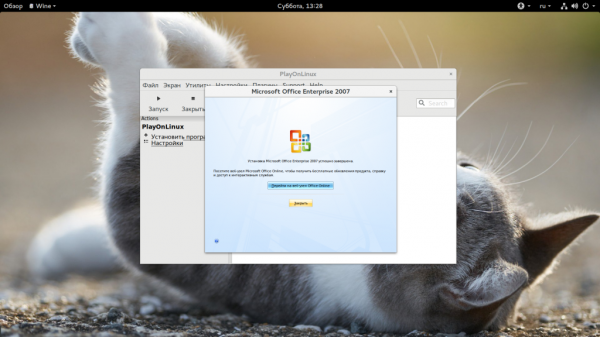
После завершения установки новые приложения появятся в списке:
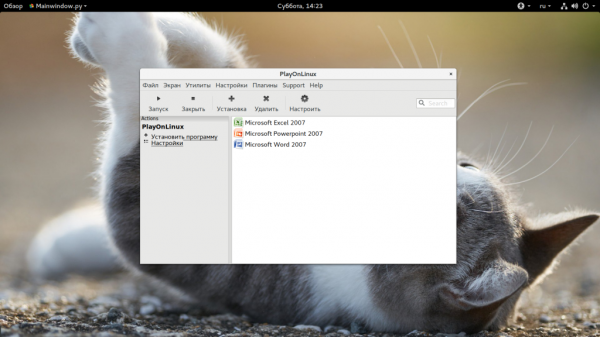
Установка игр playonlinux выполняется точно так же, как и для программ.
3. Запуск программ
Если вы кликните по одному из ярлыков, то на левой панели отобразиться несколько функций, например, для редактирования ярлыков, отладки и другие:
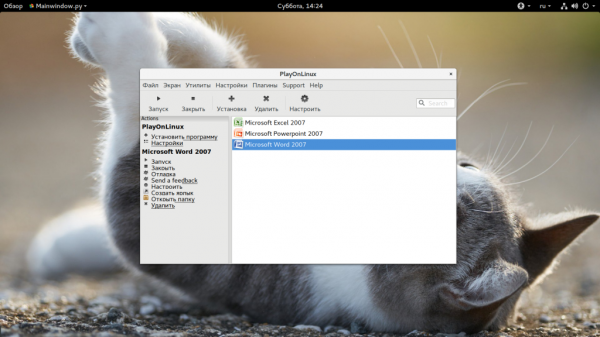
Двойной клик по программе позволяет ее запустить. Множество программ будут отлично работать, например, тот же Microsoft World:
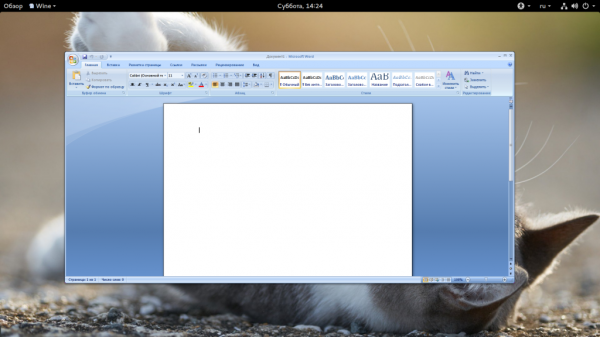
4. Настройка оболочки
Для запуска многих программ необходима дополнительная настройка несмотря даже на скрипты. Настройка PlayOnLinux достаточно проста. Откройте контекстное меню нужного ярлыка и выберите «Настройка Wine»:
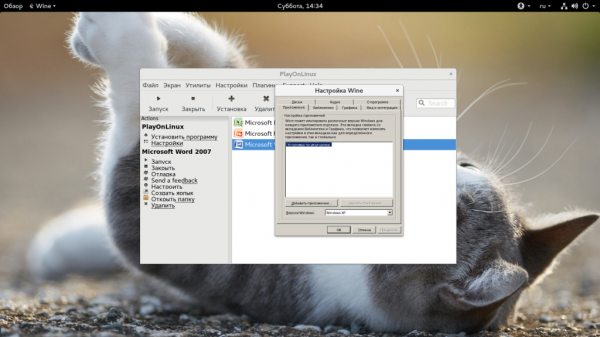
Здесь можно выполнить все необходимые настройки бутылки Wine, которые доступны в winecfg. Чтобы получить доступ к реестру, достаточно запустить второй пункт меню «Редактор реестра»:
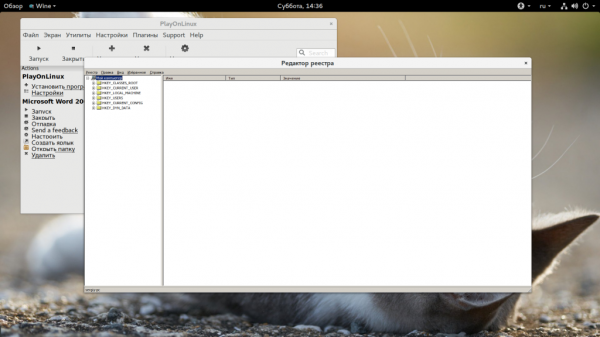
Также из того же меню можно открыть папку приложения. Если вы нажмете кнопку «Настроить», то можете изменить параметры приложения, например, версию Wine:
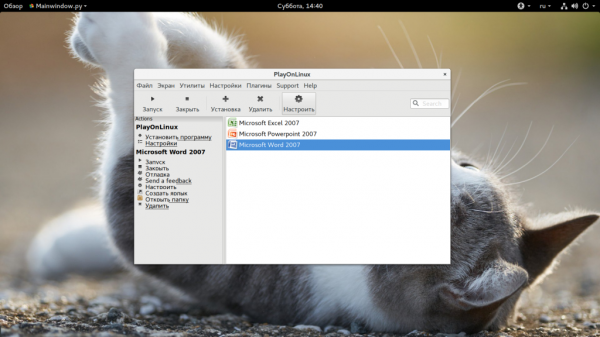
Вкладка Wine позволяет запустить одну из стандартных программ Windows:
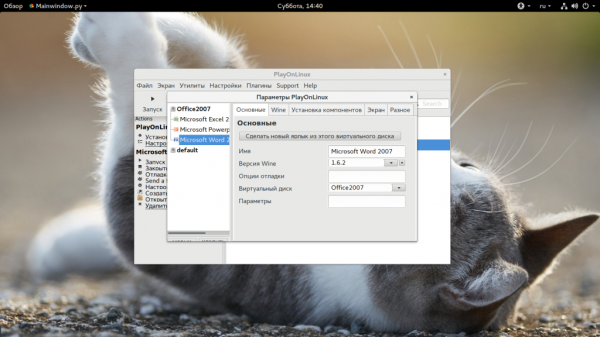
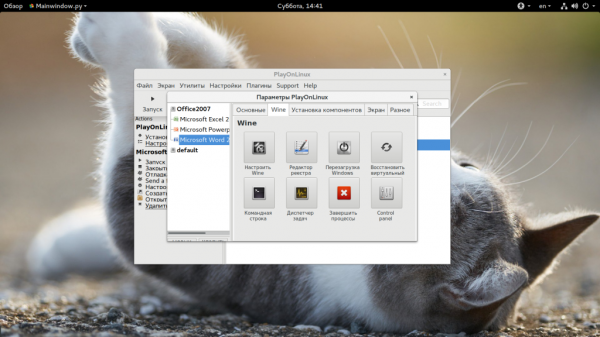
А на вкладке «Установка компонентов» можно установить пакеты, которые обычно доступны по winetricks.
5. Настройки PlayOnLinux
Вы можете настраивать не только тот или иной ярлык, но и изменить настройки целой программы. Для этого нажмите кнопку «Настройки».
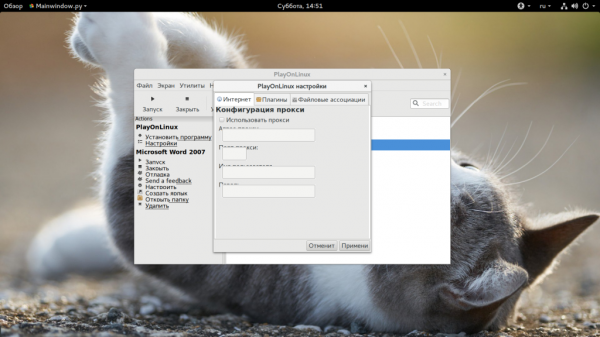
На открывшемся окне вы сможете настроить прокси. А на следующей вкладке можно установить плагины, которые расширяют функциональность программы. Вот некоторые из них:
- Capture — позволяет записывать аудио ALSA и видео данные OpenGL от программы Wine, очень полезно для захвата видео;
- Offline PlayOnLinux — плагин, который позволяет выполнять локальные скрипты;
- PlayOnLinux Vault — резервное копирование бутылок Wine и их восстановление;
- ScreenCap — создание снимков экрана;
- Wine Look — позволяет менять темы Windows приложений;
- WineImport — позволяет импортировать ранее созданные префиксы.
Плагины можно установить из файловой системы, перед этим, загрузив из интернета.
6. Отладка программ
Если с программой возникли проблемы, то, возможно, вы захотите понять в чем причина. В этом вам помогут логи. Чтобы посмотреть логи по каждой программе откройте «Утилиты», а затем «Отладчик PlayOnLinux»:
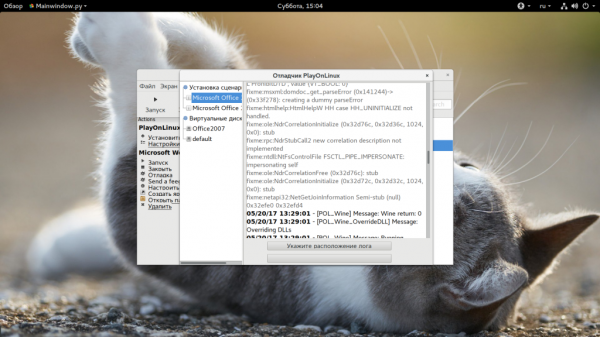
Здесь есть все логи, ранее запущенных программ.





