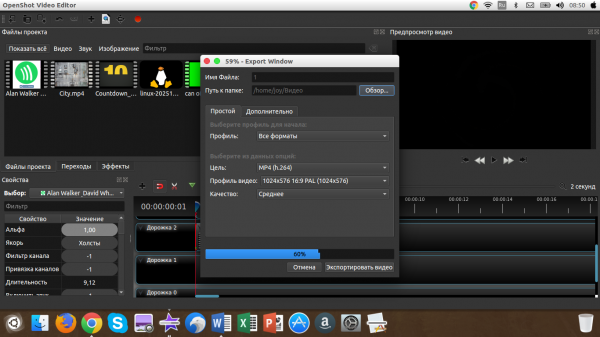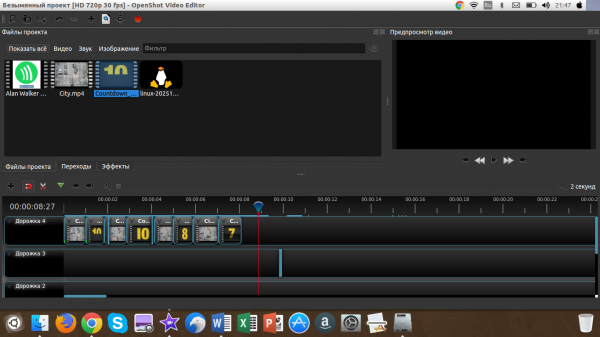Привет, мой пользователь Linux, сегодня мы поговорим о редактировании видео на вашем Linux. Мы будем использовать достаточно хорошую программу, которая называется OpenShot. Для получения полной функциональности вам понадобится известная программа, которая называется Blander, но о ней чуть позже.
Мы рассмотрим как пользоваться OpenShot Video Editor и монтировать видео в этой программе. Так же вам потребуется хороший ПК как минимум с 4 гб ОЗУ и процессором примерно 3 GHz и более.
Установка OpenShot
Вам нужно выполнить эти команды в терминале:
sudo add-apt-repository ppa:openshot.developers/ppa/
sudo apt-get update
sudo apt-get install openshot-qt
Если мы будем создавать анимированные титры, наc перекинет в Blander, но если у вас его нет, вас перекинут в магазин. Поэтому вы можете установить программу сейчас:
sudo apt-get install blender
Как пользоваться OpenShot
После установки открываем программу и видим вот такой интерфейс:
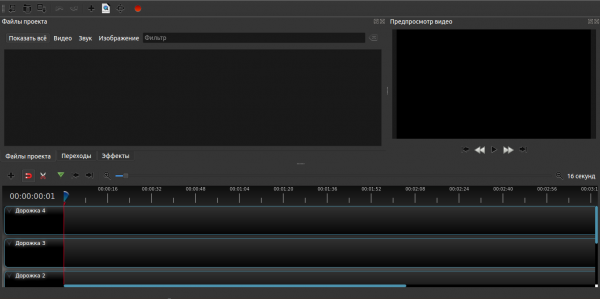
Он интуитивно понятен и прост. В этой части статьи мы поговорим о том как резать, добавлять видео и другие операции, которые может выполнять видеоредактор OpenShot.
1. Добавление файлов
Итак мы увидели интерфейс теперь нам надо добавить музыкальные и видео файлы. Делается это очень легко. Вы перетаскиваете нужные вам файлы во вкладку «Файлы проекта»:
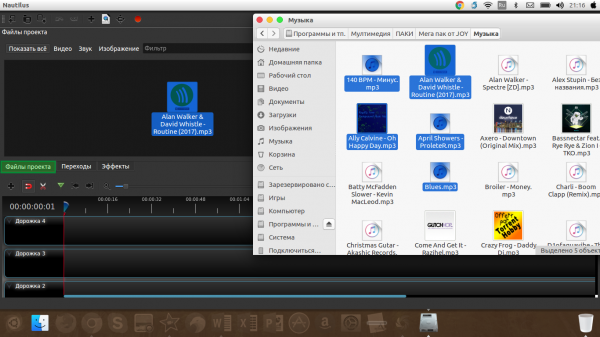
После проделанной операции с перемещением мы должны переместить всё это на таймлайн, аудио рекомендую переместить на «Дорожка 0» так аудио не будет путаться с видео.
2. Нарезка видео и аудио
Как же нам осуществить нарезку? Это делается просто — вы перемещаете ползунок на нужный вам участок (чтобы не запутаться), где нужно разделить фрагмент на две части и нажимаете на эту кнопку  и у вас появится вместо курсора скальпель и полоска синего цвета. Как раз эта полоска и показывает где будет произведено разделение, наводим на ползунок и нажимаем на правую кнопку, вы увидите что объекты разделились, продолжайте разрезать и комбинировать файлы и у вас выйдет сырой монтаж. Вот так у меня примерно получилось, но это не всё пойдёмте к более сложному монтажу.
и у вас появится вместо курсора скальпель и полоска синего цвета. Как раз эта полоска и показывает где будет произведено разделение, наводим на ползунок и нажимаем на правую кнопку, вы увидите что объекты разделились, продолжайте разрезать и комбинировать файлы и у вас выйдет сырой монтаж. Вот так у меня примерно получилось, но это не всё пойдёмте к более сложному монтажу.
3. Переходы OpenShot
В добавлении переходов тоже есть несколько нюансов и сейчас я вам покажу как правильно это сделать.
Переходим на вкладку «Переходы» далее понравившийся нам переход перекидываем на тайм линию и обрезаем его до нужного вам размера и накладываем примерно вот так:
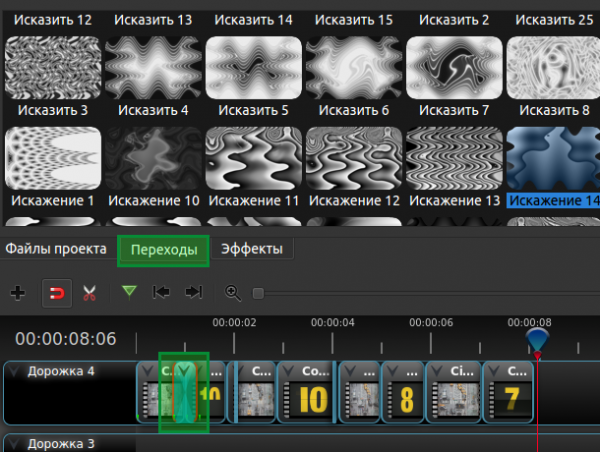
Также вы должны проделать эту операцию в других местах где требуется переход. Есть самый главный нюанс это правильно сделать одну маленькую вещь. Вам нужно нажать стрелочку, расположенную сверху на переходе и там выбрать «Обратный переход». Итак на всех нужных местах.
4. Хромокей (Удаление зелёного фона)
Для этого нам нужно отснять или скачать видеоматериал на зелёном фоне, и переместить его на таймлайн выше вашей основной видеодрожки, и фон который может быть как и видео файлом, так и простым изображением. Переносим видео с ярким фоном на дорожку выше чем фон, который хотим установить. Переходим во вкладку «Эффекты» и перекидываем «Хромакей (Зелёный фон)» на дорожку где требуется убрать фон нажимаем правую кнопку на эффект(буковка c на зелёном фоне) и нажимаем «Свойства».
Мы кликаем два раза на чёрный цвет и в открывшемся окне выбираем пункт «Взять цвет с экрана». Нажимаем на цвет, который вам нужно убрать. Теперь осталось отредактировать «Размытие» чтобы правильно подобрать диапазон цветов и всё, эффект готов.
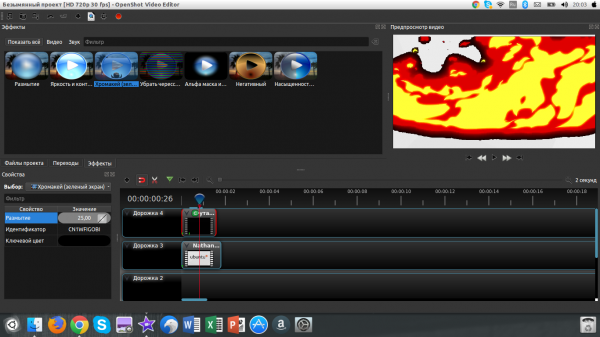
5. Цветокорекция
В программе OpenShot есть простая, но в то же время очень хорошая цветокорекция. Для её вам нужно перекинуть два плагина на ваше видео это «Насыщенность цвета» и «Яркость и контрастность», после, левой кнопкой мыши нажимаем на свойство и редактируем путем перетягивания ползунка в нужную сторону.
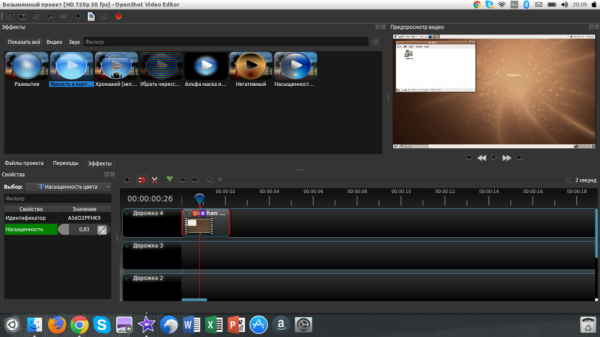
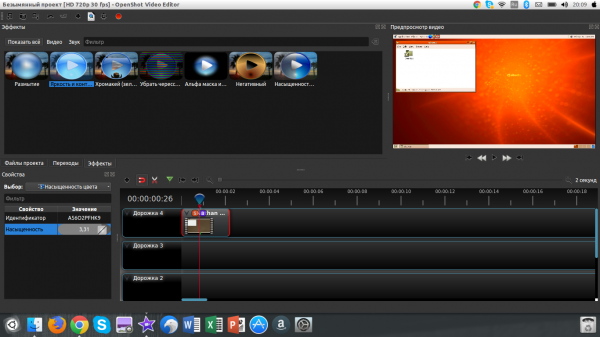
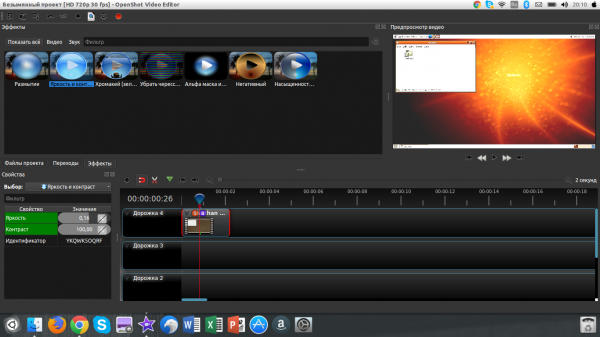
6. Размытие
Если вам нужно убрать с помощью OpenShot ненужную и засекреченную информацию, у вас это не очень хорошо выйдет, но этот эффект можно применять по своему, к примеру, возьмём то что вы хотите сделать эффект зеркалки и размазать задний фон видео, а поверх наложить изображение.
Переносим видео слой на вторую дорожку, на первую перекидываем фотографию, на видео переносим эффект «Размытие» и правой кнопкой, кликая по эффекту для его настройки. Редактируем значение по вкусу и получаем что-то подобное.
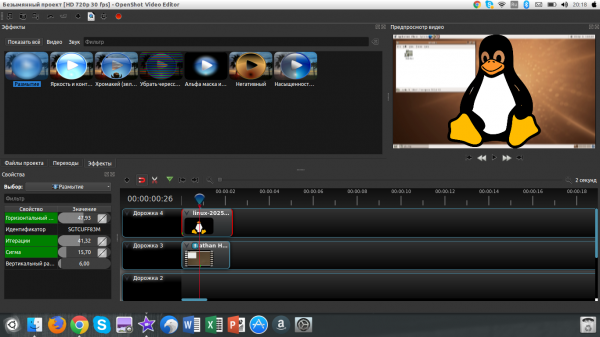
7. Редактирование звука
Всем нам нужна музыка в видео, к примеру, если вы снимаете инструкцию, то она у вас должна быть тихой. Можно переместить аудио с дорожки, она нам уже не помешает. Нажимаем на стрелочку и выбираем Громкость > Весь клип > 50% (или вместо 50% выбираем другое значение)
Затухание в конце. Это метод, который поможет людям, которые отрезали музыку по длине видео и не хотят что-бы оно заканчивалось резко. Мы снова нажимаем на стрелочку (если что, то стрелочку нажимаем на музыке) и идём по этому пути Громкость>Конец клипа> Затухание клипа(медленно или быстро).
8. Сохранение результатов
- Нажимаем на кнопку «Выбрать профиль»;
- Выбираем 720p 30fps или 1080p 30fps по желанию модно выбрать 60fps;
- Нажимаем «Закрыть»;
- Выбираем сверху красную кнопку «Экспортировать файл» Указываем имя файла и путь;
- Там, где цель выбираем «MP4 H.264» или «AVI H.264»;
- Профиль видео выбираем «720p 30fps» или «1080p 30fps» так-же можно выбрать другое разрешение видео;
- Нажимаем экспортировать видео: