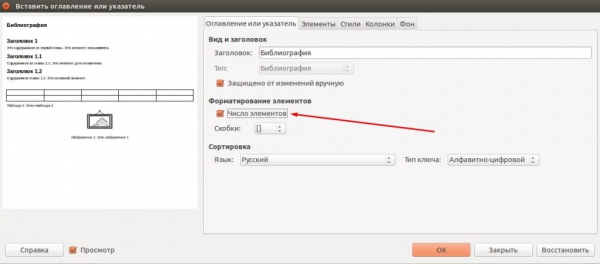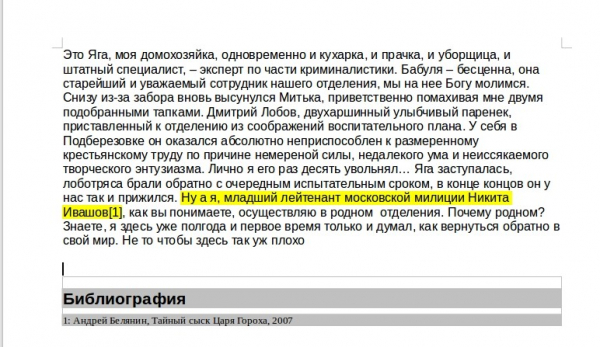В операционных системах семейства Linux основным пакетом для создания и редактирования различных документов является LibreOffice. В отличие от Microsoft Office данный продукт является полностью бесплатным, но ничем не ограничивается в возможностях. Давайте разберемся, как пользоваться LibreOffice, и насколько в целом удобен данный программный пакет?
Установка LibreOffice
LibreOffice – это совершенно бесплатный пакет офисных программ, в который выходит множество продуктов, предназначенных для создания текстовых документов, таблиц, презентация и многого другого. Программа работает с собственным типом файлов, но полностью совместима с файлами от Microsoft Office.
LibreOffice Writer является прямым аналогом Microsoft Word, что значительно облегчает переход пользователей с одной системы на другую, особенно если вы привыкли к версии от 2003 года, которая до сих пор используется в некоторых учебных учреждениях и на предприятиях.
LibreOffice Writer входит в стандартный набор программ большинства дистрибутивов Linux и поставляется вместе с Ubuntu, xUbuntu и многими другими. Все необходимые пакеты находятся в стандартных репозиториях, и если у вас все же офиса на компьютере нет, тогда необходимо открыть терминал и ввести:
sudo apt-get install libreoffice
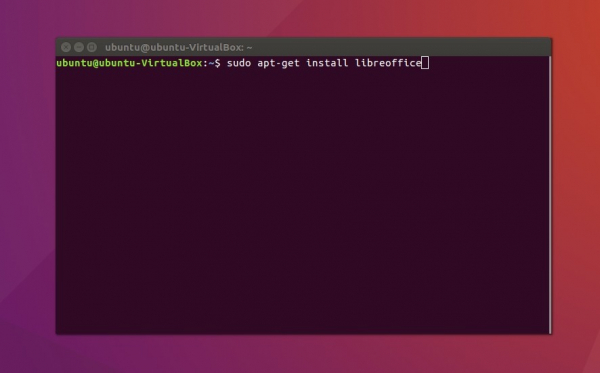
Подтвердите установку программы и дождитесь скачивания всех необходимых пакетов.
LibreOffice доступна также на ОС Windows, а найти установщик можно на официальном сайте: http://libreoffice.org/download
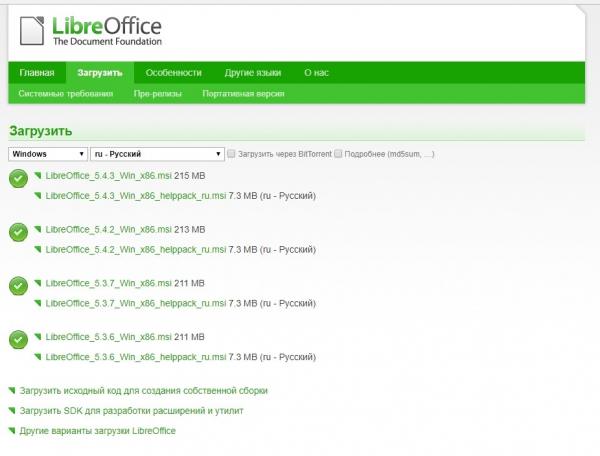
Процесс установки LibreOffice в Windows ничем не отличается от других программ — запустите установщик, отметьте пакеты, которыми вы будете пользоваться, нажмите несколько раз кнопку «Далее» и можете приступать к использованию комплекта ПО.
Как выглядит программа?
Внешне LibreOffice сильно напоминает Microsoft Word До 2007 года выпуска:
- по центру экрана находится главная рабочая область,
- справа — панель быстрого доступа к наиболее часто используемым функциям,
- над основным рабочим полем — линейки, панель операций и меню.
У пользователей Linux с оболочками Unity и Gnome, панель меню встраивается в интерфейс и появляется при появлении курсора.
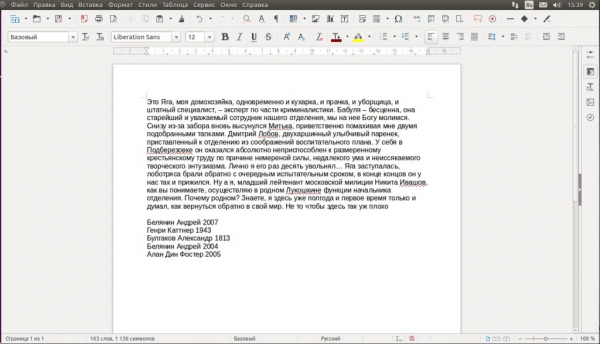
Само меню управления довольно стандартное, здесь вы найдете привычные пункты: файл, правка, сервис, вид, стили, формат и многое другое, чем вы будете пользоваться в процессе создания документов.
Основы форматирования и выделения
LibreOffice изначально использует собственные стили форматирования, которые восстанавливаются при создании нового документа. Для изменения настроек необходимо воспользоваться пунктом меню «Формат» и произвести конфигурацию, например, на вкладке «Абзац». Перед вами появится окно с текущими настройками документа, которые легко изменить.
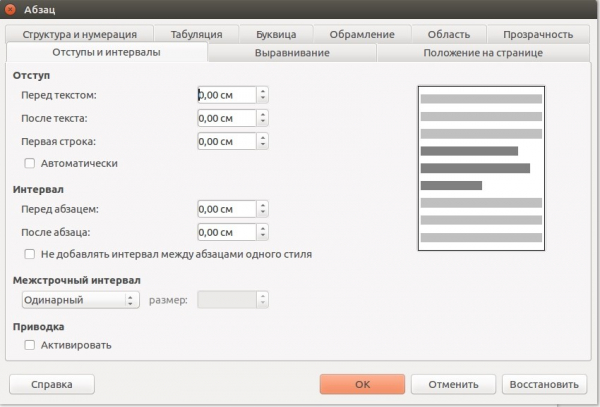
Здесь вы можете задать высоту строк, добавить обрамление, выбрать прозрачность и настроить многие другие параметры. Если вы хотите произвести смену тех же интервалов уже в готовом документе, тогда выделите нужный отрезок документа при помощи стандартных комбинаций клавиш, и только тогда производите все необходимые операции.
В правой части главного окна есть окно с предустановленными и пользовательскими стилями форматирования.
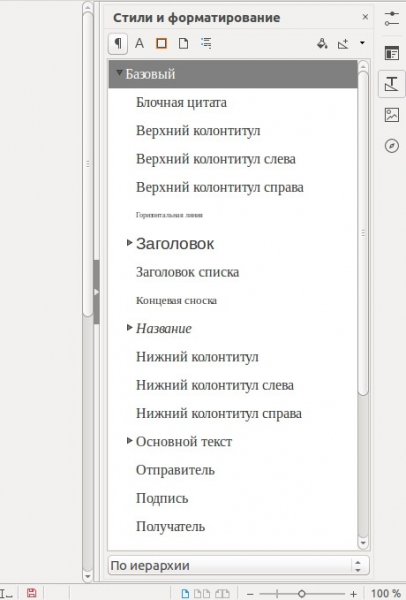
Пользователь может редактировать уже готовые стили, а также создавать свои собственные.
Если вам не хочется менять настройки документа после каждого запуска, тогда можно заранее задать все настройки и указать программе, что вы хотите использовать их по умолчанию. Для этого перейдите в меню «Файл», выберите пункт «Шаблоны» и нажмите «Сохранить как шаблон».
Далее, перед вами появится окно управления шаблоном, где вам нужно выбрать сохраненные предустановки и нажать кнопку «Сделать основным». Теперь, после каждого запуска LibreOffice Writer, программа будет запускать конкретно ваши предустановки.
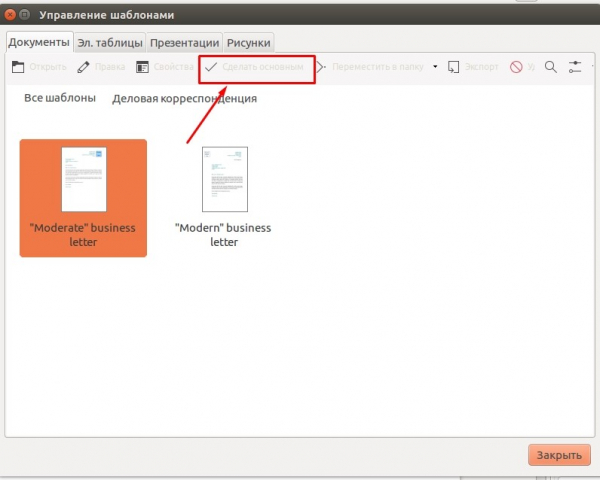
Как работать с титульными листами?
С титульными листами чаще всего приходится сталкиваться студентам, ученикам и абитуриентам при создании дипломных, курсовых, самостоятельных работ и рефератов. При их создании чаще всего используются следующие функции:
- выравнивание текста — по центру, слева или справа;
- разрывы строк — при оформлении наименований документов и мест для простановки даты/подписи.
Независимо от учебного учреждения или организации, существуют общие правила. Сверху титульного листа указывается название учреждения, по центру — название и тип работ, по центру справа — имя студента/ученика/сотрудника, работавшего над проектам, а в левой нижней (или правой нижней части) — личные данные проверяющего.
Существует множество приемов для оформления листа, но основная задача — сделать все это так, чтобы в дальнейшем можно было легко отформатировать каждый пункт, не нарушая общую структуру документа.
Начинается работа всегда с оформления названия учреждения — нажмите Caps Lock, введите требуемое имя и начните новый абзац.
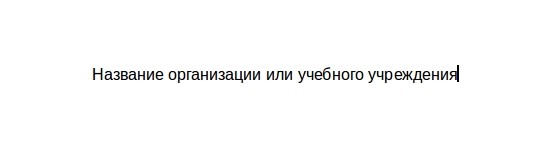
Если вы ввели все изначально строчными буквами — ничего страшного, выделите при помощи мыши или клавиатуры необходимый текст, после чего несколько раз нажмите SHIFT + F3, пока буквы не превратятся в прописные.
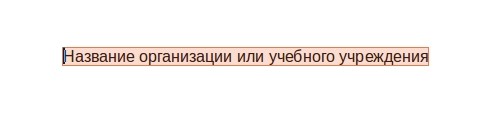
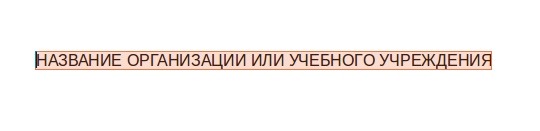
Чтобы переместить блок с вашими данными в правую часть, выделите необходимый текст и передвиньте ползунок верхней линейки вправо.
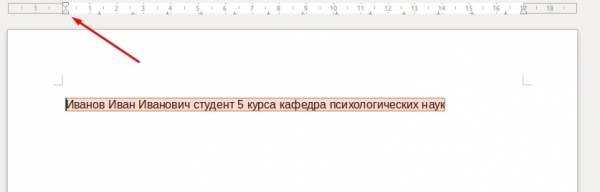
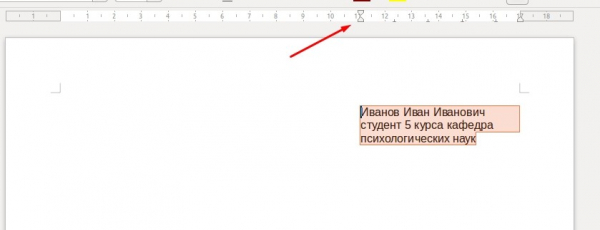
Если вы видите, что одно из слов находится не на нужной строке, сделайте перенос при помощи кнопок Shift + Enter. Данная комбинация оставит нужную часть текста в пределах абзаца, а значит, сохранится структурная целостность документа.
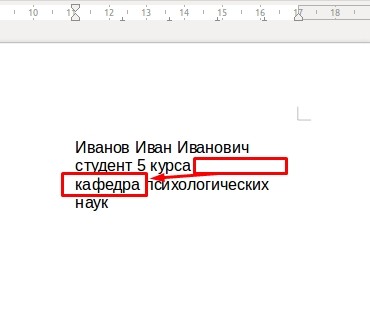
При редактировании таких блоков (добавлении или удалении слов), слова не будут произвольно прыгать, а также сохранятся стили отдельного абзаца.
Работа с заголовками и оглавлением
Для оформления заголовков в офисных документах недостаточно просто выделить нужную часть текста жирным и сделать шрифт побольше. Здесь необходимо использовать специальные стили, которые в дальнейшем позволят создавать оглавление в автоматическом режиме.
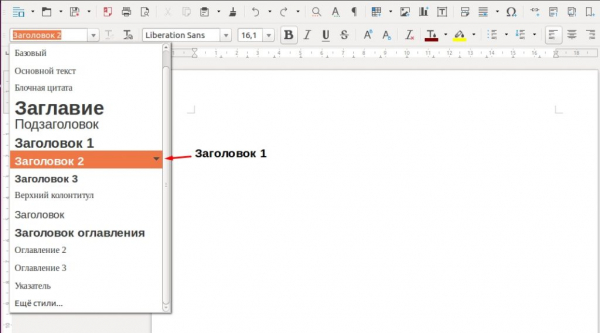
Представим себе документ, который состоит из трех заголовков, а один из них содержит в себе два подзаголовка. Заголовки отмечает специальным стилем, который так и называется «Заголовок 2», а подзаголовки «Заголовок 3». Сделать это можно также при помощи комбинаций клавиш Ctrl + 2 и Ctrl + 3 соответственно.
Далее, перейдем в пункт меню «Вставка», выбираем здесь «Оглавление и указатели», а в открывшемся меню выбираем «Оглавление, указатель или библиография…». В этом окне вы можете дать название оглавлению, а также отредактировать необходимые настройки (уровень заголовков и многое другое).
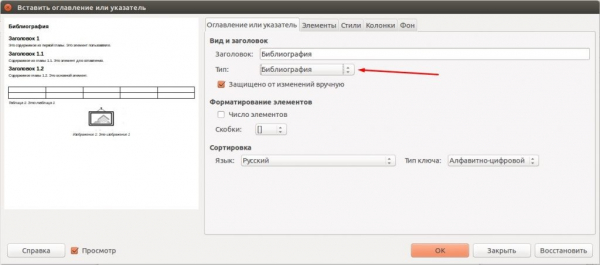
По окончании установки параметров нажмите кнопку «Ок».
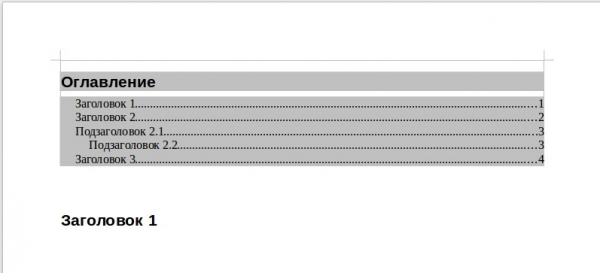
Конечно же, можно вручную прописывать каждый пункт, делать списки и проставлять ссылки, но редактирование всех элементов в случае смещения страницы или изменение названия займет в разы больше времени. Дальше поговорим о том, как работать в libreoffice и изображениями и диаграммами.
Как вставить изображения и диаграммы?
LibreOffice Writer поддерживает вставку диаграмм и изображений. Последние можно просто перетащить из файлового менеджера или вставить посредством меню «Вставка», используя пункт «Изображение».
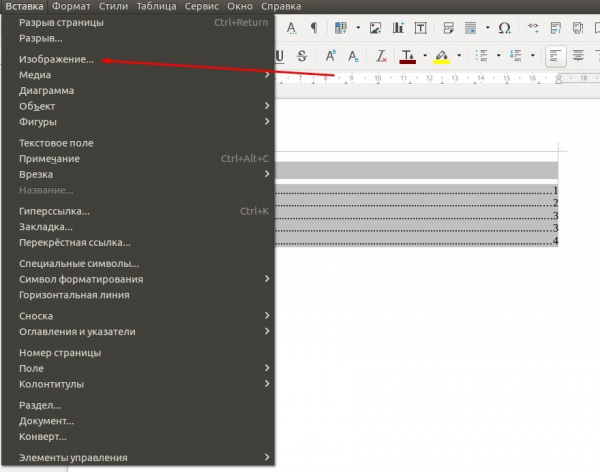
После того, как вы вставите картинку, в панели инструментов появится дополнительное меню, посредством которого можно будет настроить отступы, обтекание, заливку фона и другие параметры медиафайла.
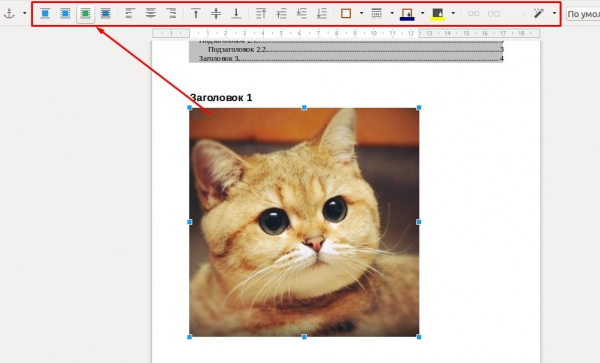
Чтобы добавить в документ диаграмму, также перейдите в меню «Вставка» и выберите пункт «Диаграмма». Перед вами сразу появится готовый элемент, но его необходимо будет отредактировать согласно той информации, которой вы хотите поделиться.
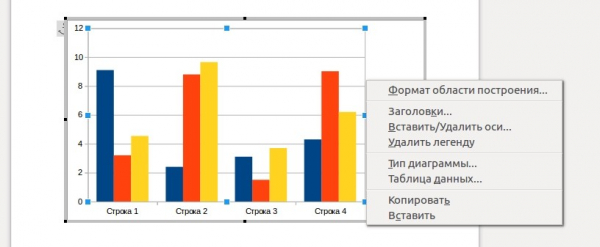
Для редактирования диаграммы нажмите на элемент правой кнопкой мыши и выберите один из нужных пунктов:
- таблицы данных — позволяет изменить имя колонок или сегментов диаграммы;
- тип диаграммы — выбирайте внешний вид (график, столбцы, круговая и т. д.);
- вставить/удалить оси — добавляйте новые колонки или сегменты;
- заголовки — позволяет задать имя диаграммы.
Также очень важны пункты «Формат области построения» и «Размер», которые позволят изменить положение графика в документы, а также определить ее внутренние рабочие области.
Вставка таблиц в документ
Диаграммы достаточно часто являются визуализацией информации, представленной в таблицах. Такой подход позволяет упросить понимание читателя относительно того или иного аспекта деятельности, особенно если необходимо понять динамику различных процессов.
Для создания таблицы используйте пункт меню «Таблица — Вставить таблицу» или нажмите комбинацию Ctrl + F12. Перед вами появится окно начальной настройки, где вы сможете задать количество колонок и столбцов, а также задать другие параметры.
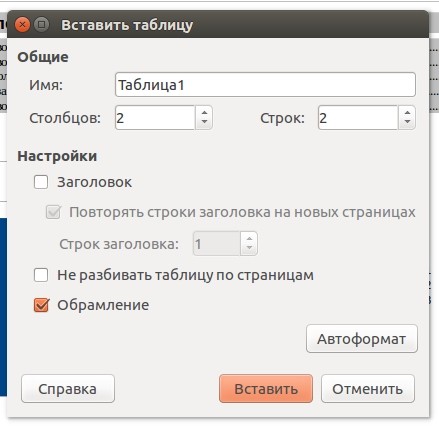
Редактирование элементов таблицы может производиться как через меню, так и посредством дополнительной панели инструментов, которая располагается в нижней части рабочей области. Также многие основные операции можно производить посредством контекстного меню.
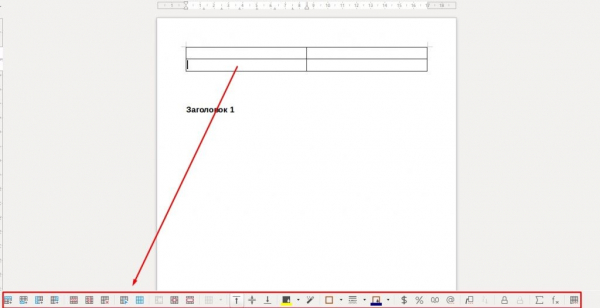
Библиография и списки литературы
Дальше рассмотрим как настроить LibreOffice для работы со списками литературы. В LibreOffice существует возможность автоматического создания списка использованной литературы. Для этого пользователям понадобится добавить соответствующие записи в базу данных библиографии:
- откройте меню «Сервис — Базы данных библиографии»;
- выделите пустую строку в таблице и перейдите в нижнюю часть окна, где можно будет ввести полную информацию об источнике;
- далее, перейдите к части документа, которая ссылается на ту или иную информацию из источника, установите курсор в конец цитаты;
- нажмите «Вставка — Оглавление и указатели — Элемент списка литературы», а в выпадающем списке выберите сокращенное название, которое вы ввели ранее.
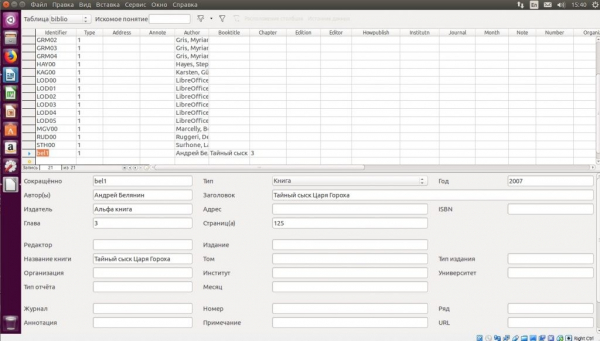
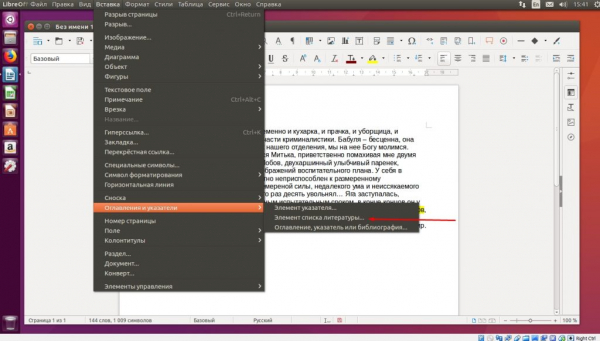

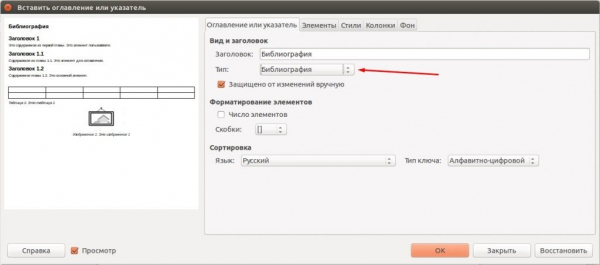
Данную процедуру нужно проводить во всех случаях, когда вы ссылаетесь на сторонние литературные источники. По окончании простановки ссылок, можно сгенерировать список литературы. Для этого перейдите в меню «Вставка — Оглавления и указатели — Оглавление, указатели и библиография», а в выпадающем списке «Тип», выберите пункт «Билиография», после чего нажмите Ок.
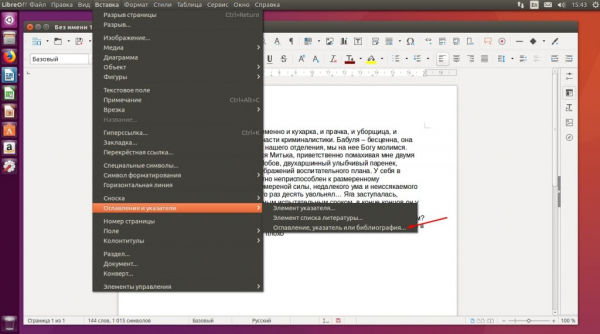

При этом ссылки на литературу будут все также выглядеть в виде сокращений, указанных в базе данных. Чтобы перевести все это в привычную нумерацию, необходимо нажать правой кнопкой мыши на поле с источниками, выбрать пункт «Править оглавление или указатель», а в поле «Форматирование элементов» отметить флажком пункт «Число элементов». После этого наша библиография приведет привычный вид. Кстати, в этом же окне на разных вкладках вы можете задать все тонкости форматирования, согласно требованиям того или иного заведения.