Порой возникает необходимость конвертировать видео в другой формат, добавить к нему субтитры, сжать для уменьшения размера файла или изменить параметры звуковой дорожки. Со всем этим отлично справляется бесплатная утилита Handbrake, являющаяся многопоточным видеотранскодером.
Из этой статьи вы узнаете, как установить Handbrake на компьютер с Ubuntu или другой Ubuntu-подобной операционной системой, как пользоваться Handbrake для того чтобы правильно внести в видеофайл нужные изменения.
Установка Handbrake
Будучи пользователем Ubuntu или основанной на ней ОС, вы можете установить Handbrake тремя способами: из репозиториев Ubuntu, из собственного репозитория разработчиков либо при помощи утилиты Flatpack.
1. Из репозитория разработчиков
Первым делом нужно добавить в список доступных репозиториев репозиторий разработчиков программы. Для этого выполните в терминале команды:
sudo add-apt-repository ppa:stebbins/handbrake-releases
sudo apt-get update
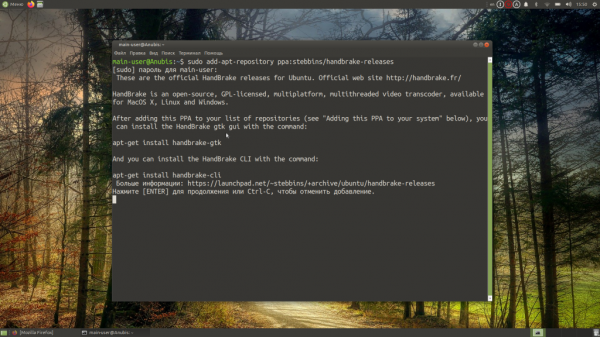
После этого установите консольную версию Handbrake:
sudo apt-get install handbrake-cli
И для удобства добавьте графический интерфейс:
sudo apt-get install handbrake-gtk
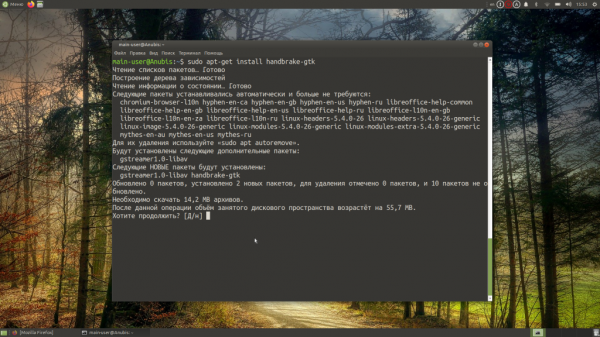
Программа появится в Меню в разделе Аудио и видео и будет полностью готова к работе.
2. Из репозиториев Ubuntu
Выполните в терминале следующие команды:
sudo apt-get update
sudo apt install handbrake
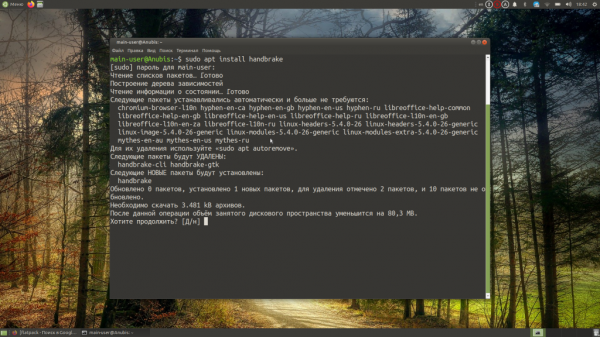
3. С использованием Flatpack
Если Flatpack уже установлен в вашей ОС, найдите приложение Handbrake в Менеджере приложений и установите его, нажав на кнопку Установить либо Install. Обязательно пролистайте страницу установки вниз, скорее всего, вам будет предложено установить дополнительные плагины (например, IntelMediaSDK plugin for HandBrake).
Если же Flatpack отсутствует, нужно предварительно заняться его установкой. Выполните команду:
sudo apt install flatpak
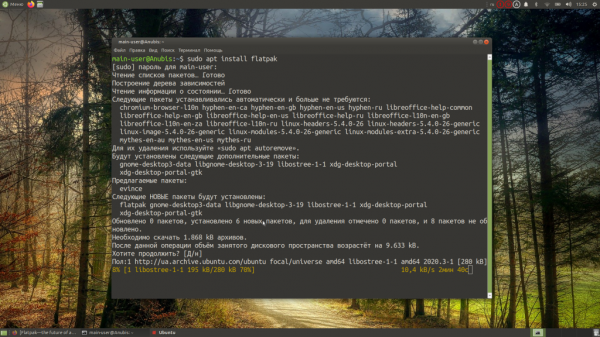
Потом установите плагин для управления программным обеспечением:
sudo apt install gnome-software-plugin-flatpak
Добавьте в систему репозиторий Flathub:
flatpak remote-add --if-not-exists flathub https://flathub.org/repo/flathub.flatpakrepo
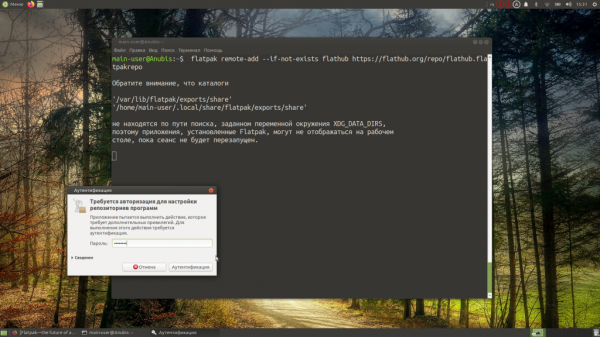
После выполнения всех действий перезагрузите компьютер и запустите Менеджер приложений.
Как пользоваться Handbrake
На официальном сайте программы есть подробное руководство пользователя, правда, написано оно лишь на двух языках — английском и немецком. Поэтому мы постарались лаконично и в доступной форме изложить основные нюансы работы с Handbrake.
1. Интерфейс программы
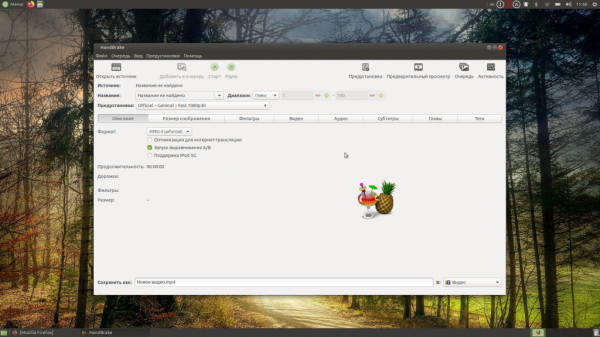
Программа даёт возможность работать только с файлами, которые находятся на жёстком диске или твердотельном накопителе вашего компьютера. Чтобы открыть такой файл, нажмите кнопку Открыть источник, которая расположена слева вверху.
Рядом с этой кнопкой находится три других:
- Добавить в очередь — используйте её, когда планируете отложить обработку уже подготовленного видео на потом. Одновременно в очереди может находиться неограниченное количество файлов.
- Старт — обработка видео начнётся сразу после нажатия на эту кнопку. Во время обработки кнопка изменится на другую — Остановить; она позволяет немедленно прекратить обработку.
- Пауза — нужна для того, чтобы временно приостановить обработку видео.
Справа есть еще четыре кнопки:
- Предустановки — для выбора типа и качества (разрешения) видео.
- Предварительный просмотр — предназначена для того, чтобы еще до начала обработки посмотреть, как будет выглядеть изображение в выходящем файле.
- Очередь — после нажатия открывается список видео, добавленных в очередь и ожидающих запуска обработки.
- Активность — позволяет просмотреть логи программы.
Под этими кнопками отображается информация об открытом файле, а еще ниже расположен ряд кнопок для перемещения между вкладками.
В самом низу окна находится поле для ввода названия — с таким названием видео будет сохранено на ваш компьютер. Рядом с этим полем есть кнопка для выбора папки, в которую программа поместит готовый файл.
2. Конвертирование медиа файлов
Handbrake позволяет конвертировать любые файлы в mp4, mkv и webm. Для того, чтобы воспользоваться этой опцией, перейдите на вкладку Описание и выберите один из трёх форматов:
- MPEG-4, если хотите получить файл mp4;
- Matroska, если хотите получить файл mkv;
- WebM, если хотите получить файл
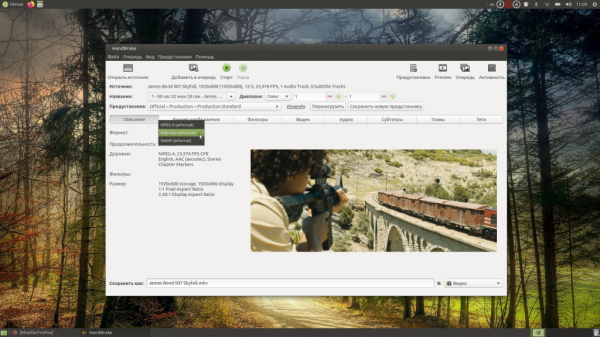
По умолчанию программа отдаёт файлы mp4 с расширением m4v. Для изменения этой настройки, перейдите в Файл→Параметры и снимите галочку возле пункта Использовать дружественное iPod/iTunes расширение файла (.m4v) для MP4.
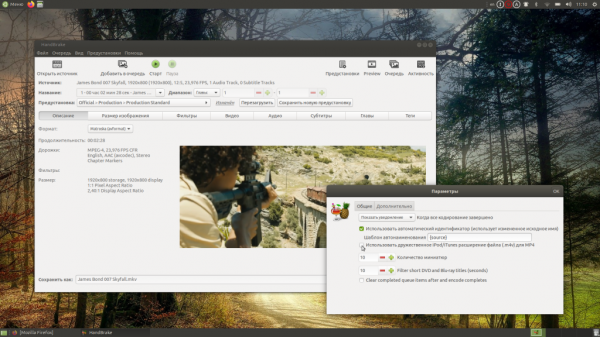
3. Сжатие видео
Давайте разберемся как сжать видео Handbrake. Во вкладке Видео есть набор настроек, при помощи которых происходит сжатие изображения. В частности, уменьшить размер файла можно:
- изменив видеокодек со стандартного для большинства роликов H.264 на другой (например, MPEG-4 или MPEG-2);
- уменьшив частоту кадров;
- снизив битрейт.
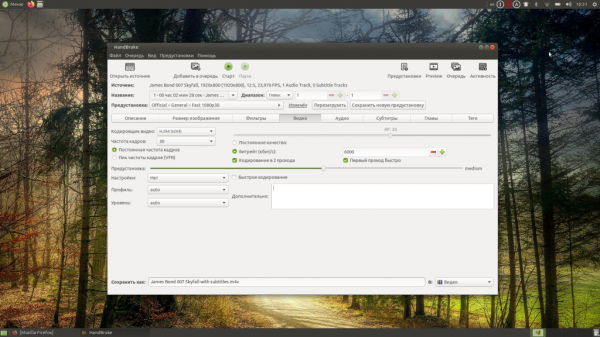
Уменьшая частоту кадров и битрейт, не переусердствуйте, иначе пострадает качество видео. Также на качество изображения влияет скорость обработки файла, поэтому, если вы располагаете достаточным количеством времени, перетяните ползунок возле опции Предустановка вправо. По умолчанию скорость обработки имеет значение medium, но желательно изменить его на slow, slower либо very slow.
4. Обрезка видео
При необходимости с помощью Handbrake можно обрезать видео двумя способами:
- автоматически убрать черные полосы по бокам;
- вручную кадрировать изображение.
Чтобы убрать черные полосы, перейдите на вкладку Размер изображения и установите галочку возле опции Автообрезка черных полос. Больше ничего делать не нужно.
Если хотите откадрировать видео вручную, отметьте галочкой опцию Произвольное кадрирование и укажите размер полей, которые будут обрезаны. Чтобы оставить какую-либо из сторон необрезанной, поставьте в соответствующей ей ячейке 0.
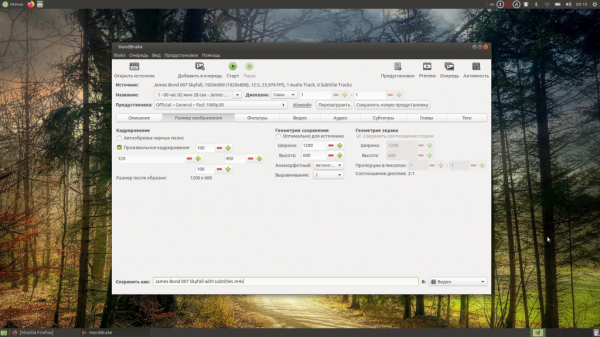
Как будет выглядеть изображение после обрезки можно посмотреть, нажав кнопку Preview.
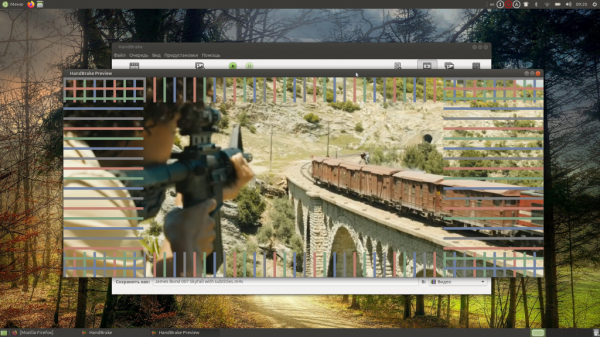
5. Оптимизация аудио
Handbrake также позволяет работать со звуковыми дорожками. Перейдя на вкладку Аудио и выбрав в меню пункт Список дорожек, вы увидите перечень всех звукозаписей, прикреплённых к видео. Их можно удалять, нажимая на крестик, расположенный напротив, либо оптимизировать, нажимая на карандаш.
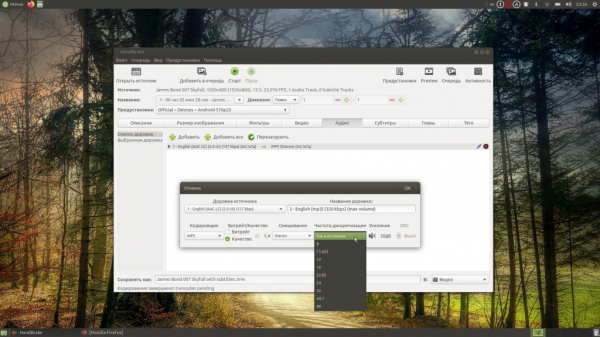
Оптимизация состоит из настройки множества параметров. В частности, у вас есть возможность:
- выбрать аудиокодек для дорожки;
- указать битрейт и качество;
- установить микширование каналов;
- указать частоту дискретизации;
- отрегулировать усиление или ослабление звуковой дорожки.
Не забывайте прописывать название создаваемой дорожки — оно понадобится при выборе озвучки в плеере.
Обратите внимание на то, что даже если изначально у вас есть только одна звуковая дорожка, вы можете создать из неё несколько вариантов аудио. Для этого воспользуйтесь кнопкой Добавить.
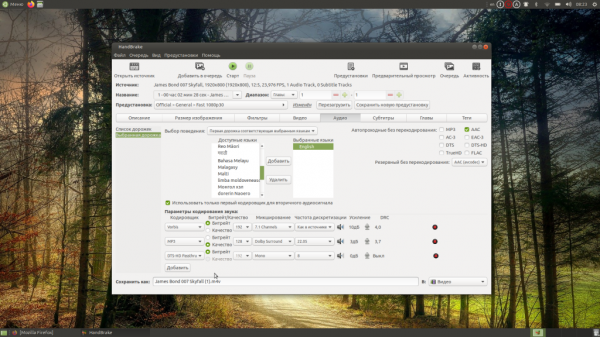
Если у вас есть несколько звуковых дорожек, работайте с каждой из них по очереди. Сделайте желаемую дорожку активной, щёлкнув на названии левой кнопкой мыши, потом выберите пункт меню Выбранная дорожка. Здесь точно так же можно создать из одной дорожки несколько вариантов аудио, воспользовавшись кнопкой Добавить (она находится внизу слева).
6. Вставка субтитров
Для того, чтобы добавить к видео субтитры, сначала нужно создать файл с расширением srt или ssa, внутри которого прописать таймкоды и текст, который будет выводиться на экран. Внутренними средствами Handbrake это сделать нельзя, поэтому работать придётся в простом текстовом редакторe вроде Nano. К популярным фильмам и видеоклипам можно найти в интернете готовые файлы с субтитрами.
Если у вас уже есть файл srt или ssa, перейдите на вкладку Субтитры, выберите пункт Список дорожек и нажмите кнопку Добавить.
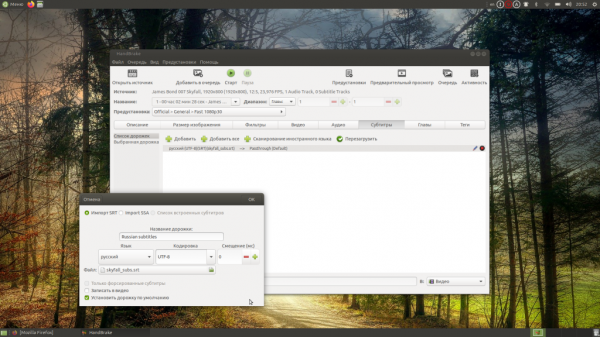
В новом открывшемся окне:
- выберите тип загружаемого файла;
- укажите название дорожки (оно будет показано в списке субтитров при просмотре видео в плеере);
- выберите язык субтитров и кодировку текста;
- если используете скачанные из интернета субтитры, где таймкоды фраз не совпадают со звуковой дорожкой из имеющегося у вас видео, исправьте ситуацию, указав смещение; в противном случае оставьте значение нулевым;
- выберите файл, который содержит субтитры;
- дайте программе указание, как именно должны быть добавлены субтитры: наложены на видео (в дальнейшем их нельзя будет включать и отключать) либо прописаны отдельной дорожкой.
Выводы
Наша инструкция подошла к завершению. Даже если раньше вам не приходилось работать с Handbrake, теперь вы точно сможете разобраться в том, как добавить к видео субтитры, изменить формат видео или уменьшить размер файла путём сжатия изображения. Что-то не получается и нужна помощь опытных пользователей? Оставьте свой вопрос в комментариях и дождитесь ответа.





