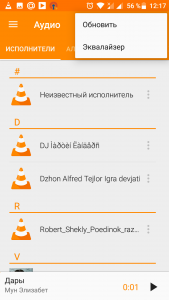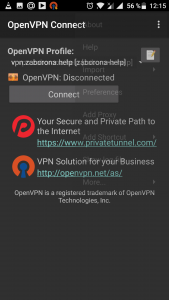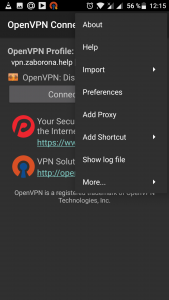Android — это самая популярная операционная система для смартфонов в мире, но многие люди до сих пор пользуются простыми телефонами. По сравнению с возможностями, которые предоставлял обычный телефон десять лет назад, Android смартфоны можно сравнить с компьютерами, как по возможностям, так и по характеристикам, если брать флагманские модели. Если вы недавно купили свой первый смартфон на Android, эта инструкция поможет вам разобраться в его функциях и подготовить телефон к работе.
Наличие смартфона откроет более простой путь к видео, статьям и социальным сетям, а также различным группам по интересам. Возможностей просто огромное количество и главное удобство в том, что они доступны везде, где есть интернет, а не только дома, перед компьютером. Но все это может показаться сложным для новичков. В этой статье мы рассмотрим как пользоваться Android для начинающих.
Настройка аккаунта Google
Аккаунт Google — это центр вашего устройства. Конечно, вы могли бы работать и без него, но он дает массу преимуществ. С помощью него можно синхронизировать множество вещей, например, ваши контакты, электронные адреса, подписки на Youtube, все приложения и их данные, ваши фото и многое другое. Вплоть до того, что с помощью аккаунта можно отслеживать положение устройства по GPS. Поэтому важно подключить его.
Телефон предложит вам добавить аккаунт во время установки, но если вы этого не сделали, откройте настройки, выберите «Учетные записи» и нажмите на кнопку «Добавить аккаунт», затем выберите «Google»:
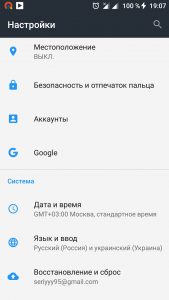
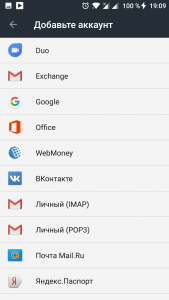
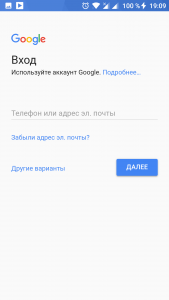
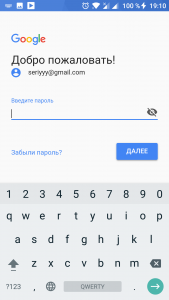
Когда аккаунт будет добавлен система спросит вас, какие данные вы хотите синхронизировать.
Интерфейс Android
Каждый производитель смартфонов вносит свои небольшие изменения во внешний вид чистого Android. Но это, в основном, дополнительные возможности и исправления, а основные элементы расположены везде одинаково. Особенно, если вы используете Android 5.0 или более новой версии.
Экран блокировки
Когда вы нажимаете кнопку включения смартфона, то попадаете на экран блокировки. Основные функции смартфона заблокированы, тут вы можете только посмотреть уведомления, часы и открыть одно из приложений с помощью ярлыка. Если вы настраивали функции безопасности, то для разблокировки смартфона вам придется ввести пин код, графический ключ или коснуться сканера отпечатка пальца, если ваш телефон поддерживает такую возможность.
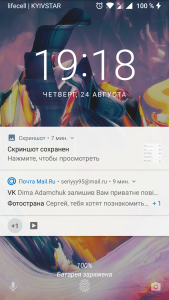
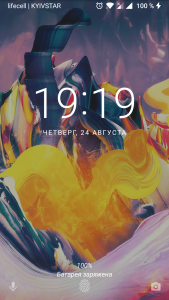
Домашний экран
Теперь вы попадаете на домашний экран. Здесь расположены ярлыки приложений, папки и ярлыки меню, в котором вы можете получить доступ ко всем установленным приложениям. В некоторых прошивках меню расположено прямо на домашнем экране, но в чистом Android, на домашнем экране именно ярлыки. Вверху может находиться строка поиска Google, посередине добавленные вами ярлыки приложений, которые можно листать вправо-влево, а в самом низу несколько ярлыков часто используемых программ, которые закреплены на каждом рабочем столе, среди них ярлык меню, по центру на снимке:
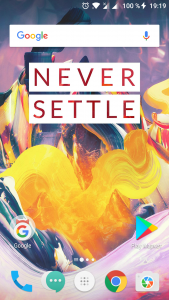
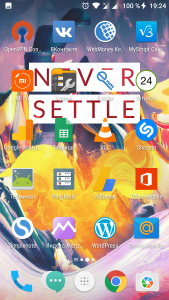
Панель уведомлений
Если вы раньше никогда не использовали смартфонов, то можете не знать что такое уведомления. Это небольшие сообщения, которые отправляют вам приложения. Это может быть уведомление о полученном сообщении по Email или же уведомление о том, что приложение нуждается в обновлении. Все уведомления собраны в одном месте и отсортированы в обратном хронологическом порядке.
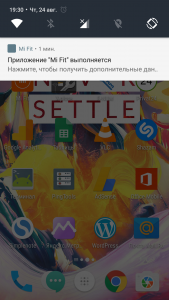
Чтобы открыть панель уведомлений достаточно потянуть пальцем вниз от верхней кромки экрана. Чтобы удалить одно из уведомлений протяните его вправо, или нажмите на него, чтобы открыть приложение.
Над уведомлениями вы можете увидеть кнопки, с помощью которых можно включить wifi, bluetooth, режим полета и другие подобные возможности. Это быстрые кнопки. Протяните еще раз вниз по панели уведомлений и перед вами откроется более полный список. Чтобы открыть меню настроек, связанное с этим значком, достаточно просто нажать и подержать его.
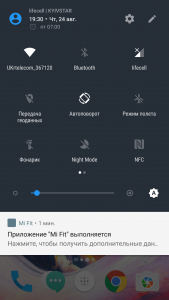
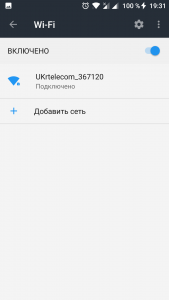
Если вы установили программу и она отправляет вам слишком много уведомлений, просто нажмите на одно из ее уведомлений и выберите «Блокировать все уведомления», больше сообщений от этой программы вы не получите.
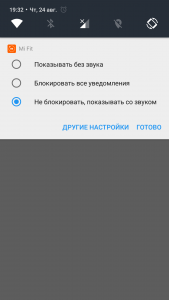
Кнопки навигации
Немного ниже под иконками приложений и вашими ярлыками, в самом низу экрана находятся три кнопки навигации, которые вы можете использовать для управления вашим Android смартфоном. Они еще известны как панель навигации. На большинстве устройств это Назад, Домой и Последние приложения. Некоторые производители, например, Samsung или OnePlus размещают их в обратном порядке, сначала последние приложения, потом домой и назад. Кнопка «Домой» возвращает вас на домашний экран.
Кнопка «Назад» позволяет вам вернуться на один шаг назад, очень часто используется как в меню, так и в приложениях.
Кнопка «Последние приложения» отображает список всех недавно использовавшихся программ. Чтобы закрыть приложение, просто смахните его в сторону. Отсюда же вы можете переключаться между приложениями чтобы не выходить в меню.
Как пользоваться Android
Создание и импорт контактов
Если вы вошли в уже существующий аккаунт Google, то все контакты, которые в нем были, уже синхронизированы на ваше устройство. Это позволяет очень просто синхронизировать контакты со старого телефона. Если же у вас не было книги контактов, вам нужно их добавить. Вы можете найти приложение «Контакты» или «Люди». Название приложения может отличаться в зависимости от производителя, но всегда иконка напоминает записную книжку.
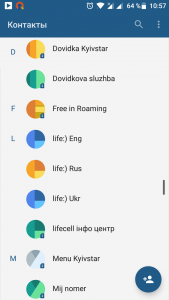
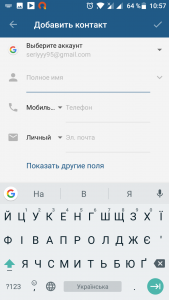
Откройте приложение и нажмите кнопку со значком «+» чтобы создать новый контакт. Если вы делаете это впервые приложение спросит куда вы хотите сохранять ваши контакты, выберите аккаунт Google. Дальше введите имя и номер человека, а также другую информацию, которую вы хотите о нем указать. После этого нажмите завершить.
Как совершать звонки
Перед тем как совершать звонки, убедитесь, что в ваш телефон установлена сим-карта. Имя вашего оператора отображается в шторке уведомлений, если там написано «Нет сети», значит карта не установлена и вам нужно ее установить. Дальше откройте приложение «Телефон». У большинства производителей оно находится на панели ярлыков и имеет иконку с телефонной трубкой.
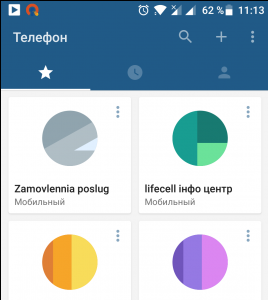
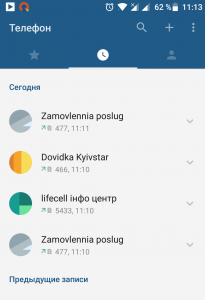
По умолчанию приложение отображает вам последние звонки, но здесь есть несколько вкладок, где перечислены все ваши контакты и есть поле для ввода номера. Вы можете нажать кнопку с точками чтобы отобразить панель набора номера:
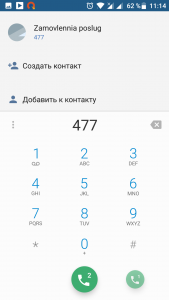
Если у вас две сим-карты, то приложение выведет две трубки, чтобы вы смогли выбрать с какой сим карты осуществить звонок. Когда вам кто-либо звонит и телефон заблокирован, то достаточно провести пальцем от середины экрана к зеленой трубке, чтобы начать разговор. Для сброса звонка просто проведите в обратную сторону. Если вы будете использовать телефон во время звонка, то уведомление о звонке появится в верхней части экрана.
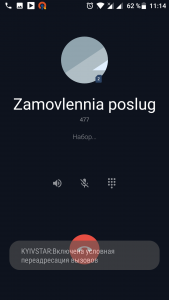
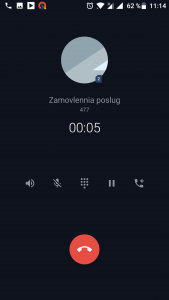
Установка приложений
Как только вы разберетесь с основными возможностями Android, сразу же пойдете устанавливать приложения. Единственный способ сделать это официально — использование Android Google Play. Вы можете найти иноку Play Store на домашнем экране:
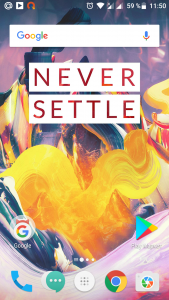
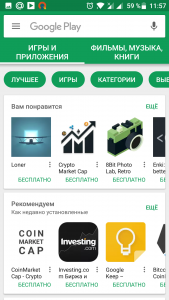
Если вы еще не вошли в аккаунт Google, вам предложат сделать это сейчас. После этого вы попадаете на главный экран приложения здесь будут размещены самые популярные приложения, а также приложения, которые рекомендованы именно вам. Если вам нужно найти какую-либо определенную программу, воспользуйтесь поиском.
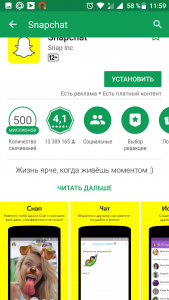
Когда вы найдете приложение и перейдете на его страницу, достаточно нажать «Установить» для его установки. Когда приложение будет установлено, вы сможете найти его иконку в главном меню.
Но о приложениях вам нужно узнать еще кое-что. В Google Play постоянно находят какие-либо вредоносные программы и удаляют их оттуда, но вы не можете быть на 100% уверены, в программах, которые устанавливаете. Поэтому обращайте внимание на такие показатели:
- Разработчик — если вы устанавливаете программу от известного разработчика, то, скорее всего, ему можно доверять, к известным разработчикам можно отнести Google, Microsoft и другие компании. Также стоит обратить внимание на иконку «Выбор редакции», эти приложения отобраны специалистами из Google, а значит им можно доверять;
- Количество загрузок — это тоже немаловажный фактор, если программу загружает большое количество пользователей, то, возможно, она стоит того;
- Оценка — чем выше оценка, тем лучше для приложения.
Еще хочу обратить ваше внимание, что обычно память телефона и память приложений разделены, так что если для приложений не хватает места, то нужно удалять не фотографии, а другие приложения и их данные. Если сейчас вам интересно, какие приложения установить, в одной из статей мы собрали новые приложения Android, которые могут быть очень интересными.
Интерфейс приложения
Последнее, на чем мы остановимся в статье Android для чайников, это интерфейс отдельных приложений. Все они выглядят похоже и работают почти одинаково, но новым пользователям может быть сложно понять что к чему.
Сайдбар
Большинство приложений прячут свою основную функциональность в сайдбар, который можно открыть проведя пальцем по экрану слева направо. Если вы не видите нужной настройки или возможности в видимой области экрана, попробуйте открыть сайдбар:
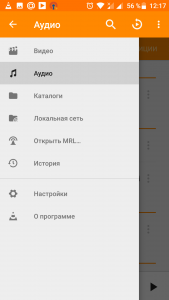
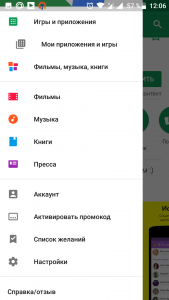
В том же Google Play мы можем видеть, что множество опций вынесены в это меню.
Плавающая кнопка
Для совершения определенных действий, таких, как добавление новых данных, контактов, сообщений, в большинстве приложений используется плавающая кнопка внизу экрана, обычно она обозначается знаком «+» или чем-то подобным:
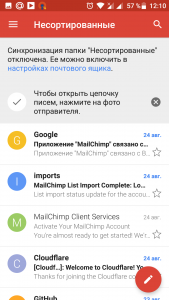
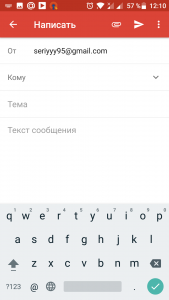
Например, в Gmail, при нажатии на эту кнопку создается новое письмо.
Переключение вида
Навигация в Android построена на использовании жестов. Если приложение имеет несколько вкладок, вы можете переключаться между ними просто проведя пальцем справа налево и наоборот.
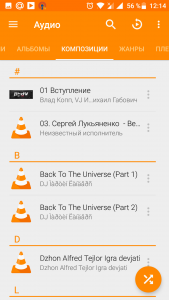
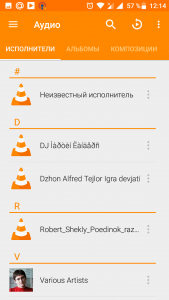
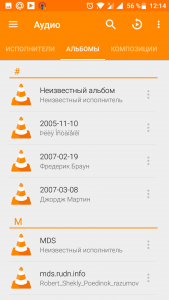
Кнопка меню
Кроме сайдбаров, приложения могут использовать раскрывающееся меню для различных функций и настроек. Эта кнопка может выглядеть как три горизонтальные линии, размещенные в виде бутерброда или просто три точки. При открытии меню вы можете выбрать нужную вам настройку: