В сегодняшней статье рассмотрим подробно процесс подключения наушников (в том числе с микрофоном и динамиками) к компьютеру и ноутбуку. В общем-то все просто.
Вообще, это позволяет расширить возможность работы за компьютером. Ну конечно, в первую очередь можно слушать музыку и при этом не мешать никому; пользоваться Skype или играть онлайн. С гарнитурой ведь гораздо удобнее.
Как подключить наушники и микрофон к компьютеру: разбираемся в разъемах
Все современные компьютеры, почти всегда, оснащены звуковой картой: либо она встроена в материнскую плату, либо представляет собой отдельную плату. Важно только то, что на панельке вашего ПК (если на нем есть звуковая карта) должны быть несколько разъемов для подключения наушника и микрофона. Для первых обычно используется зеленая маркировка, для вторых — розовая. Иногда используется название «линейный выход». Часто над разъемами помимо цвета, есть еще и тематические картинки, который точно помогут вам сориентироваться.
Кстати, на компьютерных наушниках, разъемы так же помечены зеленым и розовым цветом (обычно так, но если взять гарнитуру для плеера, то там никаких пометок нет). Но компьютерные ко всему прочему имеют длинный и качественный провод, который значительно дольше служат, ну и они удобнее при длительном прослушивании.
Далее осталось лишь соединить пару разъемов: зеленый с зеленым (или зеленый разъем с линейным выходом на системном блоке, плюс розовый с розовым) и можно приступать к более детальной программной настройки устройства.
Кстати, на ноутбуках наушники подсоединяются аналогичным образом. Обычно разъемы выносят слева, либо со стороны, которая смотрит на вас (спереди, иногда называют). Часто многих пугает излишняя жесткость: просто на ноутбуках почему-то разъемы более тугие и некоторые думают, что они нестандартные и наушники к такому не подключить.
На самом деле все так же просто подключается.
В новых моделях ноутбуков стали появляться комбинированные разъемы (их еще называют гарнитурными) для подключения гарнитуры с микрофоном. С виду он практически не отличается от уже ставших привычными розовыми и зелеными разъемами, разве только цветом — он обычно никак не помечается (просто черный или серый, под цвет корпуса). Рядом с таким разъемом нарисован особый значок (как на картинке ниже).


Более подробно об этом смотрите в статье: pcpro100.info/u-noutbuka-odin-vhod
Почему нет звука
После того как наушники были соединены с разъемами на звуковой карте компьютера, чаще всего, звук уже в них проигрывается и никаких дополнительных настроек делать не приходится.
Однако, иногда, звука нет. Вот на этом и остановимся поподробнее.
- Первое, что необходимо, это проверить работоспособность гарнитуры. Попробуйте их соединить с другим устройством в доме: с плеером, с телевизором, музыкальным центром и пр.
- Проверьте, установлены ли драйвера на звуковую карту на вашем ПК. Если звук в колонках у вас есть — значит с драйверами все в порядке. Если нет — зайдите для начала в диспетчер устройств (для этого откройте панель управления, и вбейте в поисковую строку «диспетчер», см. скриншот ниже).

- Обратите внимание на строчки «Аудиовыходы и аудиовходы», так же на «звуковые устройства» — там не должно быть никаких красных крестиков или восклицательных знаков. Если они есть — переустанавливайте драйвера.

- Если с наушниками и драйверами все в порядке, то чаще всего отсутствие звука связано с настройками звука в Windows, которые, кстати, могут быть выставлены на минимум! Обратите внимание сначала на правый нижний угол: там есть значок динамика.
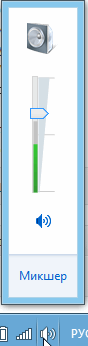
- Также стоит зайти в панель управления во вкладку «звук».

- Здесь можно посмотреть как выставлены настройки громкости. Если настройки звука убавлены на минимум, прибавьте их.

- Также по бегающим ползункам звука (показаны зеленым цветом на скриншоте ниже) можно сделать вывод о том, проигрывается ли звук вообще на ПК. Как правило, если все хорошо — полоска будет постоянно меняться по высоте.
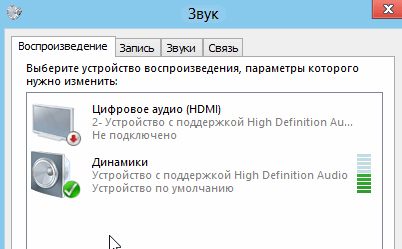
- Кстати, если подключили наушники с микрофоном, стоит зайти и во вкладку «запись». Там отображается работа микрофона. См. картинку ниже.
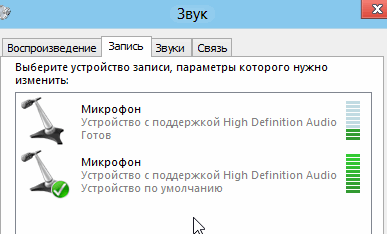
Если звук у вас так и не появился после проделанных настроек, рекомендую ознакомиться со статьей про устранение причины отсутствие звука на компьютере.
Подключение параллельно с динамиками
Часто бывает так, что на компьютере всего один выход для подключения и колонок, и наушников к компьютеру. Без конца туда-сюда его дергать — не самое приятное занятие. Можно, конечно, подключить колонки к этому выходу, а наушники — непосредственно к динамикам — но это неудобно или невозможно, когда, например, наушники с микрофоном. (т. к. микрофон нужно подсоединить к задней стенке ПК, а гарнитуру к колонке…)
Лучшим вариантом в данном случае будет соединение с одним линейным выходом. Т. е. колонки и наушники буду подсоединены параллельно: звук будет и там и там одновременно. Просто, когда колонки ненужны — их легко отключить при помощи кнопки включения на их корпусе. А звук будет всегда, просто если они ненужны — можно их отложить в сторону.
Для того чтобы подключить таким образом — нужен небольшой раздвоитель, цена вопроса — 100-150 рублей. Купить такой раздвоитель можно в любом магазине, специализирующимся на разных кабелях, дисках, и др. мелочи к компьютерам.
 Микрофон от наушников при таком варианте — присоединяется стандартно, к разъему для микрофона. Тем самым получаем идеальное способ: не нужно постоянно пере-подсоединять с колонками.
Микрофон от наушников при таком варианте — присоединяется стандартно, к разъему для микрофона. Тем самым получаем идеальное способ: не нужно постоянно пере-подсоединять с колонками.
Кстати, на некоторых системных блоках есть передняя панелька, на которой есть выходы для подключения наушников. Если у вас блок такого типа — то вам вообще никаких раздвоителей не понадобится.








