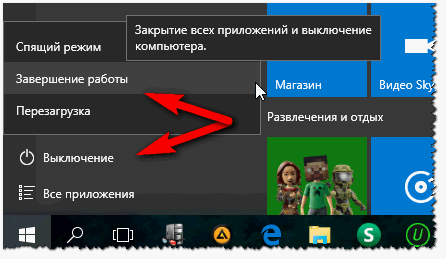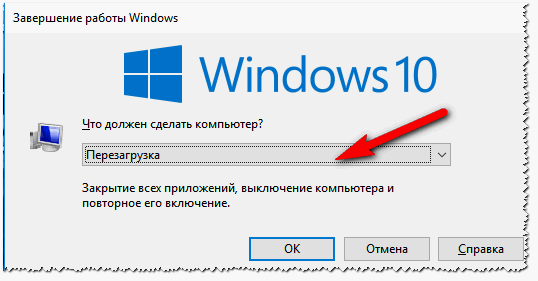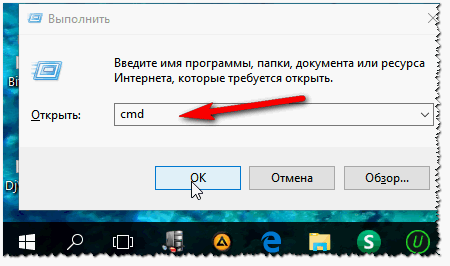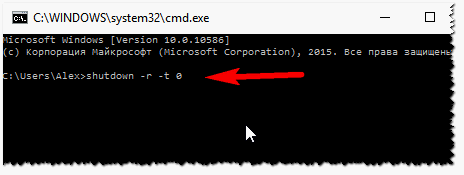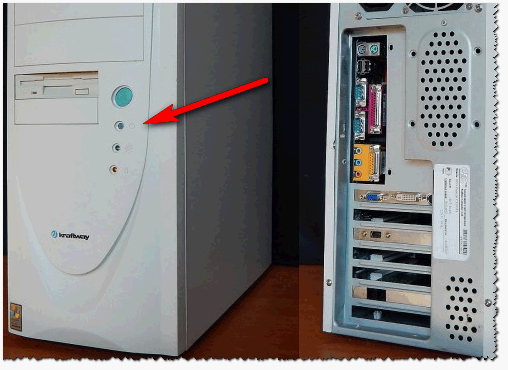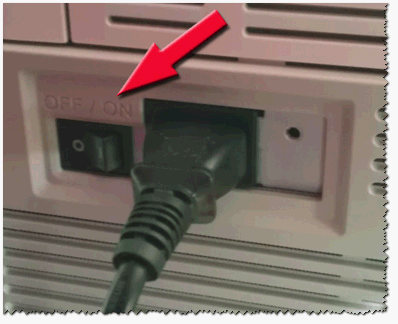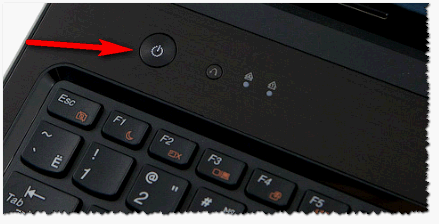Перезагрузить компьютер может потребоваться по самым разнообразным причинам: например, чтобы изменения или настройки в ОС Windows (которые вы недавно поменяли) могли вступить в силу; или после установки нового драйвера; так же в случаях когда, компьютер начинает тормозить или зависать (первое, что даже многие спецы рекомендуют делать).
Правда, стоит признать, что современные версии Windows все реже нуждаются в перезагрузке, не то что, например Windows 98, где после каждого чиха (буквально) приходилось перезагружать машину…
Вообще, этот пост больше для начинающих пользователей, в нем я хочу затронуть несколько способов, как можно выключить и перезагрузить компьютер (даже в тех случаях, когда стандартный способ не работает).
1) Классический способ перезагрузить ПК
Если меню ПУСК открывается и мышка «бегает» по монитору, то почему бы не попробовать перезагрузить компьютер самым обычным способом? В общем-то, здесь и комментировать, наверное, нечего: просто открываете меню ПУСК и выбираете раздел выключения — далее из трех предложенных вариантов, выбираете тот, что вам нужен (см. рис. 1).
Рис. 1. Windows 10 — выключение/перезагрузка ПК
2) Перезагрузка с рабочего стола (например, если не работает мышка, или зависло меню ПУСК).
Если мышка не работает (например, не перемещается курсор) — то компьютер (ноутбук) можно выключить или перезагрузить с помощью клавиатуры. Например, можно нажать кнопку Win — должно открыться меню ПУСК, и в нем уже выбрать (с помощью стрелочек на клавиатуре) кнопку выключения. Но порой, меню ПУСК так же не открывается, как же поступить в таком случае?
Нажмите сочетание кнопок ALT и F4 (это кнопки для закрытия окна). Если вы будете находиться в каком-нибудь приложении — то оно закроется. Но если вы будете на рабочем столе — то перед вами должно появиться окно, как на рис. 2. В нем, при помощи стрелок можно выбрать действие, например: перезагрузка, выключение, выход, смена пользователя и пр., и выполнить его с помощью кнопки ENTER.
Рис. 2. Перезагрузка с рабочего стола
3) Перезагрузка с помощью командной строки
Перезагрузить компьютер можно и с помощью командной строки (для этого нужно всего лишь ввести одну команду).
Чтобы запустить командную строку, нажмите сочетание кнопок WIN и R (в Windows 7 строка выполнить расположена в меню ПУСК). Далее введите команду CMD и нажмите ENTER (см. рис. 3).
Рис. 3. Запуск командной строки
В командной строке нужно всего лишь ввести shutdown –r -t 0 и нажать ENTER (см. рис. 4). Внимание! Компьютер будет перезагружен в ту же секунду, все приложения будут закрыты, а не сохраненные данные потеряны!
Рис. 4. shutdown –r -t 0 — немедленная перезагрузка
4) Аварийное завершение работы (не рекомендуется, но что делать?!)
Вообще, к этому способу лучше всего прибегать в последнюю очередь. При нем, возможно потеря не сохраненной информации, после перезагрузки таким образом — часто Windows будет проверять диск на ошибки и прочее.
Компьютер
На корпусе самого обычного классического системного блока, обычно, кнопка Reset (или перезагрузка) расположена рядом с кнопкой включения ПК. На некоторых системных блоках, чтобы ее нажать, нужно воспользоваться ручкой или карандашом.
Рис. 5. Классический вид системного блока
Кстати, если у вас нет кнопки Reset — можно попробовать зажать на 5-7 сек. кнопку включения компьютера. В этом случае, обычно, он просто выключиться (чем не перезагрузка?).
Так же можно выключить компьютер при помощи кнопки включения/выключения питания, рядом с сетевым кабелем. Ну или просто вынуть вилку из розетки (самый последний вариант и самый безотказный из всех…).
Рис. 6. Системный блок — вид сзади
Ноутбук
На ноутбуке, чаще всего, нет спец. кнопок для перезагрузки — все действия осуществляются кнопкой питания (хотя нан екоторых моделях встречаются «скрытые» кнопки, которые можно нажать с помощью карандаша или ручки. Обычно, они расположены либо с задней стороны ноутбука, либо под какой-нибудь крышечкой).
Поэтому, если ноутбук завис и ни на что не реагирует — просто зажмите кнопку питания на 5-10 сек. По прошествии нескольких секунд — ноутбук, обычно, «пискнет» и выключиться. Далее его можно включать в обычном режиме.
Рис. 7. Кнопка питания — ноутбук Lenovo
Так же, выключить ноутбук можно отключив его от сети и вынув аккумулятор (его, обычно, держат пару защелок, см. рис. 8).
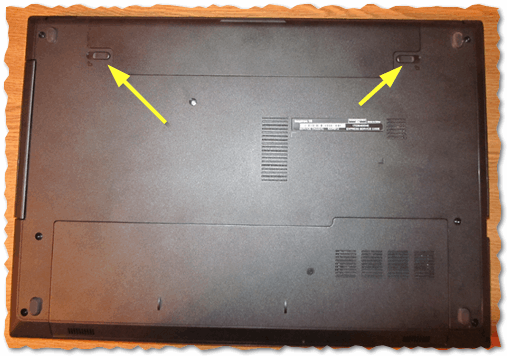
Рис. 8. Защелки для снятия аккумулятора
5) Как закрыть зависшее приложение
Зависшее приложение может «не давать» Вам перезагрузить ПК. Если у вас не перезагружается компьютер (ноутбук) и вы хотите вычислить это проверить, есть ли такое зависшее приложение, то его можно легко вычислить в диспетчере задач: просто обратите внимание, что напротив него будет написано «Не отвечает» (см. рис. 9).
Ремарка! Чтобы войти в диспетчер задач — зажмите кнопки Ctrl+Shift+Esc (или Ctrl+Alt+Del).
Рис. 9. Приложение Skype не отвечает.
Собственно, чтобы его закрыть — просто выделите его в том же диспетчере задач и нажмите кнопку «Снять задачу«, далее подтвердите свой выбор. Кстати, все данные в приложении, которое вы принудительно закрываете — не будут сохранены. Поэтому, в некоторых случаях имеет смысл подождать, возможно приложение спустя 5-10 мин. отвиснет и вы сможете продолжит mc ним работу (в этом случае, рекомендую сразу же сохранить все данные из него).

6) Как перезагрузить компьютер в безопасном режиме
Это бывает необходимо, например, когда установили драйвер — а он не подошел. И теперь, при включении и загрузки Windows — вы видите синий экран, или вообще ничего не видите :). В этом случае, можно загрузиться в безопасном режиме (а в нем загружаются только самое основное ПО, которое нужно для старта ПК) и удалить все лишнее!
В большинстве случаев, чтобы появилось меню загрузки Windows — нужно нажать после включения компьютера клавишу F8 (причем, лучше нажимать ее подряд раз 10, пока идет загрузка ПК). Далее вы должны увидеть меню, как на рис. 10. Затем останется только выбрать нужный режим и продолжить загрузку.

Рис. 10. Вариант загрузки Windows в безопасном режиме.
На этом у меня все. Всем удачи!