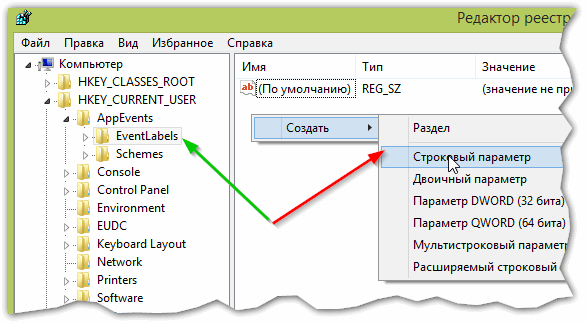Системный реестр — именно в нем Windows хранит все данные о настройках и параметрах системы в целом, и отдельных программ в частности.
И, довольно часто, при ошибках, сбоях, вирусных атаках, тонкой настройке и оптимизации Windows приходится заходить в этот самый системный реестр. В своих статьях я сам неоднократно пишу о том, чтобы изменить какой-нибудь параметр в реестре, удалить ветку или еще что-то (теперь можно будет ссылаться на эту статью :))…
В этой справочной статье, я хочу привести несколько простых способов, как открыть редактор реестра в операционных системах Windows: 7, 8, 10. Итак…
1. Как войти в реестр: несколько способов
1.1. Через окно «Выполнить» / строку «Открыть»
Тем хорош этот способ, что работает всегда почти безотказно (даже елси есть проблемы с проводником, если не работает меню ПУСК и пр.).
В Windows 7, 8, 10, чтобы открыть строку «Выполнить» — просто нажмите сочетание кнопок Win+R (Win — это кнопка на клавиатуре со значком, как на этой иконке:  ).
).
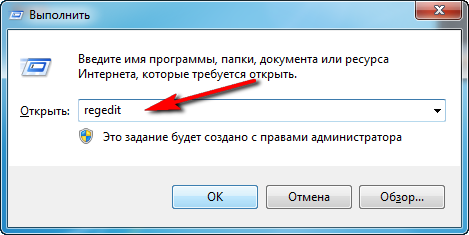
Рис. 1. Ввод команды regedit
Далее просто в строку «Открыть» введите команду regedit и нажмите кнопку Enter (см. рис. 1). Должен открыться редактор реестра (см. рис. 2).
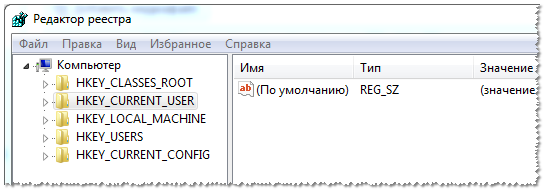
Рис. 2. Редактор реестра
1.2. Через поисковую строку: запуск реестра от имени админа
Сначала открываете обычный проводник (ну, например, просто откройте любую папку на любом диске :)).
1) В меню слева (см. рис. 3 ниже) выбираете системный жесткий диск, на котором у вас установлена ОС Windows — он, обычно, помечен спец. иконкой:  .
.
2) Далее вводите в поисковую строку regedit, затем нажмите ENTER для начала поиска.
3) Далее среди найденных результатов обратите внимание на файл «regedit» с адресом вида «C:Windows» — его и нужно открыть (все проиллюстрировано на рис. 3).
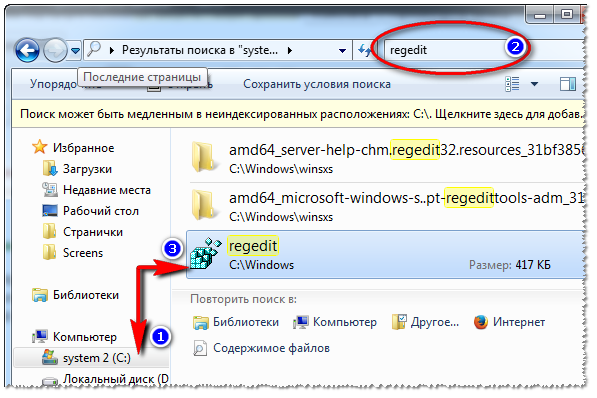
Рис. 3. Поиск ссылки на редактор реестра
Кстати на рис. 4 показано как запустить редактор от имени администратора (для этого нужно щелкнуть правой кнопкой мышки по найденной ссылке и выбрать соответствующий пункт в меню).
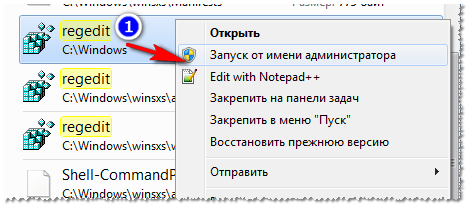
Рис. 4. Запуск редактора реестра от админа!
1.3. Создание ярлыка для запуска редактора реестра
А зачем искать ярлык для запуска, когда его можно создать самостоятельно?!
Для создания ярлыка, щелкните правой кнопкой мышки в любом месте рабочего стола и выберите из контекстного меню: «Создать/Ярлык» (как на рис. 5).

Рис. 5. Создание ярлыка
Далее в строке расположения объекта укажите REGEDIT, название ярлыка можно так же оставить как REGEDIT.
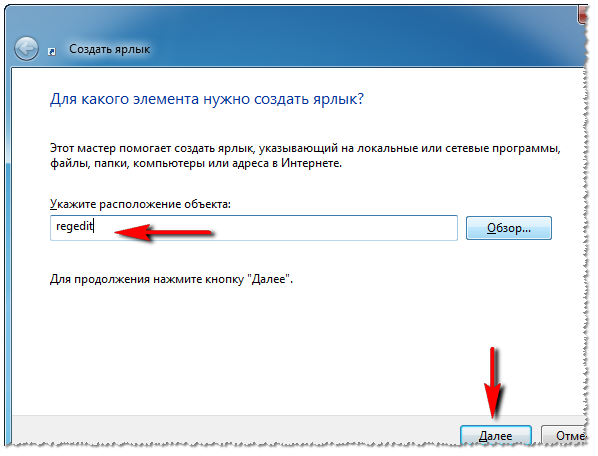
Рис. 6. Создания ярлыка запуска реестра.
Кстати, сам ярлык, после создания, станет не безликим, а с иконкой редактора реестра — т.е. понятно, что будет открыто, после щелчка мышкой по нему (см. рис. 8)…
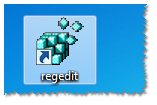
Рис. 8. Ярлык для запуска редактора реестра
2. Как открыть редактор реестра, если он заблокирован
В некоторых случаях, войти в системный реестр не получается (по крайней мере, вышеописанными способами :)). Например, такое может произойти, если вы подверглись вирусному заражению и вирус успел заблокировать редактор реестра…
Что делать этом случае?
Рекомендую воспользоваться утилитой AVZ: она не только может проверить компьютер на вирусы, но и восстановить Windows: например, разблокировать системный реестр, восстановить настройки проводника, браузера, очистить файл Hosts и многие другое.
AVZ
Официальный сайт: http://z-oleg.com/secur/avz/download.php

Чтобы восстановить и разблокировать реестр, после запуска программы, откройте меню файл/восстановление системы (как на рис. 9).
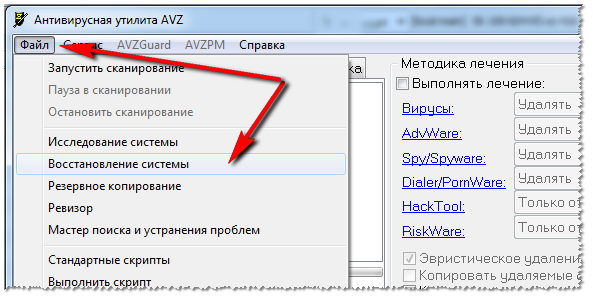
Рис. 9. AVZ: Меню Файл/ восстановление системы
Далее выбираете галочкой пункт «Разблокировка редактора реестра» и нажимаете кнопку «Выполнить отмеченные операции» (как на рис. 10).
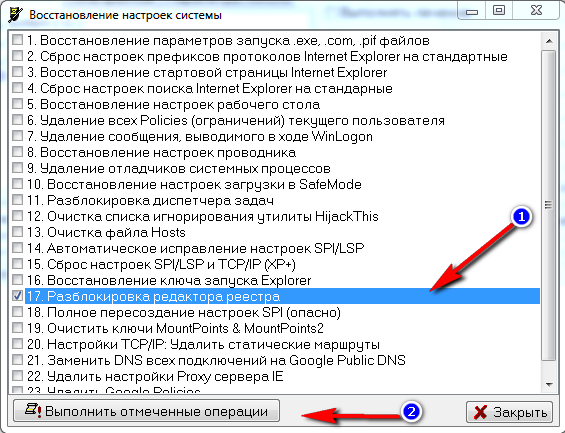
Рис. 10. Разблокировать системный реестр
В большинстве случае, такое восстановление позволяет войти в реестр обычным способом (описанным в первой части статьи).
Примечание! Так же в AVZ можно открыть редактор реестра, если зайти в меню: сервис/системные утилиты/Regedit — редактор реестра.
3. Как создать ветку и параметр в реестре
Когда говорят открыть реестр и перейти в такую-то ветку… многих это просто ставит в тупик (речь о начинающих пользователях). Ветка — это адрес, путь, который вам нужно пройти по папкам (зеленая стрелка на рис. 9).
Пример ветки реестра: HKEY_LOCAL_MACHINE/SOFTWARE/Classes/exe/file/shell/opencommand
Параметр — это те настройки, которые находятся в ветках. Чтобы создать параметр, просто зайдите в нужную папку, затем щелкните правой кнопкой и создайте параметр с нужными настройками.
Кстати, параметры могут быть разными (обращайте на это внимание, когда будете их создавать или редактировать): строковые, двоичные, DWORD, QWORD, Мультистроковые и т.д.
Рис. 9 Ветка и параметр
Основные разделы в реестре:
- HKEY_CLASSES_ROOT – данные о зарегистрированных в Windows типах файлов;
- HKEY_CURRENT_USER – настройки пользователя, вошедшего в Windows;
- HKEY_LOCAL_MACHINE – настройки, относящиеся к ПК, ноутбуку;
- HKEY_USERS – настройки всех пользователей, зарегистрированных в Windows;
- HKEY_CURRENT_CONFIG – данные о настройках оборудования.