Одним из обязательных условий успешной работы в программе AutoCAD является понимание того, как рассчитать или измерить площадь фигуры. Померить или узнать площадь (далее в сокращении «S» или «Area») можно у круга, эллипса, многоугольника, полилинии или 3D объекта, в зависимости от выбранного будет зависеть отображаемая информация:
- «Круг» и «Разомкнутые фигуры» – «S» и длина окружности;
- «Эллипс, замкнутый сплайн, многоугольник» – «S» и периметр;
- «Полилиния» – «S», ограниченная осевой линией.
Стоит выделить три основных способа того, как можно посчитать площадь в Автокаде.

Площадь в Автокаде можно рассчитать несколькими способами
Содержание
- 1 Через свойство объекта
- 2 Инструмент «Площадь»
- 3 Использование штриховки
- 4 Полезные команды и переменные
Через свойство объекта
Итак, как определить площадь в Автокаде? Так как площадь фигуры программа считает автоматически, посмотреть необходимые значения можно в палитре «Свойства», предварительно выделив нужную область. 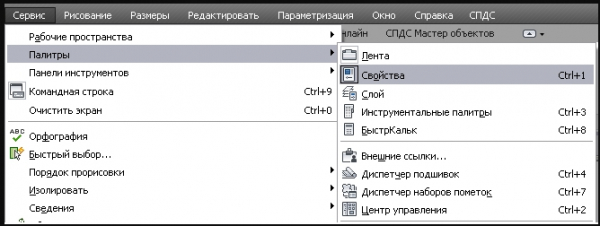
- Для того чтобы открыть данное меню, нажмите «Ctrl+1».
- Далее, найдите раздел «Геометрия», там и будут указаны требуемые значения, но также в квадратных миллиметрах, для быстрого вызова калькулятора кликните по иконке «Калькулятор».
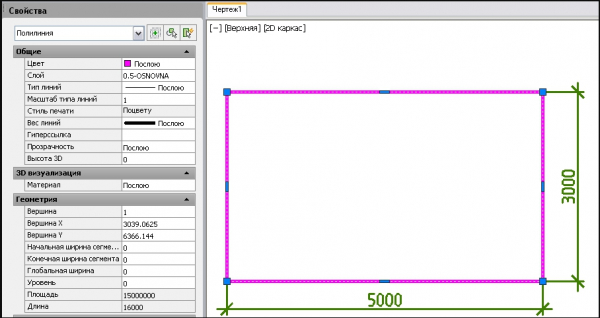
В качестве альтернативы можно воспользоваться панелью «Быстрые свойства», применяется по тому же принципу – выделить область и нажать на одноимённую кнопку на панели или комбинацию клавиш «ctrl+shift+p».

По умолчанию строки с нужными данными в меню «Быстрые свойства» нет, в связи с этим потребуется добавить её вручную, для этого:
- Откройте меню «Параметры», далее – «Адаптация».
- В открывшемся окне «Адаптация пользовательского интерфейса» в крайнем правом столбце в блоке «Геометрия» установите флажок в строке «Area».
- Нажмите «Применить» и «ОК».
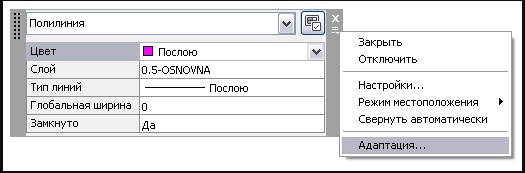
Инструмент «Площадь»
- На панели выберите вкладку «Главная», далее «Утилиты», а в выпадающем списке нажмите «Измерить» и щёлкните по строке «Площадь».
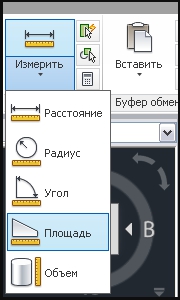
- Далее, укажите все точки по периметру рисунка.
- В журнале командной строки находится значение и периметра, правда, по умолчанию указывается в квадратных миллиметрах.
Для того чтобы это изменить на более привычные для работающих с объёмными объектами квадратные метры, правой кнопкой мышки вызовите всплывающее меню и выберите «БыстрКальк». Далее, в строку ввода скопируйте полученные раннее цифры и перейдите в раздел «Преобразование единиц».
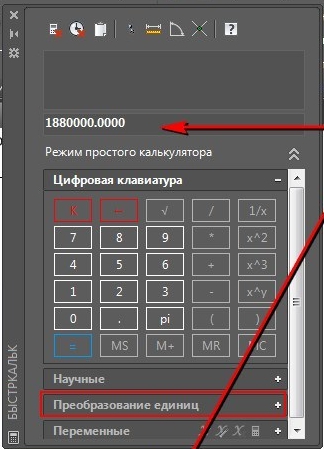
Теперь отметьте следующее:
- «Тип единиц» – «Площадь»;
- «Преобразовать из» – «Квадратные миллиметры»;
- «Преобразовать в» – «Квадратные метры»;
- в завершение нажмите на кнопку «Применить».
Для сохранения последних измерений используйте переменную «AREA», для периметра «PERIMETER».
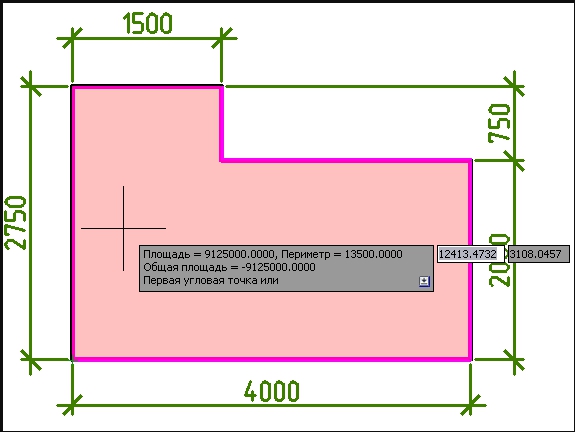
Использование штриховки
Данный способ максимально прост и является самым популярным среди пользователей программы Автокад, потому что требуется выполнить лишь следующие действия:
- Заполните штриховкой область. Штриховка должна наноситься на какой-то определённый объект. Если же штриховкой будут заполнены несколько фигур или областей, «S» суммируется. Это к слову, ответ к вопросу о том, как узнать или как найти площадь нескольких фигур сразу. Выбор штриховки, её внешний вид и остальные параметры подбираются лично вами, на точность определения они никак не влияют.
- Вызовите уже упомянутое ранее «Свойство», нажав «ctrl+1».
- И всё в том же блоке «Геометрия» и можно ознакомиться с подсчётами площади штриховки, заполняемой фигуры или объектов.
Полезные команды и переменные
Полезные команды и переменные:
- «БЫСТРКАЛЬК» – вызов калькулятора;
- «ДИСТ» – для определения расстояния между точками;
- «DISTANCE» – для хранения значений, полученных с применением не особо сложной команды «ДИСТ»;
- «ИЗМЕРИТЬГЕОМ» – для измерения расстояния выделенных объектов или точек;
- «ОКНОСВ» – для вызова свойств объектов;
- «AUPREC» – управление точностью отображения координат;
- «МАСС-ХАР» – для проведения расчётов массовых характеристик 2D областей или 3D тел.
Тем, у кого всё же остались теоретические сомнения о том, как вычислить площадь в Автокаде, следует проверить их на практическом применении, где можно будет убедиться, что все эти действия элементарны.





