Несколько дней назад состоялся релиз Ubuntu 19.04. Это не LTS версия системы, поэтому поддерживаться она будет только на протяжении следующих девяти месяцев. В этой версии было не так уж много нововведений, одно из самых заметных, это добавление дополнительных иконок в тему Yara, а также обновление стека приложений. Например, был обновлен GNOME до версии 3.32 и улучшенным внешним видом и без глобального меню, а также версия ядра обновлена до 5.0.
Подробнее о нововведениях читайте в статье что нового в Ubuntu 19.04. В этой статье мы поговорим о том, как выполняется обновление до Ubuntu 19.04 с предыдущей версии системы.
Обновление Ubuntu до 19.04
Шаг 1. Обновление существующей системы
Прежде, чем переходить к обновлению до новой версии, нужно обновить текущую систему чтобы избежать возможных ошибок и проблем при обновлении. Для этого выполните:
sudo apt upgrade
sudo apt dist-upgrade
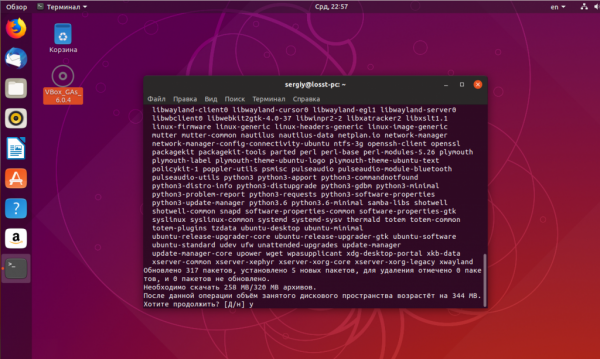
Если система давно не обновлялась, этот процесс может занять довольно долгое время. После завершения перезагрузите компьютер.
Шаг 2. Очистка Ubuntu
Если вы устанавливали PPA репозитории в систему, желательно их удалить особенно, если их пакеты заменяют системные. Для удаления ppa используйте утилиту ppa-purge:
sudo apt install ppa-purge
find /etc/apt/sources.list.d -type f -name "*.list" -print0 |
while read -d $'�' file; do awk -F/ '/deb / && /ppa.launchpad.net/ {system("sudo ppa-purge ppa:"$4"/"$5)}' "$file"; done
Также можно очистить систему от лишних пакетов и кэша, чтобы было больше свободного места на диске:
sudo apt autoremove
sudo apt clean
Шаг 3. Выбор способа поиска новой версии
Откройте меню системы и наберите в поиске Software & Updates, затем запустите найденную утилиту:
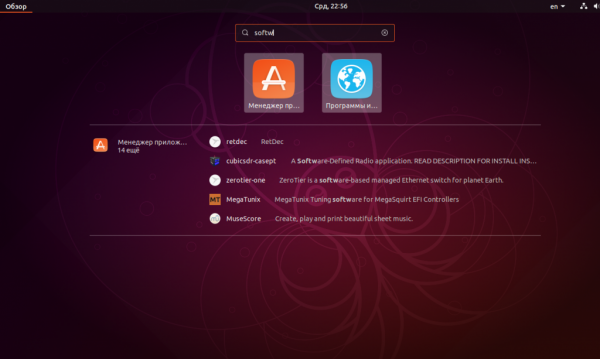
В открывшемся окне перейдите на вкладку Обновления. Здесь в разделе Уведомлять меня о выходе новой версии выберите При доступности любой новой версии:
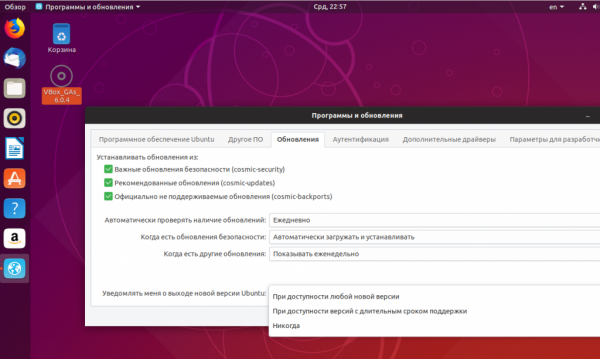
Аналогичные действия можно выполнить через терминал. Для этого откройте файл /etc/update-manager/release-upgrades и установите значение параметра Prompot в normal:
sudo vi /etc/update-manager/release-upgrades
Теперь можно переходить к следующему шагу.
Шаг 4. Поиск новой версии
Откройте терминал и выполните там команду:
update-manager -c
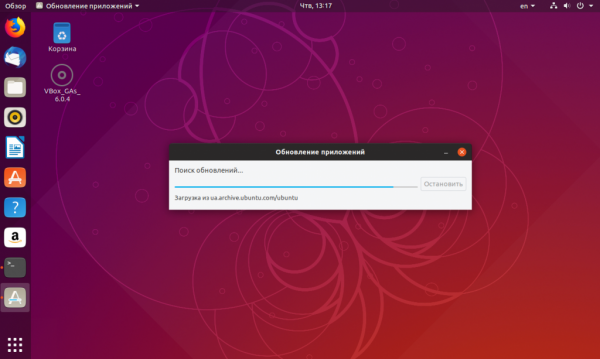
Ещё для поиска новой версии можно выполнить команду:
/usr/lib/ubuntu-release-upgrader/check-new-release-gtk
Некоторое время программа будет искать обновления, а потом сообщит, что стала доступна новая версия системы. Нажмите кнопку Обновить…:
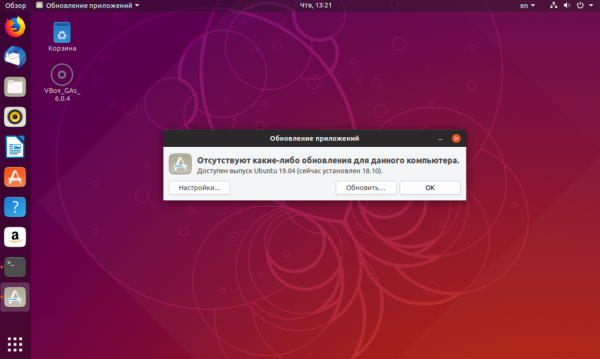
Шаг 5. Установка обновления
В следующем окне утилита выведет краткую информацию о новой версии. Здесь вам тоже надо нажать кнопку Обновить:
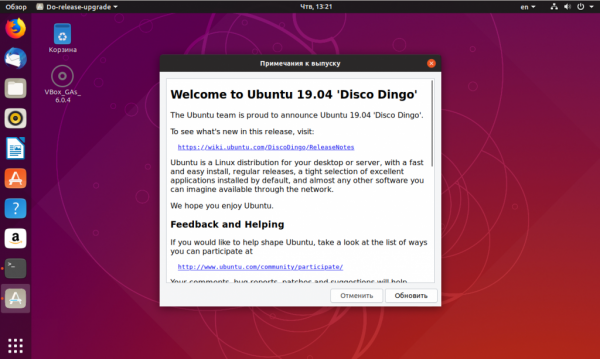
Дальше начнется загрузка необходимых файлов и репозиториев:
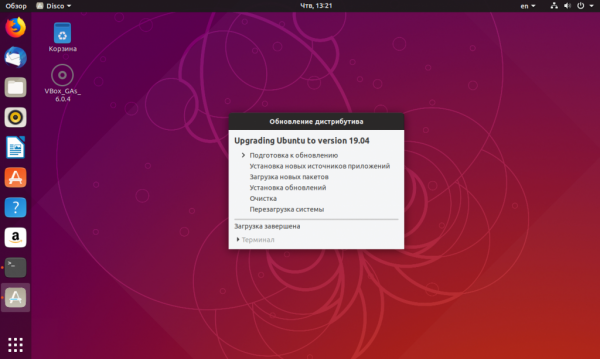
Это последний шаг, на котором вы ещё можете передумать. Утилита сообщит какие пакеты надо скачать и сколько времени это займет. Сохраните все не сохраненные документы чтобы избежать потерь данных и нажмите кнопку Начать обновление:
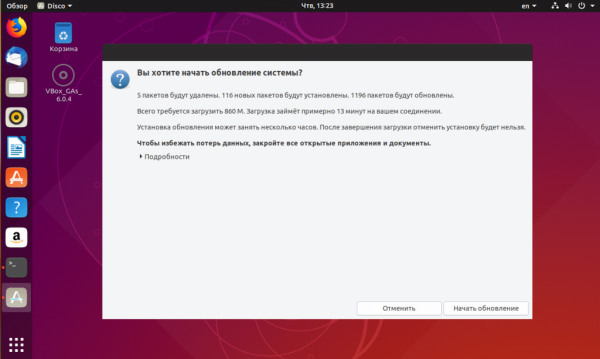
Также утилита сообщит, что блокировка экрана отключена до перезагрузки, чтобы компьютер не ушел в режим сна после обновления:
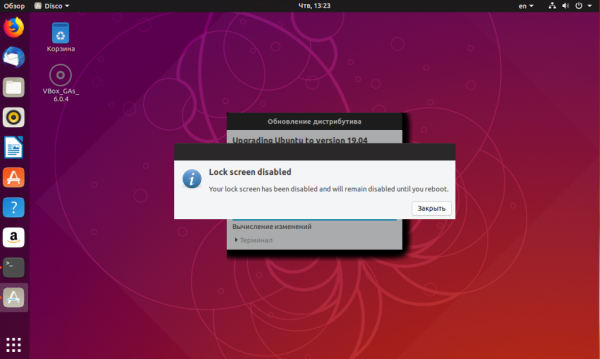
Больше ничего делать не надо, осталось дождаться пока завершится обновление Ubuntu 19.04:

Шаг 6. Удаление лишних пакетов
Перед завершением обновления Ubuntu утилита спросит нужно ли удалить пакеты, которые больше не нужны:
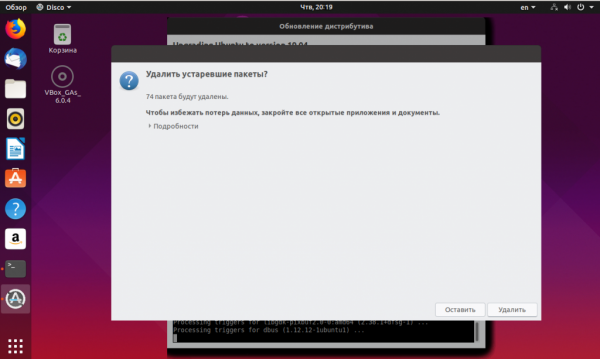
После завершения обновления перезагрузите систему:
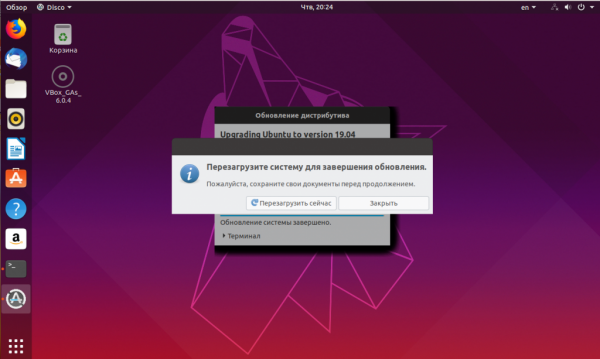
Шаг 7. Проверка версии
После перезагрузки мы можем проверить версию операционной системы. Для этого откройте терминал, нажав Ctrl+Alt+T и выполните:
cat /etc/lsb-release
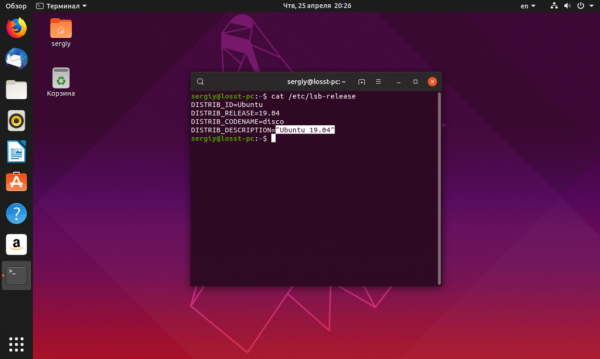
Обновление через терминал
Для серверных версий дистрибутива следует использовать обновление Ubuntu через терминал. Для этого надо установить пакет update-manager-core:
sudo apt install update-manager-core
Затем выполните шаг 3 чтобы система смогла увидеть новую версию, а потом запускайте команду обновления:
do-release-upgrade
Все действия аналогичны графическому варианту, только теперь они будут выполняться в терминале.





