Не так давно вышла новая версия дистрибутива Linux Mint 19, основанная на Ubuntu 18.04. В этой версии был улучшен интерфейс, поддержка аппаратного обеспечения компьютеров и удалена редакция KDE. Несколько дней назад разработчики добавили инструмент, который позволяет обновить систему до самой новой версии.
В этой статье мы рассмотрим, как обновить Linux Mint 18 до 19 с помощью утилиты mintupgrade. Важно отметить, что эта утилита будет работать только с редакциями Cinnamon, MATE и XFCE.
Обновление Linux Mint до 19 версии
Шаг 1. Обновление до Linux Mint 18.3
Чтобы обновить свою систему до самого последнего релиза и не получить много проблем, необходимо сначала обновить систему до 18.3. Это можно сделать с помощью менеджера обновлений. Запустите программу из главного меню:

Дождитесь завершения поиска обновлений, а затем нажмите «Установить обновления»:
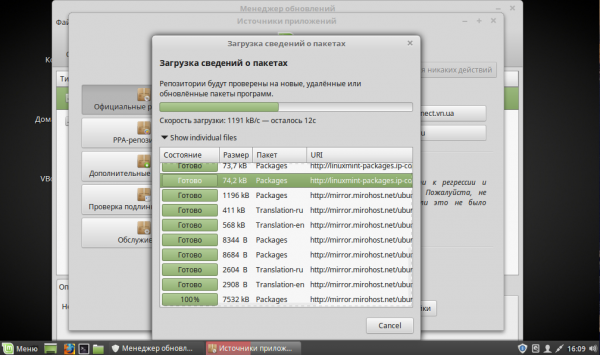
После установки обновлений выберите Правка -> Обновить до Linux Mint 18.3.
Обновление займёт у вас некоторое время, а также нужно будет ответить на несколько вопросов системы и в конце перезагрузить компьютер. Продолжить обновление до 19 версии можно будет, когда у вас будет установлена 18.3.
Шаг 2. Настройка менеджера входа
Если вы обновлялись с 18, 18.1 или 18.2, то необходимо установить новый менеджер входа. Новые версии Linux Mint будут использовать LightDM вместо MDM. Посмотрите, какой менеджер входа у вас используется командой:
cat /etc/X11/default-display-manager

Если это LightDM, то всё отлично, а если MDM, то надо его удалить и установить LightDM. Сначала устанавливаем LightDM:
sudo apt install lightdm lightdm-settings slick-greeter
Затем удаляем MDM:
sudo apt remove --purge mdm mint-mdm-themes*
И запускаем перенастройку LightDM:
sudo dpkg-reconfigure lightdm
Затем осталось перезапустить компьютер, чтобы все изменения точно вступили в силу.
Шаг 3. Удаление PPA
Если вы используете PPA-репозитории, особенно, если вы заменяли любые системные компоненты из таких репозиториев, то на время обновления их лучше отключить. Для этого воспользуемся утилитой ppa-purge:
sudo apt install ppa-purge
find /etc/apt/sources.list.d -type f -name "*.list" -print0 |
while read -d $'�' file; do awk -F/ '/deb / && /ppa.launchpad.net/ {system("sudo ppa-purge ppa:"$4"/"$5)}' "$file"; done
Также можно очистить систему от лишних пакетов:
sudo apt autoremove
sudo apt clean
Теперь мы почти готовы к обновлению. Если на компьютере есть важные данные, которые вы боитесь потерять, лучше скопируйте их на внешний носитель.
Шаг 4. Создание снимка системы
На случай, если во время обновления что-то пойдёт не так, необходимо иметь снимок работающей системы. У меня обновления всегда проходили гладко, но разработчики посчитали, что снимки — это обязательное условие, поэтому утилита проверки готовности системы к обновлению не будет работать, пока вы не создадите снимок в timeshift. Утилиту можно запустить из главного меню:

Если вы ею раньше не пользовались, то её придёется настроить, тип снимков выбираем Rsync, потому что снимки Btrfs поддерживаются только в Btrfs.

Затем выбираем место для хранения снимков. Обратите внимание, что снимки лучше хранить не на системном разделе, потому что если вы забьёте системный раздел на 100%, то ваша ОС попросту не сможет запуститься. И отключаем регулярное резервное копирование, просто сняв все галочки.
Когда утилита запустится, нажимаем копку Создать, чтобы создать новый снимок:

Когда операция будет завершена, вы сможете перейти к установке.

Шаг 5. Установка утилиты для обновления
Обновление выполняется с помощью специальной утилиты — mintupgrade. Для её установки выполните:
sudo apt install mintupgrade
Шаг 6. Проверка обновления
Утилита позволяет запустить обновление в тестовом режиме, чтобы вы могли посмотреть, что будет происходит во время обновления без внесения изменений непосредственно в файловую систему. Это будет полезно для решения всех возможных проблем наперёд. Потому что потом, во время обновления, решать проблемы с зависимостями в полу сломанной системе будет не так просто. Сначала включаем бесконечную прокрутку в терминале, чтобы видеть все сообщения утилиты. Для этого в меню терминала выберите Правка -> Параметры профиля -> Прокрутка. Затем отметьте пункт Обратная прокрутка. Теперь запустите утилиту:
mintupgrade check
Утилита проверит, изменили ли вы менеджер входа и создали ли снимок системы:

А также покажет, какие пакеты будут установлены или удалены, пересмотрите список удаляемых приложений, если там есть важные, то запомните их и потом установите заново:

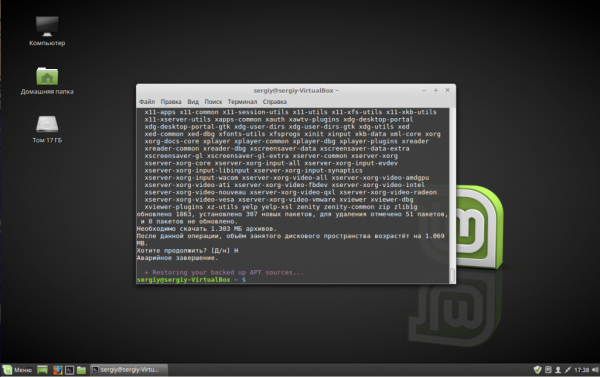
Если на этом этапе возникли какие-либо конфликты пакетов, удалите конфликтующие пакеты вручную через apt remove. Надпись «Аварийное завершение» означает, что операция установки пакетов отменена, потому что это тестовый запуск. Дальше можно продолжать обновление.
Шаг 7. Загрузка обновления
Чтобы скачать файлы обновления, выполните:
mintupgrade download
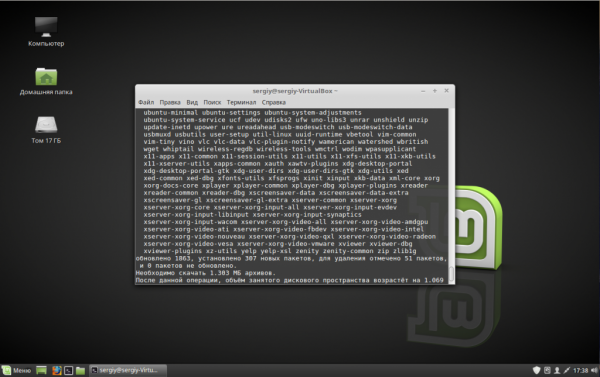
Подтвердите использование репозиториев дистрибутива Tara.

А потом загрузку пакетов:
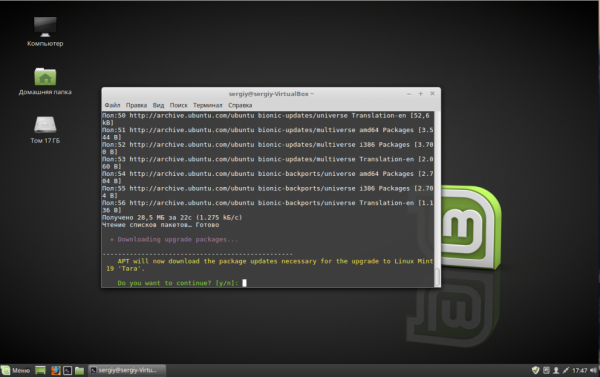
Шаг 8. Запуск обновления
Обратите внимание, этот шаг необратим, если вы введёте эту команду, то система будет обновлена и отменить ничего не получиться. Для запуска обновления выполните:
mintupgrade upgrade
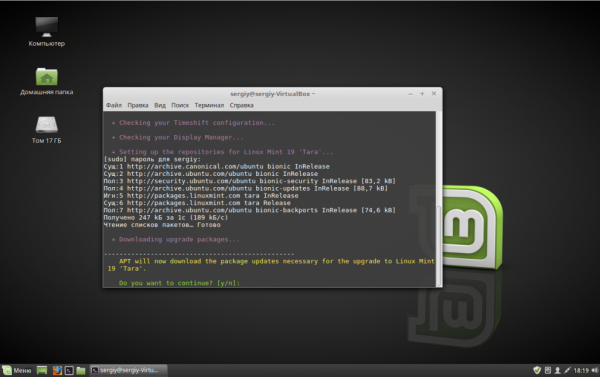
Затем надо два раза подтвердить обновление. После этого почти всё обновление пройдёт тихо, разве что перед завершением вам надо будет подтвердить переустановку графического окружения:
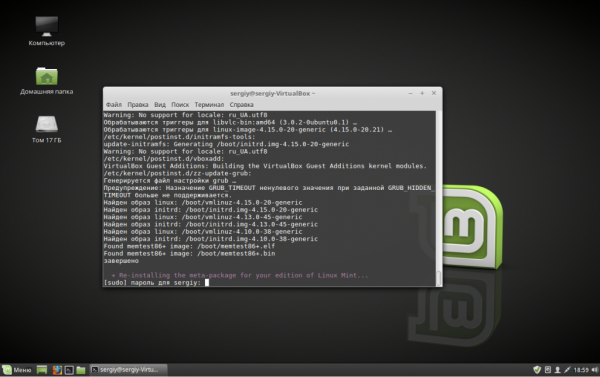
Шаг 9. Перезагрузка
Когда обновление завершиться, вы увидите такую надпись:
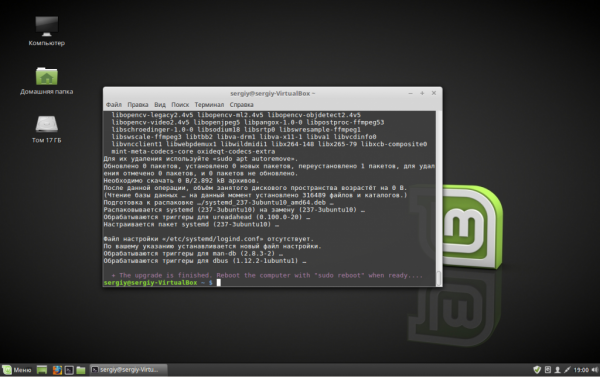
Просто перезапустите компьютер.
Шаг 10. Готово
После перезагрузки, если все прошло успешно, запуститься приветствие новой версии Linux Mint 19.


Это означает, что обновление Linux Mint до 19 прошло успешно.





