 Формат PDF отлично подходит для того, чтобы передать информацию в удобном для просмотра и защищенном от редактирования виде. Его используют для договоров, отчетов, научных статей и книг. Но иногда встает задача: как объединить PDF файлы в один документ. Решить ее можно двумя способами: при помощи программ или через онлайн-сервисы.
Формат PDF отлично подходит для того, чтобы передать информацию в удобном для просмотра и защищенном от редактирования виде. Его используют для договоров, отчетов, научных статей и книг. Но иногда встает задача: как объединить PDF файлы в один документ. Решить ее можно двумя способами: при помощи программ или через онлайн-сервисы.
Содержание
1. Программы для объединения PDF файлов
Написано уже немало средств, чтобы объединять файлы без подключения к интернету. Есть среди них и малютки, и гиганты. С последних и начнем.
1.1. Adobe Acrobat
Говорят «PDF», подразумевают Adobe Acrobat, чаще бесплатную версию Reader. Но она предназначена только для просмотра файлов, объединение файлов PDF в один ей не под силу. Зато платный вариант справляется с такой задачей «на ура» – еще бы, ведь компания Adobe является разработчиком формата PDF.
Плюсы:
- 100% точный результат;
- умеет редактировать исходные документы.
Минусы:
- объединение есть только в платной полной версии (впрочем, есть 7-дневная пробная). Ежемесячная подписка стоит около 450 рублей.
- современные облачные версии требуют зарегистрироваться в сервисе Adobe;
- много места для установки (для Adobe Acrobat DC 4,5 гигабайта).
Как объединить PDF-файлы при помощи Adobe Acrobat:
1. В меню «Файл» выбрать пункт «Создать», а в нем – «Объединить файлы в один документ PDF».
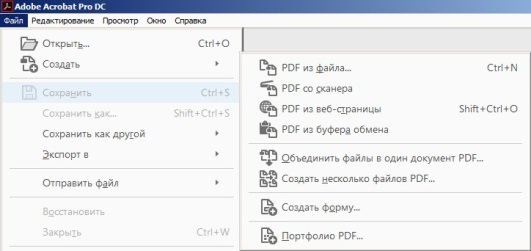
2. Выбрать PDF кнопкой «Добавить» или же просто перетащить на окно программы.

3. Расставить файлы в нужном порядке.

4. После нажатия кнопки «Объединить» готовый файл автоматически откроется в программе. Остается лишь сохранить его в удобном для вас месте.

Результат – гарантированно точное соединение.
1.2. PDF Combine
Интересное специализированное средство для слияния документов. Желающим объединить PDF файлы в один программу скачать бесплатно дадут, а вот использовать в деле просто так уже не получится. Полная версия без фокусов продается почти за 30 долларов.
Плюсы:
- миниатюрная и быстрая;
- можно добавлять целые папки с PDF;
- работает без Adobe Acrobat;
- есть переносная версия, которая работает без установки;
- можно настроить звуковой сигнал об окончании процесса.
Минусы:
- платная;
- скудные настройки.
Внимание! Пробная версия добавляет в начало документа страницу с надписью об отсутствии лицензии.

Вот такая надпиьс будет «украшать» ваш пдф, если пользоваться пробной версией PDF Combine
Если вас это устраивает (или вы готовы заплатить), то вот инструкция по работе с программой:
1. Установите приложение или распакуйте переносную (portable) версию, запустите программу.

2. Перетащите файлы в окно программы, либо воспользуйтесь кнопками «Add» для файлов и «Add Folder» для папок. Если необходимо, установите звуковой сигнал об окончании (кнопка «Settings») и поменяйте папку для итогового файла («Output Path»).

3. Нажмите «Combine Now!».

Программа соединит файлы и откроет папку с результатом. Кроме того, пробная версия предложит купить лицензию.

Лайфхак: Удалить первую страницу можно программой для разрезания PDF.
1.3. Foxit Reader
Строго говоря, с задачей объединить PDF файлы в один Foxit Reader сейчас полноценно справиться не сможет: эта функция входит в платный продукт PhantomPDF. Работа в нем аналогична действиям в Adobe Acrobat:
1. Выберите в меню «Файл» — «Создать» пункт «Из нескольких файлов», укажите, что хотите объединить несколько PDF документов.
2. Добавьте файлы, затем запустите процесс. Формально, в Foxit Reader тоже можно соединить документы. Однако для этого придется создать пустой PDF-файл, затем скопировать туда весь текст, подобрать шрифт и размер, добавить в те же места картинки и т.д. Иными словами, часами делать вручную то, что программы делают за секунды.
1.4. PDF Split and Merge
Утилита заточена как раз на слияние и разделение файлов PDF. Действует быстро и четко.
Плюсы:
- специализированное средство;
- быстро работает;
- есть дополнительные настройки и функции;
- переносная (portable)версия;
- бесплатна.
Минусы:
- без Java не работает;
- перевод на русский язык выполнен частично.
Как использовать:
1. Установите Java (java.com) и программу, запустите её.

2. Выберите пункт «Объединить».

3. Перетащите файлы или воспользуйтесь кнопкой добавить. Проверьте настройки и нажмите «Выполнить» в нижней части окна. Программа быстро сделает свое дело и положит результат по указанному пути.

1.5. PDFBinder
Еще один специальный инструмент для объединения пдф файлов. Решает исключительно эту задачу.
Плюсы:
- миниатюрный;
- быстрый;
- бесплатный.
Минусы:
- может потребовать .NET для полноценной работы.
- каждый раз спрашивает, куда сохранить результат;
- нет никаких настроек, кроме очередности файлов для слияния.
Вот как с ним работать:
1. Кнопкой «Add file» добавьте PDF или перетащите их на окно программы.

2. Откорректируйте порядок файлов, затем нажмите Bind! Программа спросит, куда сохранить файл, затем откроет его установленной в системе программой для PDF. Шедевр минимализма. Никаких украшений, никаких дополнительных функций.

2. Онлайн-сервисы для объединения файлов PDF
Полезно также знать, как объединить несколько файлов PDF в один без установки программ, в онлайн. Для этого метода нужно лишь подключение к Интернету.
2.1. Smallpdf
Официальный сайт — https://smallpdf.com. Сервис в полной мере оправдывает свой девиз «Работать с PDF легко». Плюсы:
- простой и быстрый;
- поддерживается работа с Dropbox и Google диском;
- много дополнительных функций, в том числе установка/снятие защиты, сжатие и т.д.;
- бесплатный.
Минус: обилие пунктов меню может сначала испугать.
Пошаговая инструкция.
1. На главной странице сразу доступен выбор более чем из 10 вариантов. Найдите «Объединить PDF».

2. Перетяните файлы на окно браузера или используйте «Выберите файл».

3. Перетаскивайте файлы, чтобы выстроить в верном порядке. Затем нажмите «Объединить в PDF!».

4. Сохраните файл на компьютер или отправьте в Dropbox/на Google диск. Тут же есть кнопки «Сжать» (если надо максимально легкий файл) и «Разделить» (если целью было отрезать конец PDF и приклеить его к другому файлу).

2.2. PDFJoiner
Официальный сайт — http://pdfjoiner.com. Еще один хороший способ объединить файлы PDF в один онлайн – сервис PDFJoiner. Основная его задача заключается именно в слиянии документов, но его также можно использовать как конвертер. Плюсы:
- сразу предлагает решить задачу, без выбора из меню;
- требуем минимум действий, но действует четко и быстро;
- бесплатный.
Минус: сливающаяся строчка меню.
Все очень просто:
1. Перетяните файлы прямо на главную страницу или выберите их кнопкой «Загрузить».

2. Если нужно – скорректируйте порядок, затем жмите «Объединить файлы». Загрузка результата начнется автоматически. Всего пара кликов – рекорд среди сервисов.

2.3. Ilovepdf
Официальный сайт — http://www.ilovepdf.com. Еще один ресурс, для которого объединить ПДФ онлайн бесплатно и с полным соответствием исходным документам – дело чести.
Плюсы:
- много функций;
- водяные знаки и нумерация страниц;
- бесплатный.
Минус: в дополнительных функциях можно потеряться, их очень много.
Вот последовательность шагов для работы с сервисом:
1. На главной странице выберите «Объединить PDF» — можно из текстового меню, можно из больших блоков ниже.

2. На следующую страницу перетяните PDF или воспользуйтесь кнопкой «Выбрать PDF файлы».

3. Проверьте порядок и нажмите «Объединить PDF». Загрузка результата начнется автоматически.
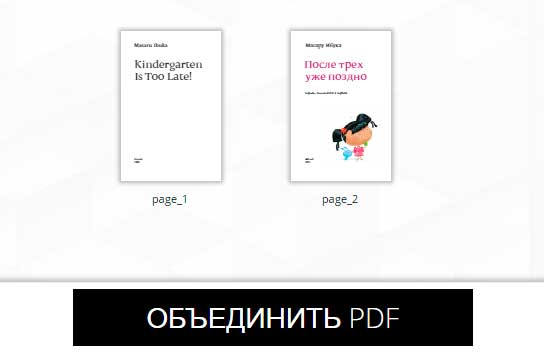
Чувствуется, что сервис действительно создан с любовью.
2.4. Convertonlinefree
Официальный сайт — http://convertonlinefree.com. Если вы ищете, как из нескольких файлов PDF сделать один и при этом оставить оригинальный вид страниц, то лучше этого сервиса избегать. При слиянии он меняет размеры листа и вносит артефакты. В чем причина – неясно, поскольку все остальные сервисы те же исходные файлы обработали нормально.
Плюсы: бесплатный.
Минусы:
- устаревший на десятилетие дизайн;
- крайне привередлив к исходным файлам, принимает только zip-архивы;
- нельзя менять порядок страниц;
- вносит искажения.
Пользуются этим сервисом из категории «дешево и сердито» вот так:
1. На главной странице найдите «Обработать PDF».

2. На открывшейся странице кнопочкой «Выберите файл» добавьте документы.

Внимание! Сначала подготовьте файлы. Их нужно запаковать в архив. Причем только ZIP – от RAR, 7z, а тем более от PDF он решительно откажется, против всякой логики.

3. После обработки загруженного архива загрузка начнется автоматически. А вот результат: Пользоваться сервисом можно, но в сравнении с остальными он крупно проигрывает.
Если у вас остались вопросы, пишите мне в комментариях к этой статье — с удовольствием отвечу на каждый из них! А если вам понравилась эта статья, поделитесь ею со своими друзьями в социальных сетях, я буду очень благодарен:)





