Содержание
- 1 Немного предисловия
- 2 Как накрасить губы в Фотошопе?
- 3 Обрабатываем ресницы в Фотошопе
- 4 Подведём итоги
Немного предисловия
Очень часто люди задаются вопросом, как сделать макияж в Фотошопе. Сразу стоит отметить, что никаких особенных способностей для этого не нужно: только прямые руки, немного терпения и времени. Вообще, для чего это может быть полезно? Ведь можно просто накраситься и потом уже снимать профессиональные (и не очень) снимки на камеру. Но бывает, что под руками просто нет нужной косметики. Или же просто хочется посмотреть какой цвет помады вам больше подойдёт. Очень много веских причин для того, чтобы всё же научиться выполнять эти несложные действия. Поэтому для удобства давайте рассмотрим каждый этап макияжа со всеми вытекающими вопросами по отдельности.

Урок по мейкапу с помощью графического редактора
Как накрасить губы в Фотошопе?
Стоит отметить тот факт, что таким способом можно не только накрасить губы, но и нанести тени либо другие цветные элементы на фотографию. Можно попробовать комбинировать эффекты и изменить цвет глаз на картинке или даже цвет волос! Ни в коем случае не бойтесь экспериментировать: вы всегда можете отменить предыдущее действие комбинацией клавиш Alt+Ctrl+Z (либо меню «Редактирование», а затем нажать «Шаг назад»).
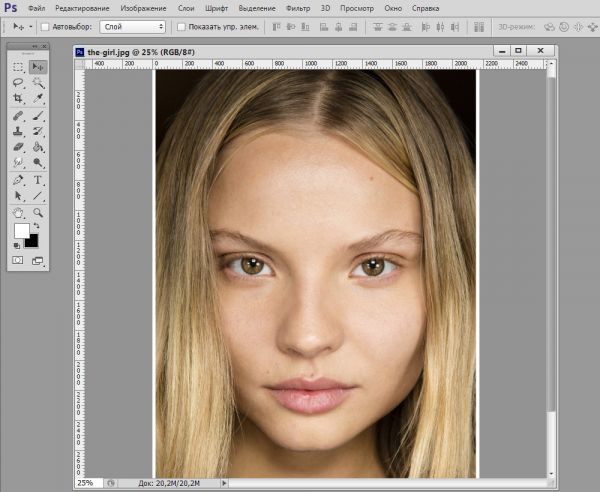
Возьмем для примера данное изображение
- Для начала нам нужно открыть обрабатываемое в будущем изображение. Желательно, чтобы оно было высокого разрешения.
- Теперь переходим в категорию «Слои» верхнего основного меню. И жмём затем «Слой» и кликаем «Новый». Либо воспользуйтесь комбинацией клавиш Shift+Ctrl+N.
- Выбираем инструмент «Кисть» и назначаем нужный нам цвет.
- Далее аккуратно рисуем поверх губ (или глаз, смотря что вы собираетесь перекрашивать).
- Во вкладке со слоями (правый блок), где написано «Обычные», меняем это значение на «Перекрытие». Но вы можете попробовать и другие способы нанесения слоя с краской. Тогда можно будет увидеть, как именно действуют эти параметры. Также стоит обратить внимание на инструменты «Непрозрачность» и «Заливка». Здесь тоже есть поле для творчества, ведь регулируя эти функции можно таким же образом воздействовать на конечный результат.
- Переходим во вкладку «Фильтр» основного меню. Ищем «Размытие», а затем «Размытие по Гаусу». Меняем этот параметр в диапазоне от 2.5 до 7 (на ваше усмотрение).
- Теперь, когда уже все цвета подобраны и наложен эффект размытия, важно стереть всё лишнее так, чтобы макияж смотрелся правдоподобно. Мы всё ещё находимся на слое с краской и меняем инструмент «Кисть» на «Ластик». Стираем ненужные участки. Проследите за тем, чтобы на зубах не осталась «губной помады».
- Последние штрихи мы будем наводить уже на основном слое с нашей фотографией. Выбираем на панели инструментов «Затемнитель» (или «Осветлитель», что также зависит от эффекта, который вы хотите получить). Вообще, эти эффекты используются для добавления объёма губам. Здесь проследите за тем, куда направлен свет. Тёмные участки немного обработайте «Затемнителем», а светлые можете «Осветлителем». Тут, главное, не переборщить.
- Готово! Вы можете сохранять вашу фотографию с макияжем: «Файл», затем «Сохранить как…».
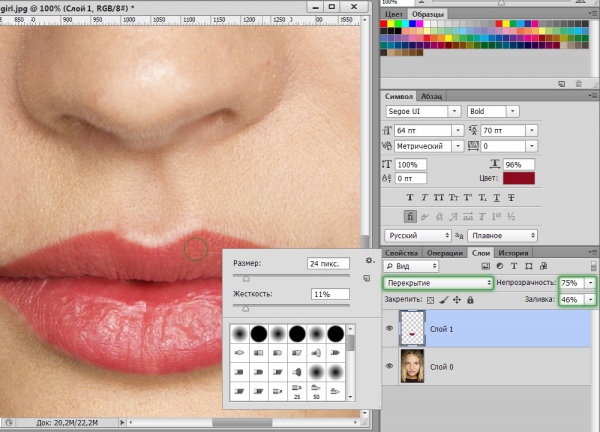
Имитация губной помады

Данная процедура необходима для реалистичного смягчения краев мазков кисти
Обрабатываем ресницы в Фотошопе
Теперь поговорим о том, как сделать ресницы в Фотошопе (можно использовать Adobe Photoshop cs6).
- Самым простым и достаточно эффективным методом является использование уже знакомого вам инструмента «Затемнитель». Если провести немного по ресницам, можно получить небольшое увеличение объёма.
- Если этого вам недостаточно, вы можете сами нарисовать их «Кистью» на новом слое. Только здесь важно использовать очень тонкий размер кисти. Как и в предыдущем случае можете попробовать комбинировать такие эффекты, как перекрытие, умножение (во вкладке со слоями), размытие, непрозрачность и заливка.
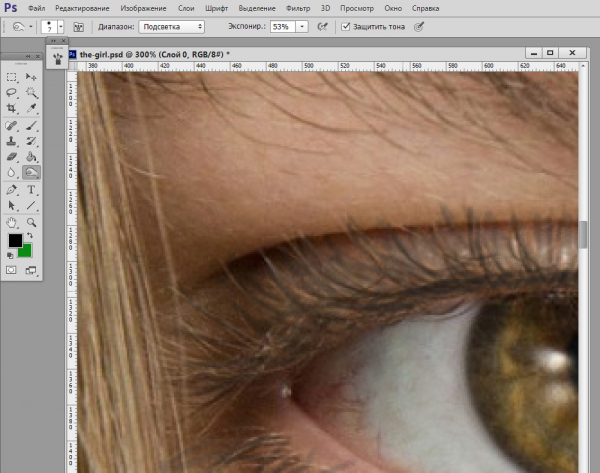
В данном случае ресницы “темнят”

Девушка преобразилась в лучшую сторону
Подведём итоги
Изученные сегодня параметры позволят вам сделать следующее:
- Накрасить губы;
- Нанести тени и румяна;
- Увеличить ресницы;
- Изменить цвет волос;
- Изменить брови.
Как видите, очень много возможностей в плане нанесения макияжа открывается перед вами. На самом деле, можно добиться очень правдоподобного эффекта при правильном соотнесении некоторых параметров и ползунков, а также правильном подборе нанесения слоёв друг на друга. Но вы большие молодцы, ведь теперь знаете, как нанести макияж в Фотошопе. Делитесь результатами своего труда в комментариях с нами и другими пользователями. Можете рассказать свои секреты в повышении реальности «фотошопного макияжа». Возможно, какая-нибудь комбинация инструментов позволила вам добиться великолепного результата. Плодотворной работы и побольше креатива вам, дорогие друзья!





