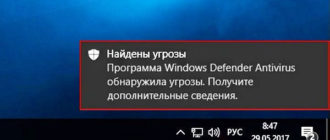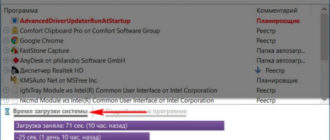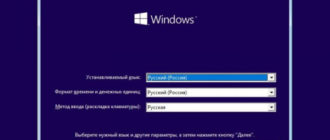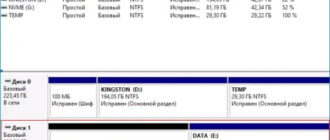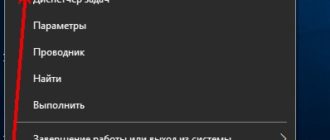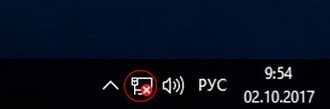Привет друзья! В наш бурный век современная техника развивается стремительным образом. Постоянно появляются новые модели не только ноутбуков, планшетов и смартфонов, но и телевизоров, предлагающих все более высокое качество изображения и новинки технологий, способных работать с мобильными компьютерами на новой операционной системе Windows 10 по виртуальной сети Wi-Fi и кабелю HDMI.
В сегодняшней статье мы поговорим о данных технологиях и начнём с телевизоров LG на обновленной платформе webOS 3.0, на которой работает вся линейка телевизоров LG 2016-17 года.
Как на ноутбуке с Windows 10 использовать функцию «Передать на устройство» и функцию дублировать экран ноутбука на телевизор LG по Wi-Fi
Если у вас есть ноутбук и телевизор LG с поддержкой Wi-Fi, то телевизор можно использовать как устройство воспроизведения (мультимедийный обработчик), одной кнопкой мыши открывать хранящееся на компьютере видео аудио файлы и воспроизводить их на экране телевизора, простыми словами — использовать телевизор как беспроводной дисплей. Конечно есть нюансы, многое зависит от железа и установленной на ноутбуке операционной системы. Полноценно всё будет работать на новом ноутбуке с Windows 10.
Итак, из сегодняшней статьи вы узнаете:
1. Как на ноутбуке с Windows 10 использовать функцию «Передать на устройство».
2. Как открывать хранящиеся на компьютере медиафайлы, используя приложение телевизора.
3. Как использовать телевизор в качестве беспроводного дисплея.
4. Как выставить на телевизоре разрешение 4К (Ultra High-Definition, 4000 пикселей по горизонтали) наивысшее разрешение, которое сегодня можно встретить на рынке электроники.
Возьмём для примера ноутбук с Windows 10 и телевизор LG webOS 3.0
Операционная система только что установлена вместе с драйверами на все устройства, но не подключена к интернету.
В Windows 10 встроена функция передачи мультимедийных файлов на сетевые устройства.
Щёлкаем правой кнопкой мыши на видеофайле и выбираем «Передать на устройство». Интернет у нас пока не подключён и естественно никаких устройств не видно.

Подключаем интернет к той же точке доступа, к которой подключён телевизор (один и тот же роутер или один и тот же кабель). Я для эксперимента точкой доступа сделал свой смартфон Lumia 550.
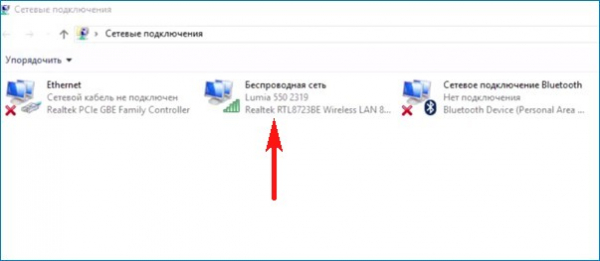
После подключения ноутбук увидел мой телевизор и воспроизвёл на нём выбранный мной видео файл.
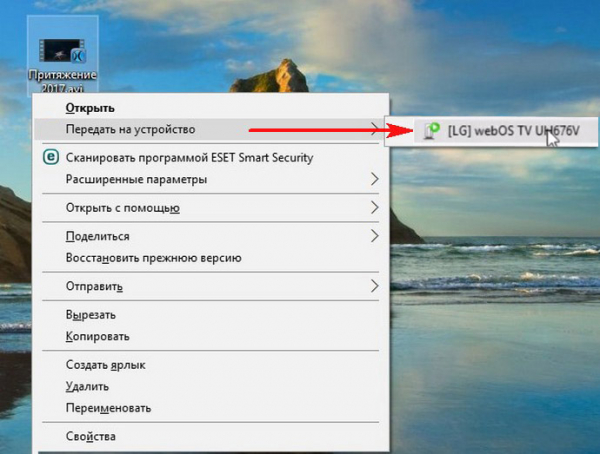
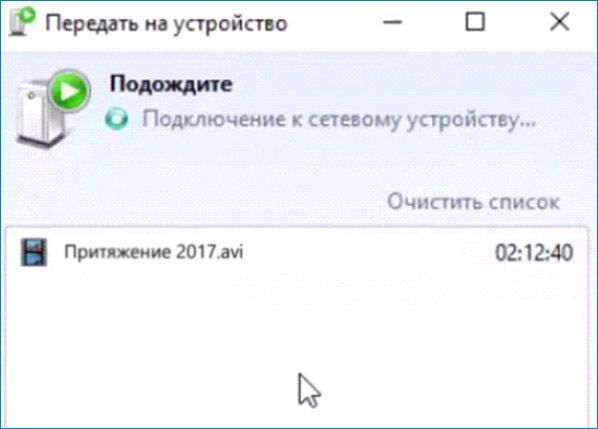


Как открывать хранящиеся на компьютере медиафайлы, используя приложение телевизора
Можно открывать хранящиеся на компьютере медиафайлы, используя приложение телевизора, но для этого нужно включить общий доступ.


и включить в параметрах «Сеть и интернет Wi-Fi»—>«Дополнительные параметры» скачивание через лимитное подключение.
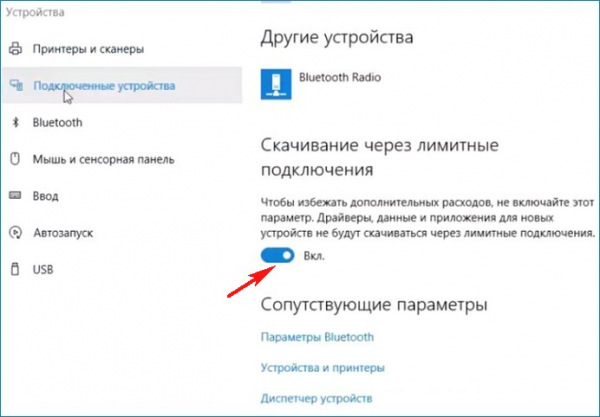

Использование телевизора в качестве беспроводного дисплея
Кроме устройства воспроизведения, телевизор можно использовать как беспроводной дисплей.
Выбираем «Параметры экрана».

Подключаю беспроводной дисплей, жму на кнопку «Подключение к беспроводному дисплею».

Выбираю модель своего телевизора LG WebOS.

Выполняется подключение.

«Подключено-Дублирование».

После всех этих действий мой телевизор стал 2-мя устройствами.

Теперь о разрешении экрана. Дело в том, что беспроводной дисплей не даёт разрешение выше чем 1920×1080.
Жмём на «Дополнительные параметры экрана»

Выбираем 1600×900 (рекомендуется).

Разрешение 1600×900 выставлено.

Как выставить на телевизоре разрешение 4К (Ultra High-Definition, 4000 пикселей по горизонтали) наивысшее разрешение, которое сегодня можно встретить на рынке электроники
Для получения разрешения «4К» (Ultra High-Definition, 4000 пикселей по горизонтали) нужно использовать кабель HDMI (процессор ноутбука (графическое ядро) должно поддерживать разрешение 4К)).
Подключил телевизор по кабелю HDMI и проделал следующие действия.
Зашёл в «Дополнительные параметры экрана»

Выбрал разрешение 1600×900.

В опции «Несколько дисплеев» выбираете «Показать только на 2», то есть показать изображение только на телевизоре.
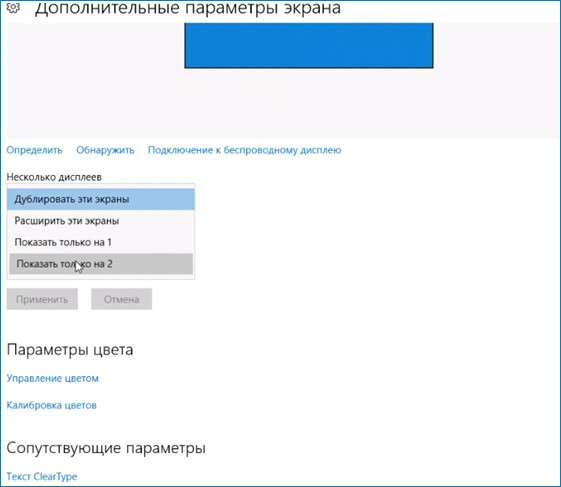
Применить.

Сохранить.


Жмём на «Разрешение»

Выбираем разрешение 3840×2160

Применить.