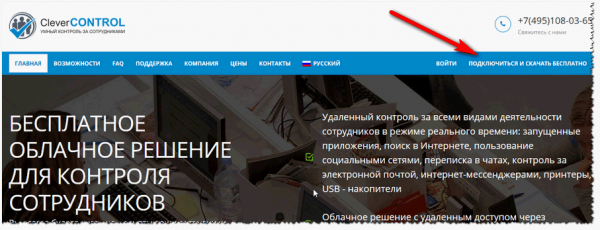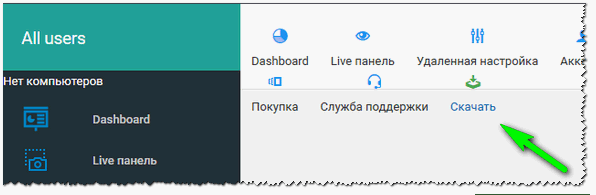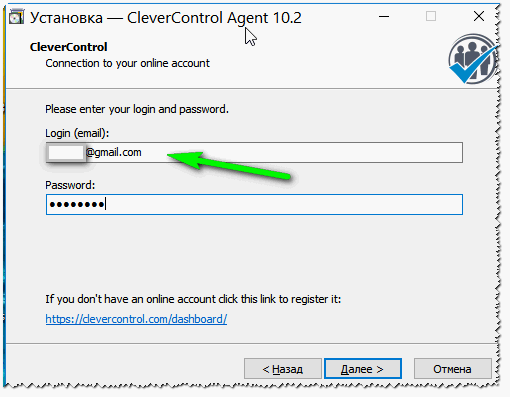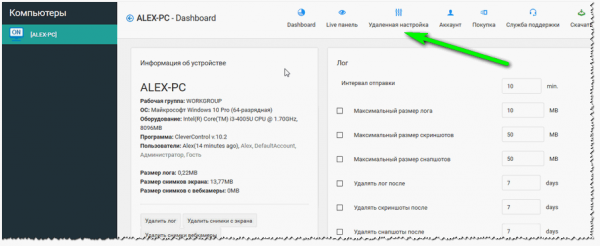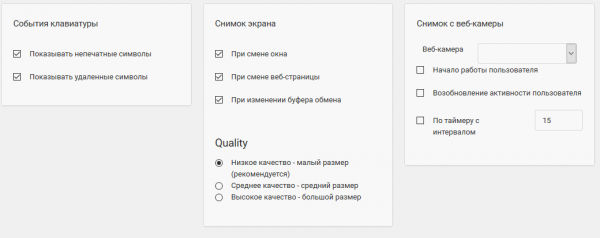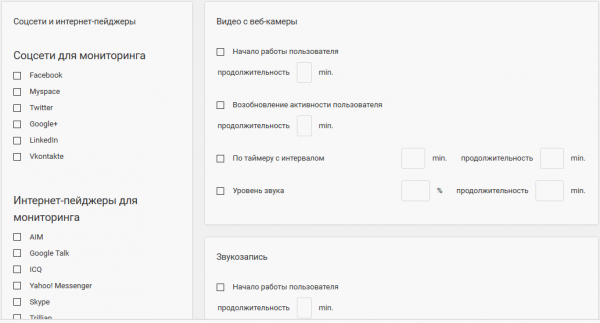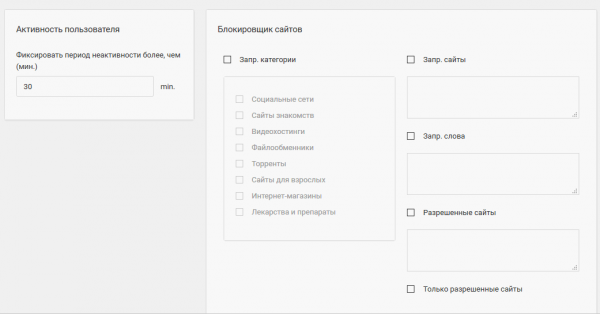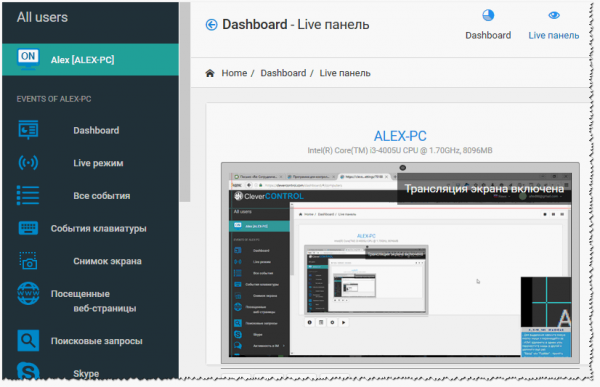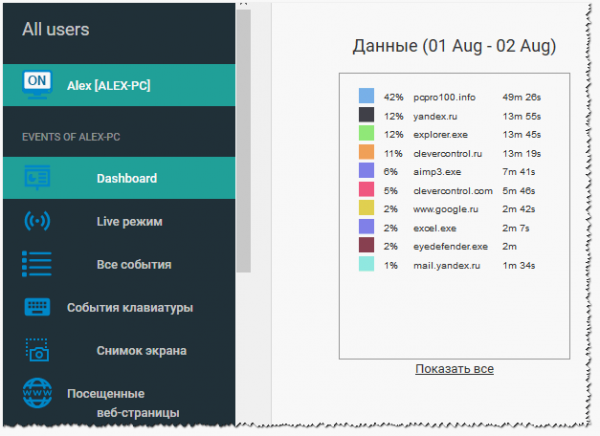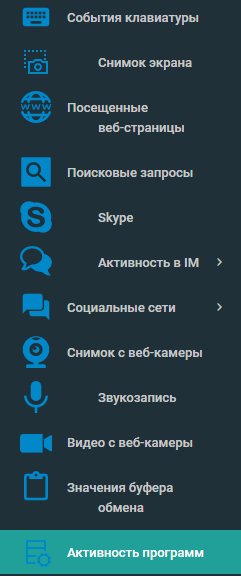Вопрос контроля за работой других людей — достаточно сложен и, порой, весьма спорный. Я думаю, меня поймут сейчас те, кто хоть раз пытался руководить хотя бы 3-5 чел. и координировать их работу (особенно, если работы действительно много).
Но тем, у кого сотрудники работают за компьютером — повезло немного больше :). Сейчас есть очень интересные решения: спец. программы, которые легко и быстро отслеживают все, чем занимается человек в рабочее время. А руководителю лишь останется смотреть отчеты. Удобно, скажу я вам!
В этой статье хочу рассказать ОТ и ДО, как организовать такой контроль. Итак, …
1. Выбор ПО для организации контроля
На мой взгляд, одна из лучших программ в своем роде (для контроля ПК сотрудников) — это CleverControl. Посудите сами: во-первых, чтобы запустить ее на ПК сотрудника — нужно 1-2 минуты (и никаких IT знаний, т.е. не нужно никого просить вам помочь); во-вторых, 3 ПК можно контролировать даже в бесплатной версии (так сказать, оценить все возможности…).
CleverControl
Сайт: http://clevercontrol.ru/
Простая и удобная программа для того, чтобы просматривать кто и что делает за ПК. Можно установить, как на свой компьютер, так и на компьютер сотрудников. В отчете будут следующие данные: какие веб-сайты были посещены; время начала и конца работы; возможность в режиме реального времени смотреть за рабочим столом ПК; просмотр приложений, которые запускал пользователь и т.д. (скриншоты и примеры можете посмотреть ниже в статье).
Помимо основного своего направления (контроля подчиненных), можно использовать и в некоторых других целях: например, смотреть чем сам занимаешься, оценивать эффективность просиженного времени за ПК, какие сайты открывали и т.д. В общем, повысить свое КПД времени, проведенного за компьютером.
Что еще подкупает в программе — это ее направленность на неподготовленного пользователя. Т.е. если вы даже только вчера сели за компьютер, вам ничего не составит установить и настроить ее работу (ниже, я покажу детально, как это делается).
Важный момент: для возможности контроля компьютеры должны быть подключены к интернету (и желательно, высокоскоростному).
Кстати, все данные и статистика работы хранится на сервере программы, и вы в любой момент, с любого компьютера можете узнать: кто и чем занимается. В общем, удобно!
2. Начало работы (регистрация учетной записи и скачивание программы)
Приступим к делу ?
Сначала перейдите на официальный сайт программы (ссылку на сайт я давал выше) и нажмите кнопку «Подключиться и скачать бесплатно» (скриншот ниже).
Начало использования CleverControl (кликабельно)
Далее вам нужно будет ввести E-mail и пароль (запомните их, они будут нужны для установки приложений на компьютеры и просмотра результатов), после чего у вас должен открыться личный кабинет. В нем можно скачать программу (скриншот представлен ниже).
Скачанное приложение, лучше всего записать на флешку. А затем с этой флешкой подойти поочередно к компьютерам, которые вы собираетесь контролировать, и установить программу.
3. Установка приложения
Собственно, как написал выше, просто устанавливаете скачанную программу на компьютеры, которые хотите контролировать (можете установить и на свой ПК, чтобы было понятнее, как все работает и сравнивать свои показатели, с показателями сотрудников — вывести какой-нибудь эталон).
Важный момент: установка проходит в стандартном режиме (потребное время на установку — 2-3 мин.), кроме одного шага. Вам нужно будет правильно ввести E-mail и пароль, который вы создали в предыдущем шаге. Если введете неправильный E-mail — то отчета не дождетесь, или вообще, установка продолжена не будет, программа вернет ошибку, что данные неверны.
Собственно, после того, как установка прошла — программа начала работать! Все, она начала отслеживать, что происходит на этом компьютере, кто за ним и как работает и т.д. Настраивать, что контролировать и как — можно через аккаунт, который мы зарегистрировали во 2-м шаге этой статьи.
4. Настройка основных параметров контроля: что, как, сколько, и часто-ли…
Когда зайдете в аккаунт, первым делом, рекомендую открыть вкладку «Удаленная настройка» (см. скриншот ниже). Эта вкладка позволит указать для каждого компьютера, свои параметры контроля.
Удаленная настройка
Что можно контролировать?
События клавиатуры:
- какие символы были напечатаны;
- какие символы были удалены.
Снимки экрана:
- при смене окна;
- при смене веб-страницы;
- при изменении буфера обмена;
- возможность делать снимки с веб-камеры (пригодиться, если вы хотите знать, тот ли сотрудник работает за ПК, а не подменяет ли его кто-то).
События клавиатуры, снимок экрана, качество
Кроме этого, можно контролировать все популярные социальные сети (Facebook, Myspace, Twitter, VK и пр.), снимать видео с веб-камеры, контролировать интернет-пейджеры (ICQ, Skype, AIM и пр.), вести звукозапись (колонок, микрофона и пр. устройств).
Социальные сети, видео с веб-камеры, интернет-пейджеры для мониторинга
И еще одна приятная функция по блокировке ненужных действий сотрудникам:
- можно запретить соц. сети, торренты, видео-хостинги и пр. развлекательные сайты;
- так же можно вручную задать сайты, доступ к которым нужно запретить;
- можно даже задать стоп-слова для блокировки (правда, с этим нужно быть осторожнее, так как если подобное слово встретится на нужном сайте для работы — сотрудник просто не сможет на него зайти :)).
Доп. параметры блокировок
5. Отчеты, что есть интересного?
Отчеты формируются не сразу, а по прошествии 10-15 минут, после установки приложения на компьютер. Чтобы увидеть результаты работы программы: просто откройте ссылку «Dashboard» (основной пульт управления, если перевести на русский).
Далее перед вами должен показаться список компьютеров, которые вы контролируете: выбрав нужный ПК, вы увидите, что сейчас происходит на нем, увидите то же, что и видит сотрудник на своем экране.
Онлайн трансляция (отчеты)
Так же вам будут доступны десятки отчетов по всевозможным критериям (которые мы задавали в 4-ом шаге этой статьи). Например, статистика моих последних 2-х часов работы: было даже интересно посмотреть эффективность работы :).
Сайты и программы, которые были запущены (отчеты)
Кстати, отчетов довольно много, достаточно только на панельке слева кликать различные разделы и ссылки: события клавиатуры, снимки экрана, посещенные веб-страницы, запросы в поисковых системах, Skype, соц. сети, звукозапись, запись с веб-камеры, активность в различных приложениях и т.д. (скриншот ниже).
Варианты отчетов
Важный момент!
Вы можете устанавливать подобное ПО только для контроля ПК, которые принадлежат вам (или на те, на которые у вас есть законные права). Несоблюдение подобных условий может привести к нарушению закона. Вы должны проконсультироваться со своим юристом о законности использования ПО CleverControl в вашей сфере полномочий. ПО CleverControl предназначено только для контроля сотрудников (сотрудники в большинстве случаев, кстати, должны дать на это письменное согласие).