«Открыть с помощью» — популярный инструмент управления ввиду практичности и комфортности. Однако иногда эта функция сбоит, а то — испаряется из меню. Рассмотрим механизм файлового назначения сочетаний (ассоциаций) и что делать, если не работает функция «Открыть с помощью — Выбрать программу».

Что делать, если не работает функция «Открыть с помощью — Выбрать программу»?
Содержание
- 1 Удаление из перечня
- 2 Добавление пунктов
- 3 Отсутствие команды в контекстном меню
- 4 Изменение ассоциаций
Удаление из перечня
Стандартной реакцией вызова функции является представление списка утилит, которыми должны открываться файлы разного рода.
Однако список этот может не устраивать нас растянутостью (величиной) и неправильной настройкой (вследствие повреждения записей реестров). А открытие файла несоответствующей программой принесёт только разочарование (раздражение). Сначала рассмотрим удаление ненужных (лишних) строк. Это понадобится именно когда «Открыть с помощью» не работает или неизменно формируются ошибки.
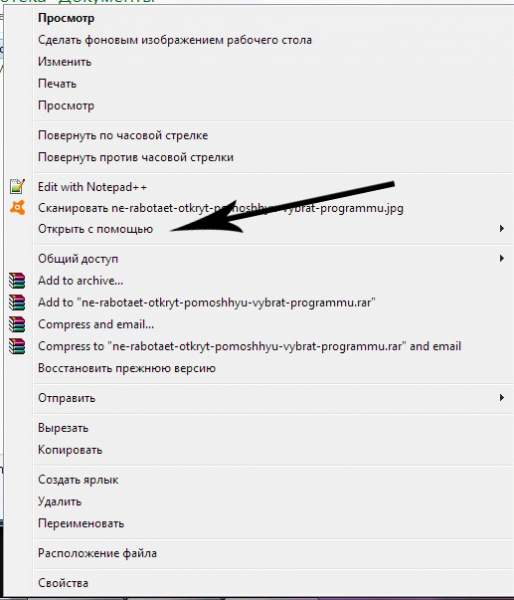
Удаление из списка в Виндовс 7, 8, 10
Удаление из списка производится «Редактором реестра». Вспоминаем, что для входа в него нужно набрать комбинацию «Win + R», вписать в окошке «regedit» и нажать «Ввод» («Enter»):
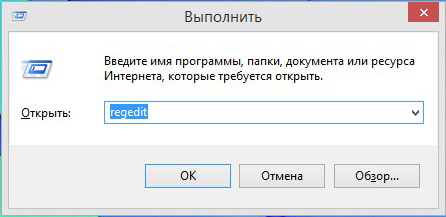
По маршруту, указанному в нижней части картинки, нужно дойти до папки «FileExts»:
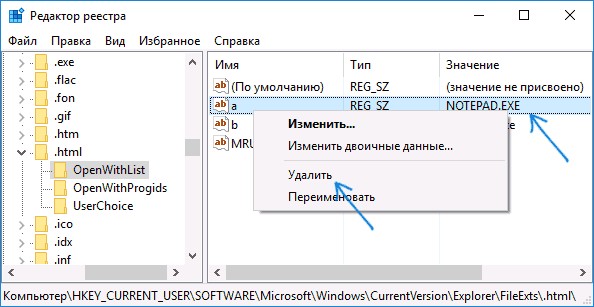
В ней сидят ключи, отвечающие за все типы файлов, зарегистрированных системой.Если, например, по ключу .html, выбирающему ассоциацию для программ по открытию таких файлов, щёлкнуть единоразово левой мышкой — можно будет увидеть подключ «OpenWithList».
При его выделении (поставить на него курсор) в правой части окошка отразятся утилиты, связанные с ним.Ориентируясь по столбцу «Значение» можно удалить ненужную в списке, вызвав «Удаление» правой мышкой и подтвердив нажатием «ОК». Если исчезновение не произошло — перезагрузите «Проводник» или же компьютер.
Обращаем также внимание на файл MRUList в правой части — именно в нём указана последовательность отображающихся приложений для списка «Открыть с помощью».
Отключение в OpenWithView
Для настройки пунктов «Открыть с помощью» есть утилита «OpenWithView». Для использования русского языка в ней потребуется русскоязычный файлик положить в каталог с пакетом. После запуска (на картинке) отражается список программных продуктов, отражаемых в контекстном меню:
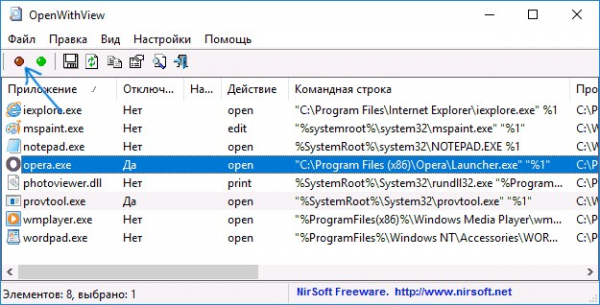
Отключается какая-либо из них по красной кнопке справа вверху. При двойном клике по пункту будет отображена информация о его прописке в реестре. А уже потом поудалять в реестре сами ключи. В одном из случаев было найдено 4 расположения «Opera» для типа HTML, после удаления которых удалось избавиться от её запуска. Например, здесь:
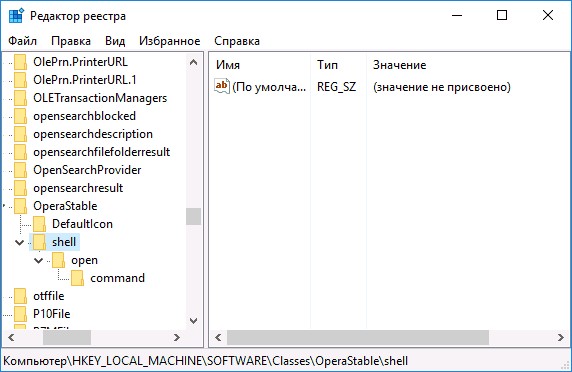
Добавление пунктов
Теперь рассмотрим как сделать в «Открыть с помощью» пополнение списка:
Однажды выбранное
Правой мышкой вызываем менюшку, выбираем на ней команду «Выбрать другое приложение»:
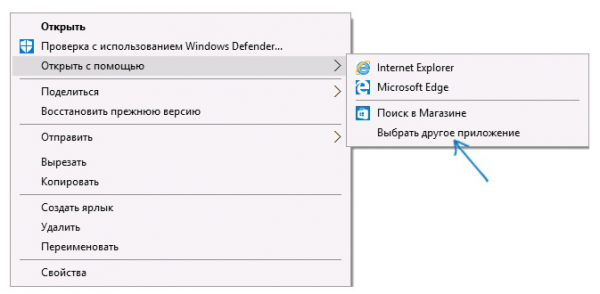
Далее самостоятельно выбираем из представленных или по кнопке «Найти другое…» указываем на диске ту, которую следует добавить, и тапим «ОК». После единоразового запуска приложение поселится в перечне «Открыть с помощью» для таких типов (тогда нужно отметить чекбокс внизу слева при открытии).
Через реестр
Добавление можно сделать и не самым простым путём — через реестр.
- Через редактор в каталоге HKEY_CLASSES_ROOT Applications нужно сформировать папку по названию расширения исполнительного файла. Внутри же его такую структуру каталогов:shell, open, command (по аналогии со скриншотом).
- 2. При выделенном «command» нужно перейти на строку справа, кликнуть двойным образом по ней. В окне «Значение» указать путь запускающей утилите:
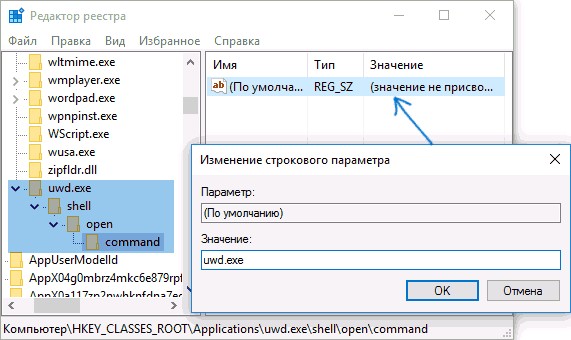
- По маршруту (внизу) в соответствии с картинкой в папке с файлом типа «OpenWithList» создаём справа новую строку с названием последующей по порядку алфавита латинской буквы:
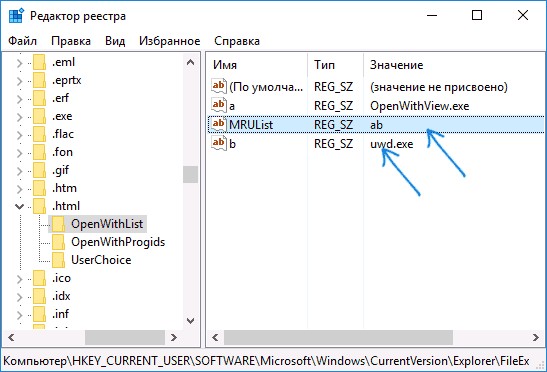
- Далее строку нужно два разу щёлкнуть и указать исполняющий файл, созданный в первом шаге. Войдя двойным кликом в параметры MRUList нужно указать букву, присвоенную на шаге 3 (порядок этих букв порождает порядок приложений в списке «Открыть с помощью»).Перезагрузка, как правило, не нужна — просто выходим из редактора.
Отсутствие команды в контекстном меню
«Открыть с помощью» в Windows 10 иногда отсутствует в меню контекста, поэтому пользователи не могут её отыскать. Исправляется это опять же редактором:
- Открываем редактор (комбинация «Win+R», ввод «regedit»);
- Переходим кHKEY_CLASSES_ROOT * shellex ContextMenuHandlers;
- Создаём каталог по имени «Open With»;
- После двойного клика по значению в строке «по умолчанию» вводим «{09799AFB-AD67-11d1-ABCD-00C04FC30936}»;
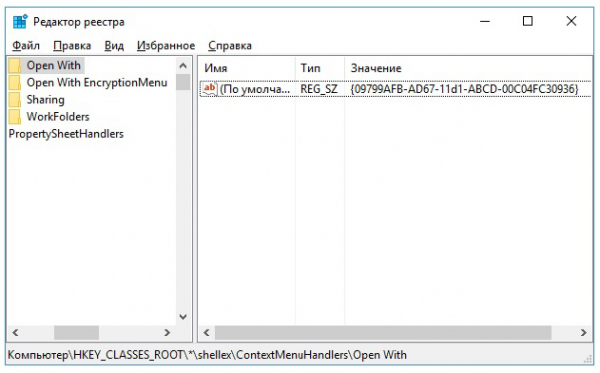
- Подтверждаем кнопкой «ОК» и закрываем редактор — новый пункт отобразится где положено.
Изменение ассоциаций
В свойствах файлов
Изменение настроек открытия часто изменяются после установки новых приложений. То есть вновь установленное тянет одеяло на себя и начинает открывать всё, что ему по силам. Изменить новый порядок можно, указав это в файловых свойствах. Сначала их открываем:
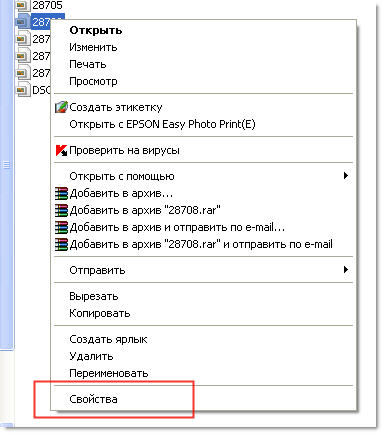
Выбираем «Изменить» (напротив указанной утилиты):
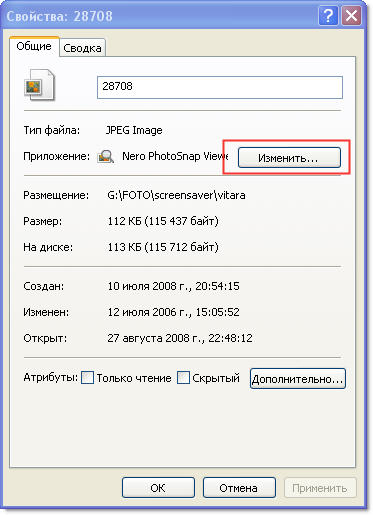
Заменяем её на новую из списка. Если она в нём не значится — то нужно будет отыскать по кнопке «Обзор» (например, выбрать изображённую на картинке):
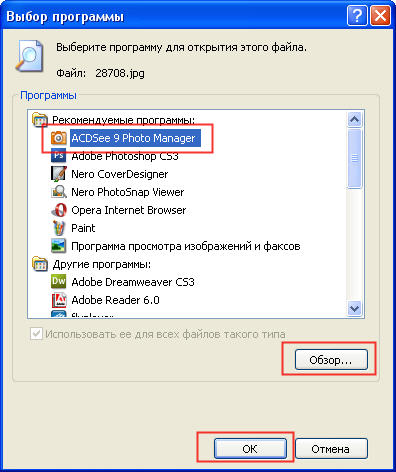
Подтверждаем кнопкой «ОК», затем «Применить» или ещё раз «ОК».
Программное восстановление ассоциаций
Если не происходит запуск программ, элементов управления, ярлыков, выраженный в запуске чего-то другого, то восстановить ассоциации для папок и файлов exe, lnk (ярлык), bat, msi, cpl можно файлом .reg. С его помощью в реестр вносятся исправления. Скачивание можно произвести для Виндовс 8.
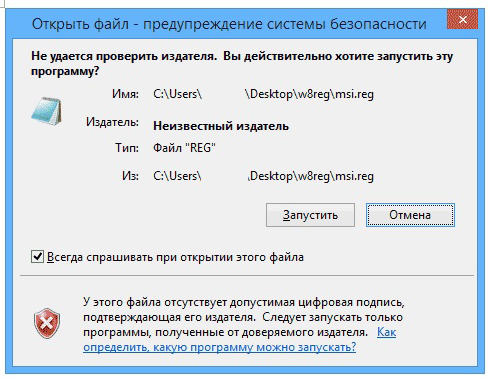
Нужно «Запустить» закачанное и, после успешного внесения данных в реестр, перезагрузить свой компьютер — всё уже будет работать. Для Виндовс 7 имеется свой отдельный файл .reg для сброса ассоциаций.
Исправляем в панели управления
Выбор для «Сопоставления типов файлов…» в Виндовс 8 находится в «Программах по умолчанию» панели управления. По команде «Изменить программу» выбираем то, что надо:
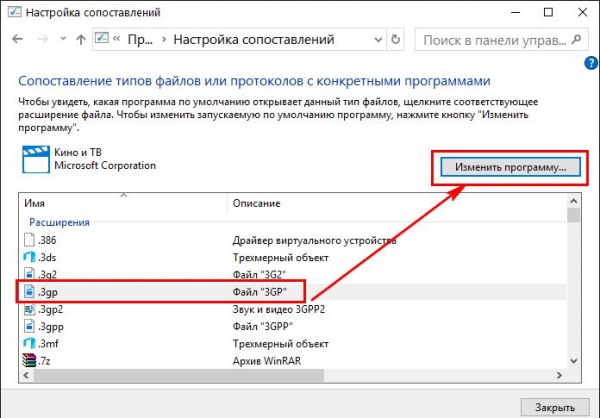
В Виндовс 7 такое действие выполняется в «Программах по умолчанию»:
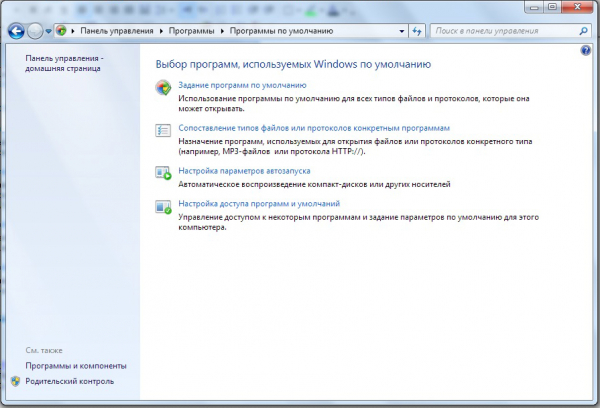
Уверены, после прочтения этой статьи вы справитесь с трудностями меню «Открыть с помощью». Теперь вам всё известно по этой теме.
Оставляйте свои комментарии.





