Многие пользователи современных компьютеров, родившиеся на рубеже XX и XXI веков, помнят то время, когда одним из наиболее увлекательных времяпрепровождений на уроках информатики было рисование во встроенном в систему графическом редакторе.
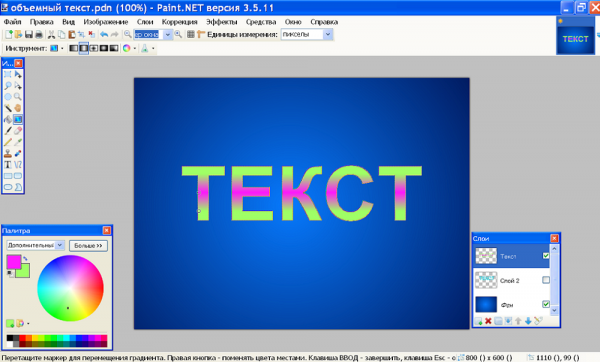
Кто бы что ни говорил, но это было крайне интересно и увлекательно. Каждый мог почувствовать себя художником (и даже в какой-то степени программистом) и превратить белый фон в своё индивидуальное произведение искусства.
Время неумолимо движется вперёд и вычислительные возможности современных компьютеров уже превысили все ожидания прошлых лет.
Программное обеспечение развивается семимильными шагами, и сейчас даже человек, обделённый талантами, используя различные программы, может создать удивительные вещи, о которых раньше многие и не могли мечтать.
Подобный прогресс коснулся и графических редакторов, но это и не удивительно, в современную эру жизни в рамках социальных сетей, публичности и «красивых» (но не всегда правдивых) фотографий.
Программ, которые позволяют вдохнуть вторую жизнь даже в самую невзрачную фотографию, сейчас великое множество. Каждый, исходя из навыков и денежных возможностей, может приобрести для личного пользования инструменты, которыми пользуются профессиональные дизайнеры.
Но ещё имеются пользователи, продолжающие пользоваться штатными средствами обработки фотографий, которых всё чаще именуют сленговым выражением «Олды».
И именно на тех, кто продолжает обращаться к функционалу «Microsoft Paint», и направлена настоящая статья, о чём уже можно догадаться из названия. Поехали.
Содержание
Как добавить текст
Итак, для начала следует напомнить, что «Microsoft Paint» – это многопрофильный растровый графический редактор с историей в несколько десятков лет, выходящий в структуре операционной системы Windows от самых первых версий и до сегодняшних дней.
Его интерфейс с каждой новой версией не претерпевал существенных изменений, что продолжалось до выхода в свет операционной системы Windows 10, где был добавлен одноимённый графический редактор «Paint3D», который, как не трудно догадаться, заточен под более точечные и объёмные работы по обработке изображений.
Но компания Microsoft благоразумно оставила нетронутым уже полюбившийся минималистичный «Paint», интерфейс которого знаком даже людям преклонного возраста.
В рамках настоящей статьи речь пойдёт о двух версиях рассматриваемой программы, а точнее о том, как добавить в них на изображение текст и провести его редактуру.
«Paint»
Как уже было неоднократно сказано даже в данной статье, «Paint» – это максимально простой графический редактор с минимальным функциональным набором. Поэтому все основные инструменты всегда находятся под рукой и доступны для использования.
А для того чтобы добавить текст, достаточно сделать следующее:
- Откройте программу, нажмите на вкладку «Файл» и выберите нужный вам сценарий (создать новый проект или открыть существующий).
- После осуществления данного выбора на «Панели инструментов» найдите блок «Инструменты», где среди иконок найдите «А». При наведении на неё курсором мышки появится пояснение, что выбираемым инструмент носит название «Текст».
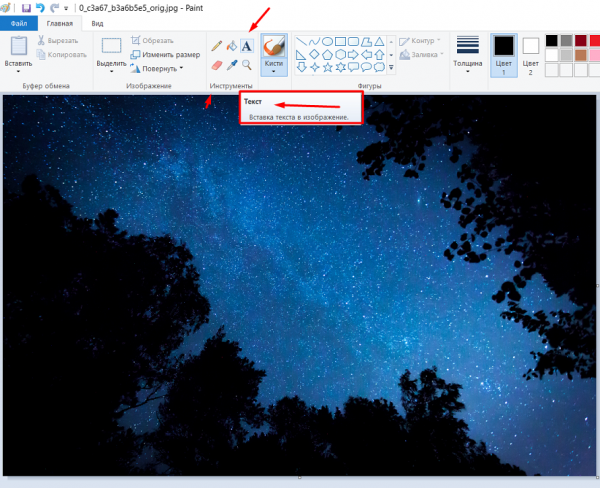
Открывается окно для проведения форматирования текста
- Далее кликните по нему мышкой и, удерживая курсор, отметьте прямоугольную область на изображение, куда и будет помещён текстовый блок.
- После чего появится вкладка, где будет представлен дополнительный набор инструментов по форматированию и редактированию текстовой составляющей, например:
- «Шрифт».
- «Размер шрифта».
- «Жирный, полужирный, курсив, перечёркнутый».
- «Прозрачность фона».
- «Цвет».
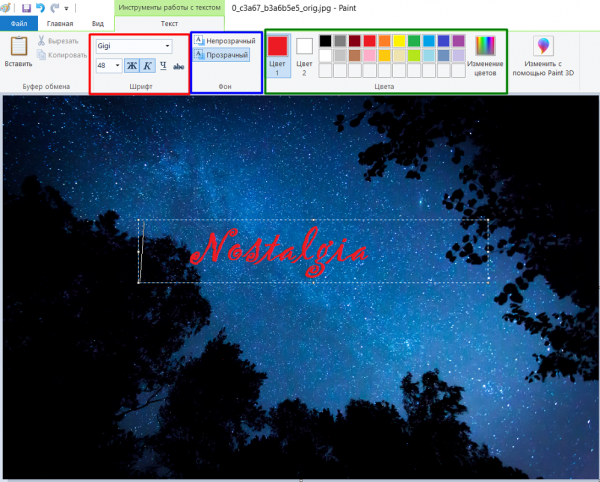
Открывается вкладка для форматирования текста
Останется только выбрать нужное вам форматирование из представленных вариантов. В выборе шрифта вас никто не ограничивает, так как можно найти и скачать огромное количество вариантов, а при желании и наличии определённых навыков можно создать и собственный вариант.
Для того чтобы повернуть текст, достаточно нажать на кнопку «Выделить», соответственно, выделить нужную область и, используя функционал «Повернуть», выбрать нужный вам вариант.
«Paint3D»
Как уже было сказано выше, данный редактор был разработан с учётом современных тенденций, так как он максимальным образом осовременен и направлен на более опытных пользователей.
Но даже эти обстоятельства незначительно усложнили рассматриваемый процесс:
- Откройте программу и по аналогии с вышеописанным определите дальнейший порядок действий.
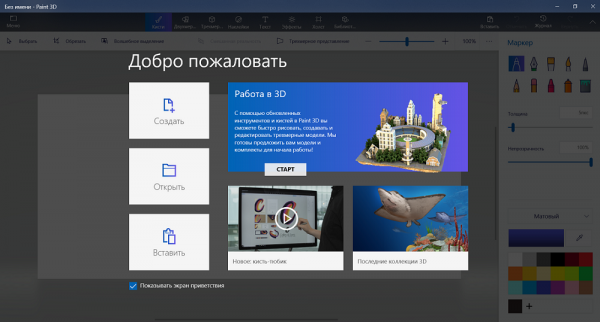
Открывается окно с определением порядка действий
- Панель инструментов находится вверху, и нужный вариант носит название «Текст».
- Кликните по нему, и в правой части окна редактора появится панель форматирования со схожим набором возможностей.
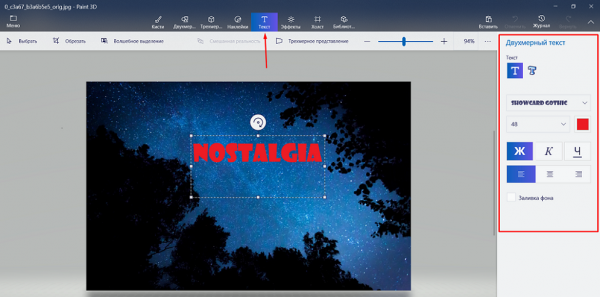
Открылась панель форматирования текста в редакторе
В отличие от своего «родственника», с помощью «Paint3D» можно создать объёмный текст, если кликнуть по соответствующей кнопке на панели форматирования:
- После активации данного режима нажмите на кнопку «Трёхмерное представление».
- Введите нужный вам текстовый фрагмент в отмеченную прямоугольную область и разместите и поверните текст нужным вам образом.
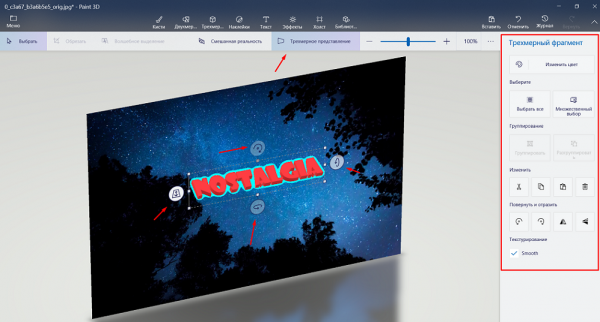
Вводим нужный текст и поворачиваем картинку
Панель форматирования создаваемого трёхмерного фрагмента также доступна для использования.
Стоит напомнить, что все создаваемые файлы по умолчанию подлежат сохранению в папке «Объёмные объекты», которая с недавнего времени добавлена в «Проводник».
Заключение
На этом всё. Работа со встроенным графическим редактором, даже обновлённой версии, продолжает быть такой же простой, но при этом сохраняет привычный многим антураж и вызывает определённые чувства ностальгии.





