Глаза являются одной из самых выразительных частей лица. Потому не удивительно, что на фото в рекламе или кино именно на глазах нередко делается акцент. Разумеется, что человек с опухшими и потускневшими глазами будет смотреться значительно менее привлекательно. Но что делать, если на вполне удавшейся фотографии ваши глаза выглядят не так, как вам хотелось бы? К счастью, в современном мире это не сложно исправить при помощи такой популярной программы как Adobe Photoshop. В этой статье подробно рассмотрим, как изменить цвет глаз в Фотошопе, сделать их более яркими, убрать синяки и прочее. Давайте разбираться. Поехали!

В этой статье мы расскажем, как отредактировать цвет глаз в Photoshop
Начнём с решения уже несколько потерявшей в наше время актуальность проблемы «красных глаз» на фото, решается она просто. Откройте изображение в Фотошопе и выберите специальный инструмент «Red Eye Tool» (в более новых версиях его функции выполняет «Color Replacement Tool», о том, как его использовать рассказано ниже). Найти его можно слева на панели инструментов либо воспользуйтесь горячей клавишей «J». После того как курсор мыши превратится в крестик, наведите его на красную точку и щёлкните один раз. Проделайте то же самое с другим глазом. Готово. Остаётся сохранить отредактированную фотографию. Перейдите в меню «File» и нажмите «Save As…».
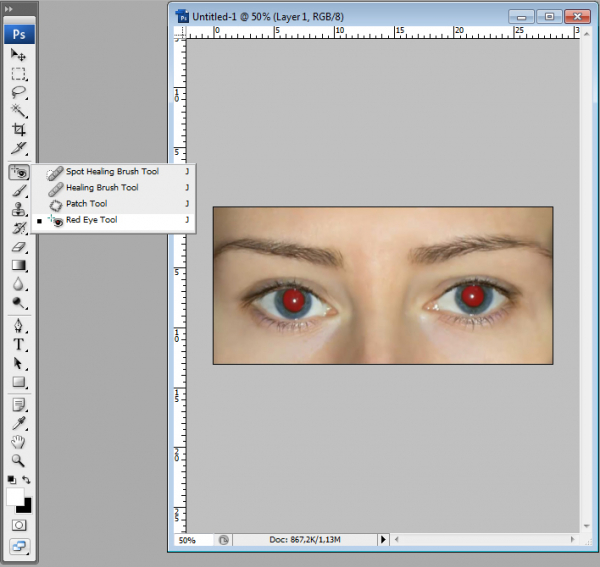
Теперь рассмотрим, как убрать синяки под глазами. Самый удобный и универсальный способ — воспользоваться восстанавливающей кистью (Healing Brush). Всё, что нужно сделать, чтобы избавиться от синяков, — выбрать на панели инструментов «Healing Brush», затем нажать на клавиатуре Alt и выбрать подходящий участок кожи без дефектов на лице. Кликните по этой области, чтобы скопировать её. Отпустите Alt и, зажав левую кнопку мыши, закрашивайте нужные участки. Отпустив кнопку, вы увидите, что закрашиваемый вами фрагмент приобрёл необходимый цвет и фактуру. Также вы можете воспользоваться инструментом заплатка (Patch). Действует он по схожему принципу, только не так мягко. Вставив скопированный фрагмент лица, отрегулируйте прозрачность, чтобы сгладить переходы и сделать их незаметными.
В том случае, если вы решили радикально поменять внешний вид на фото и изменить цвет глаз, вот как это можно сделать. Тут придёт на помощь уже упомянутый выше инструмент «Color Replacement Tool». Сперва нужно выделить зрачок. Сделать это можно при помощи разных видов лассо. Используйте наиболее удобный для вас вариант. Выделенный участок можно подогнать под нужный размер при помощи «Select Transform Selection» и нажмите клавишу Enter.

С помощью Lasso выделите область, цвет которой хотите заменить
Теперь выберите в палитре желаемый цвет. Установив «Color Replacement Tool», начните закрашивать выделенную область. Чтобы не снимать выделение, нажмите клавишу M на клавиатуре, а затем просто перетащите на другой глаз.
Существует и другой способ. Сначала так же необходимо выделит зрачок, используя лассо. Не выходите за пределы зрачка на ресницы и веки, иначе результат будет неудовлетворительный. Делается это так:
- Примените «Eliptical Marquee Tool»;
- Зажав Alt, воспользуйтесь «Polygonal Lasso Tool», чтобы вычесть из выделения лишний участок (ресницы или часть века).
Далее перейдите к палитре слоёв и зажмите «create new fill or adjustment layer» для создания нового корректирующего слоя, а затем выберите из выпадающего списка пункт «Color Balance…».
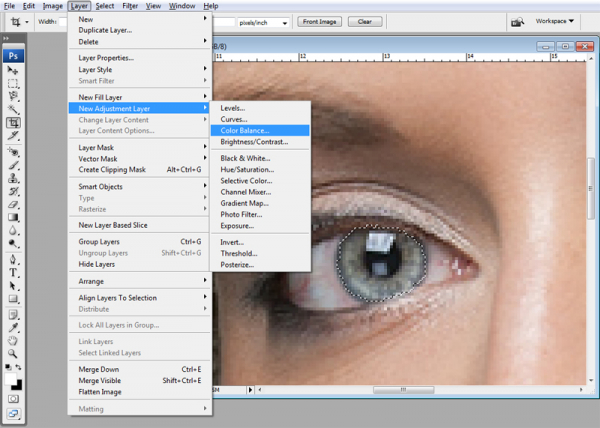
В открывшемся окне изменяйте настройки, чтобы получить необходимый оттенок зрачка. Добившись желаемого результата, выделите созданный корректирующий слой и установите «overlay» в параметрах наложения. Затем снова подвигайте ползунки в настройках цвета, чтобы получить ещё более красивый и натуральный оттенок. Как только подобрали то, что нужно, сохраните изображение и наслаждайтесь полученным результатом.
Теперь вы знаете, как изменить цвет глаз или просто сделать их ярче, выразительнее и привлекательнее в программе Adobe Photoshop. Пишите в комментариях, помогла ли вам эта статья, и задавайте любые интересующие вопросы по рассмотренной теме.





