Создание и оформление различных материалов в текстовом редакторе Microsoft Word является неотъемлемой частью жизни практически каждого современного человека. Работники офисов пишут отчёты, приказы; школьники делают рефераты; студенты пишут курсовые и дипломные работы. К оформлению материалов, созданных в Word, предъявляются строгие требования. Важны все детали: поля, отступы, стили оформления списков, межстрочные интервалы, размер шрифта, нумерация. С последним пунктом у пользователей, как правило, возникает наибольшее количество вопросов. В данной статье постараемся объяснить, как пронумеровать страницы в Word. Давайте разбираться. Поехали!
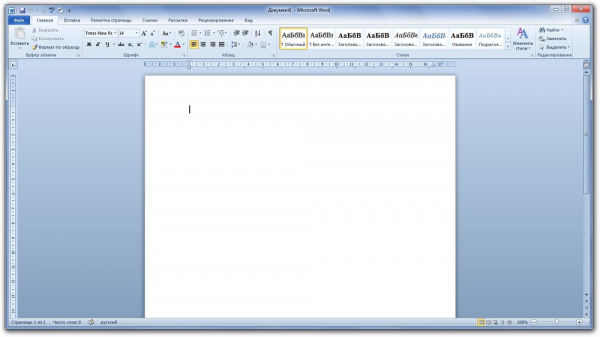
После запуска Word откроется окно главной вкладки редактора. Вверху можно заметить вкладки, по которым можно переходить:
- Главная;
- Вставка;
- Дизайн;
- Макет;
- Ссылки;
- Рассылки;
- Рецензирование;
- Вид.
Чтобы сделать нумерацию документа, необходимо перейти на вкладку «Вставка». Лента инструментов разбита на несколько зон/блоков, каждый из которых подписан внизу. Найдите блок «Колонтитулы». В нём находится три пункта:
- Верхний колонтитул;
- Нижний колонтитул;
- Номер страницы.
Нажмите на последний пункт из списка. После нажатия появится небольшое меню, в котором потребуется выбрать место на листе, где будет располагаться номер:
- Вверху;
- Внизу;
- На полях.
Нажав на какой-либо из этих пунктов, вы увидите небольшое окно, где будет предложено выбрать расположение нумерации, но уже в пределах указанной зоны (слева, справа, посередине).
После этого каждый лист будет пронумерован, согласно выбранным настройкам.
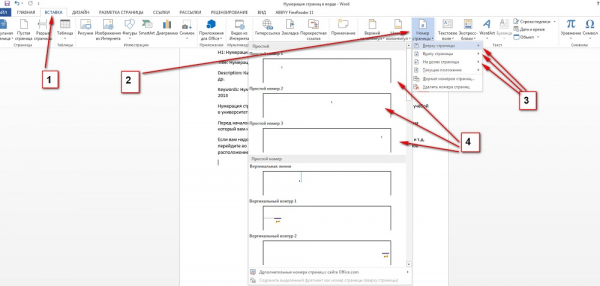
1.Вставка; 2.Номер страницы; 3.Выбор места номера страницы; 4.Выбор расположение номера страницы;
При оформлении текстовых документов требуется, чтобы нумерация начиналась не с первого листа или чтобы в начале документа нумерация отсутствовала. Для этого в списке «Номер страницы» выберите пункт «Формат номеров страниц…». Внизу появившегося окна установите флажок на «Начать с», вместо «Продолжить». В пустом поле напишите цифру, которая будет соответствовать номеру первого листа. Если вы укажете «7», то на нём будет значиться не «1», а «7».
Чтобы пронумеровать страницы всего документа без «титулки», нужно установить все вышеописанные настройки. После того как будут заданы все параметры, откроется окно колонтитулов. В ленте, в блоке «Параметры» можно обнаружить пункт «Особый колонтитул для первой страницы». Отметьте его птичкой и закройте окно. Теперь титульный лист документа не будет нумероваться.
Как видите, нет ничего сложного. Работа с Microsoft Word кажется непростой только на первый взгляд. Теперь вы будете чувствовать себя гораздо увереннее при оформлении текстовых материалов в соответствии с предъявляемыми к ним требованиями. Оставляйте свой отзыв об этой статье и спрашивайте в комментариях все интересующие вас вопросы.





