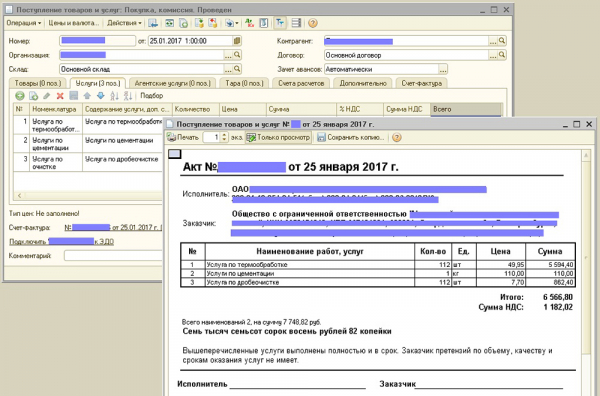Каждое предприятие, оказывающее какие-либо услуги, обязано подтверждать их актами выполненных работ. Они являются обязательными документами, подтверждающими полученный доход, именно их часто требуют представители фискальных органов. Беда, если их не окажется. В таком случае на компанию будет наложен штраф.

Методика создания акта выполненных работ в 1С проста.
В отличие от многих других стандартных документов, отчёт выполненных работ не имеет обязательной формы, поэтому предприятия сами могут решать, как он будет выглядеть и какие данные в нём будут указаны. Через меню 1С можно подготовить, а также распечатать очень простую, но при этом информативную форму, затрагивающую самые необходимые аспекты проведённой сделки.
Давайте рассмотрим детальнее, как создать в 1С акт выполненных работ. Мы разберём два возможных варианта: 1) оказание одной услуги нескольким контрагентам; 2) оказание нескольких услуг одному контрагенту. Мы будем пользоваться самой новой версией программы — 1С:Бухгалтерия 8.3, — поэтому учтите, что, если вы пользуетесь предыдущими версиями софта, последовательность может отличаться.
Оказание нескольких услуг одному контрагенту
Такой вид отчётов часто применяется, если вы оказываете своим клиентам определённый спектр операций. Например, вы заключили договор с компанией на проведение технического обслуживания ваших компьютеров. Поскольку операции носят комплексный характер, можно указать весь перечень выполненных действий — установка специального программного обеспечения, ремонт аппаратной части, настройка сетевого оборудования и тому подобное.
- Чтобы выписать такой документ, вам нужно сделать следующее:
- Запустить программу, войти в учётную запись под своим логином с паролем.
- Перейдите через боковое меню в Продажи — Реализация (акты, накладные) — кликните «Реализация» — отметьте «Услуги (акт)».
- Заполните ячейки соответствующими данными:
- Номер — присваивается автоматически, вам нужно лишь обозначить дату и время создания документа.
- Контрагент — название компании, для которой вы оказываете сервис. Если вы уже ранее сотрудничали, выберите её их выпадающего списка. Если же ваше сотрудничество — первое, то нужно создать предприятие. Кликните по зелёному плюсику, напечатайте название компании, и, если она занесена в реестр предприятий, данные о ней будут заполнены автоматически самой программой. Если же утилита не находит таких данных, заполните всё вручную. Кликните «Записать и закрыть».
- Организация — выберите из перечня вашу компанию.
- Счёт на оплату — если счета ещё не были оплачены, его можно выставить своему покупателю. Нажмите кнопку создания, задайте срок, до какого нужно провести оплату, возможную скидку, подтвердите ссылкой «Провести и закрыть».
- В табличной части определите весь перечень указанных операций:
- Кликните «Добавить», после чего станут активными поля в столбце «Номенклатура».
- В верхней строке ячейки найдите действие из выпадающего списка. Если она будет выполняться впервые, отметьте её в перечне доступных (Показать все) либо создайте новую. Для этого нажмите зелёный плюс, дайте ей название, выберите группу, подтвердите ссылкой «Записать и закрыть».
- Задайте количество и цену за единицу. Остальные показатели будут высчитаны автоматически.
- Нажмите «Записать» и «Провести», после чего проверьте правильность внесённой информации.
- Чтобы распечатать документ, кликните Печать — Акт об оказании услуг, введите количество копий, после чего запустите процесс кнопкой «Печать».
Оказание одной услуги нескольким контрагентам
Такой акт выполненных работ в 1С применяется, когда вы оказываете сервис на регулярной основе нескольким клиентам. Например, вы занимаетесь транспортными перевозками или осуществляете доставку воды в офис.
- В боковом меню откройте Продажи — Оказание услуг — Создать.
- Заполните свободные поля:
- Номер — присваивается программой автоматически; вы же впишите дату выдачи.
- Вид расчётов — можно оставить незаполненным.
- Номенклатура — задайте оказываемый сервис. Если вы предоставляете его впервые, найдите его в перечне доступных (Показать все) либо же создайте новую. Для этого кликните на зелёный плюсик, придумайте название, выберите группу, к которой она относится, подтвердите кнопкой «Записать и закрыть».
- Организация — найдите в базе данных вашу организацию.
- Процент НДС — определите ту ставку НДС, на которой обслуживается ваше предприятие.
- В таблице введите всех клиентов, которым вы предоставляли сервис.
- Нажмите «Добавить», определите компанию из предложенного списка, либо же из базы доступных (Показать все), либо же создать новую. Для этого нажмите зелёный плюс, заполните реквизиты клиента либо же введите название, и компьютер сам подберёт данные из онлайн-реестра предприятий. На завершение перейдите на «Записать и закрыть».
- После ввода клиента в столбце «Договор» автоматически будет отображаться договор на оказание сервиса, если раньше он уже действовал. В противном случае создайте новый: зелёный плюс — номер и дата договора — придумайте название — выберите из перечня вашу организацию и клиента — «Записать и закрыть».
- Задайте количество, а также стоимость за единицу. Остальные реквизиты будут подсчитаны автоматически.
- Нажмите кнопки «Записать» и «Провести».
- Чтобы распечатать, кликните «Печать» — «Акты выполненных работ», проверьте правильность отображаемой информации, после чего распечатайте документы.
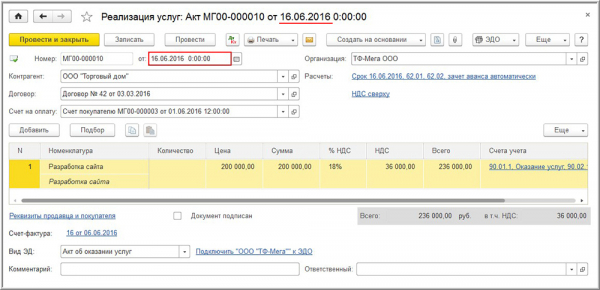
Заключение
Мы рассмотрели техническую сторону работы с 1С:Бухгалтерия, а именно научились создавать акт выполненных работ в 1С. Тонкости, а также особенности бухгалтерского учёта уточняйте у других бухгалтеров. Если у вас остались технические вопросы, задавайте их в комментариях.