Одна из программ, включённых в пакет Microsoft Office, отыгрывает весьма немаловажную роль для ведения повседневных дел и расчётов в работе, особенно если они связаны с цифрами и подсчётом. Называется эта программа Microsoft Excel. По сути, это одна большая таблица, состоящая из ячеек, столбцов и строк. Однако, с помощью этих элементов можно создать специфические схемы для решения разнообразных задач. Попробуем разобраться и разложить по полочкам всю информацию, которая поможет нам создать таблицу в Excel.
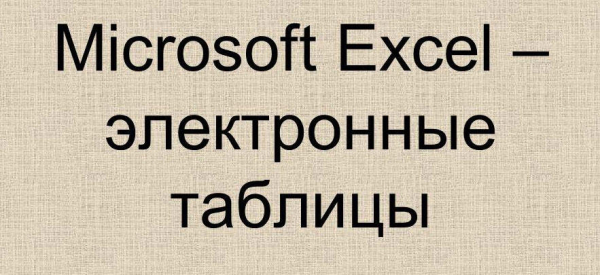
Для проведения анализа и расчётов информацию нужно структурировать
Основные структурные элементы Excel
Рабочая область файла Excel состоит, как мы уже выяснили, из различных элементов. Ячейка является основным структурным элементом, с которым вам придётся сталкиваться чаще всего. В неё вносятся данные, числа и формулы.
Поля, которые озаглавлены буквами, называются столбцами. Нажав на столбец с буквой «А», вы выделите все расположенные под ним ячейки и, таким образом, последующие изменения будут применены ко всем следующим ячейкам.
В левой части таблицы находятся строки, которые обозначены цифрами.
Создание таблицы и заголовка
Первым шагом создания таблицы является раздел заголовка, который общепризнанно называется «шапкой». Как правило, это первая строка, которая делит информацию на различные категории. Например, «наименование», «количество», «цена» и т. д. К её созданию стоит отнестись ответственно, ведь именно она составляет костяк вашей схемы и разделяет значения и данные, ради которых вы её создаёте.
Обратите внимание, что при написании некоторые слова могут не полностью отобразиться в ячейке. В таком случае вы можете расширить столбец или строку. Для этого поставьте курсор на линию, разделяющую нужный вам столбец/строку от следующей, а затем потяните её в соответствующую сторону.

Шапка, как правило, имеет некоторые отличия от других полей. Например, вы можете обособить текст, находящийся в ячейке шапки, и сделать его полужирным, курсивом или подчёркнутым. Для этого встаньте на нужную вам ячейку и в «Панели инструментов», в разделе «Шрифт», выберите подходящий вам стиль, размер и шрифт текста. Также вы можете пометить область шапки любым цветом, чтобы она оттенялась на фоне остальных строчек. Чтобы это сделать, обозначьте соответствующую строку, тем самым выделив её. Затем в уже знакомом нам разделе «Шрифт» найдите инструмент «Заливка» и нажмите на него. Если вы не хотите, чтобы заливка охватывала всю строчку, с помощью курсора вы можете избрать определённые ячейки. Если вы хотите сделать акцент на конкретных ячейках, которые находятся в разных частях схемы, обозначьте первую необходимую, зажмите клавишу «Ctrl» и затем выберите следующую, продолжая зажимать «Ctrl», после этого отпустите клавишу и выберите заливку и её цвет.
Заполнение, формулы и границы
После того как ваша шапка будет готова, переходите к заполнению таблицы. Когда вся информация будет внесена, не забудьте обозначить границы, иначе при печати схема будет выглядеть не так, как вы ожидали. С помощью курсора выделите все использованные поля и в «Панели инструментов», в разделе «Шрифт», выберите «Границы», а в выпадающем меню — пункт «Все границы». После этого действия ваша таблица действительно будет иметь подобающий вид.
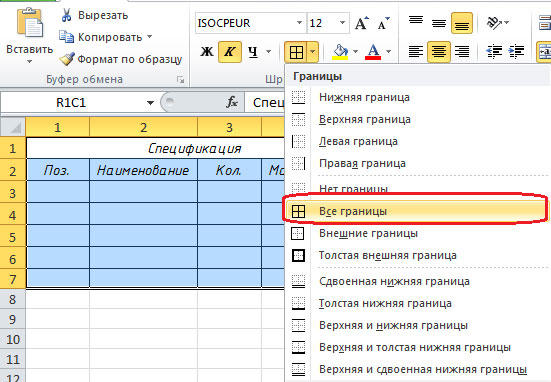
Учитывая то, что Excel в основном предназначен для операций, связанных с цифрами, вам потребуется знание формул, для того чтобы эффективно решить определённые задачи, связанные с вычислениями. Как пример, простейшим вариантом является подбитие суммы в строке или столбце. Для этого выделите один из вышеперечисленных элементов, и в правой верхней части экрана, в области «Редактирование» (Excel 2013), нажмите на инструмент «Автосумма».
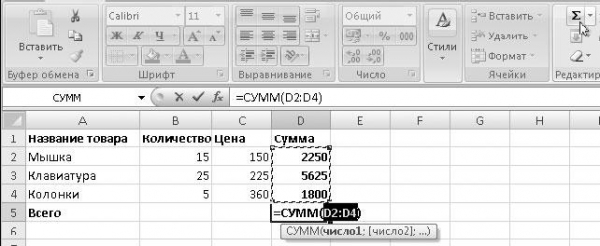
Как видите, создание таблиц в Excel может значительно упростить вам работу и подсчёты, функциональность этой утилиты поможет в ведении учёта, например, товаров или денежных средств. Программа поражает своей функциональностью, в ней можно производить сложнейшие математические действия, которые компьютер решит в доли секунды. Поэтому рекомендуем вам дальше изучать и совершенствовать свои навыки в её использовании.





