Масштаб в любой проектной программе – один из самых важных терминов, одна из самых важных характеристик визуального представления чертежа и одна из наиболее часто используемых операций. AutoCAD имеет целую систему управления масштабами, но перед тем как решать, как в Автокаде увеличить масштаб чертежа или как его уменьшить, нужно очень чётко представлять себе, для чего это делается и в каком режиме самой программы.

Как выполняется масштабирование в Автокаде?
Содержание
- 1 Основы масштабирования в AutoCAD
- 2 Изменение масштаба визуального представления на экране – режим «Модель»
- 3 Ещё несколько замечаний
- 4 Масштабирование непосредственно при настройке параметров печати
- 5 Масштабирование в режиме «Листа»
Основы масштабирования в AutoCAD
Поэтому для начала определим основополагающие моменты масштабирования в рассматриваемом приложении.
Во-первых, принята такая вполне оправданная, предельно простая и естественная идея работы – все размеры здесь представляются «один к одному». Достаточно просто задать единицу измерения и задать «пределы чертежа» в установленных единицах. Если это проект здания, то, допустим, в миллиметрах, 10000 на 20000, и дальше уже строить все объекты согласно этим размерам, которые идут «от местности». Очень удобно, не нужно все эти размеры «в голове» масштабировать на уменьшение и переносить на бумагу объекты, как это делали в старые добрые времена конструкторы с карандашами в руках за кульманами. Это значительно ускоряет процесс разработки и делает его более естественным.
Во-вторых. Экран, конечно, не резиновый, и те же 10000 на 20000 мм. на экране в пикселях, само собой, один к одному не отобразятся. Вот и получаем первый случай решения задачи, как изменить масштаб в Автокаде – для удобного визуального представления чертежа на экране, чтобы время от времени некоторые его детали делать более доступными для анализа и работы. Эту работу делаем в режиме «Модели».

В-третьих. Масштаб чертежа на практике больше относится к его печатной форме. Это делать можно двояко – или уже указывая масштаб непосредственно перед печатью, что нужно признать не слишком удачной идеей самих разработчиков (можно вспомнить сакраментальное от Мюнхаузена – «не всё то золото, что блестит»), или, указывая в режиме «Листа» масштаб вида. Здесь только очень важно для себя принять идеологию работы, на которой держится программа:
- Вся разработка должна производиться в режиме «Модели».
- Вся подготовка печатного вида разработки, включая дополнительные таблицы спецификаций, включая те же рамки – это прерогатива уже режима «Листа».
- Таблицы и рамки можно создавать и в «Модели», разработку, черчение можно проводить и в «Листе», но если эти операции действительно выполняются, то иначе как непониманием сути Автокада, такое назвать нельзя – это смешение не иначе сродни «смешению божьего дара и яичницы», и в том, и в другом случае.
Теперь, когда сделаны эти предварительные замечания по поводу изменений масштаба чертежа в Автокаде, можно приступить и к разбору всех приёмов масштабирования.
Изменение масштаба визуального представления на экране – режим «Модель»
Итак, работаем строго по реальным размерам и изображаем все объекты «один к одному». Но обязательно будет необходимо время от времени удалять рабочий участок или приближать его. Для этого предназначена целая система инструментов. Все они собраны или в панели инструментов «Zoom» (по умолчанию не выводится, но доступна через меню «Tools»/«Toolbars») или через ниспадающий список кнопки «Zoom Window», которая изначально уже есть на экране, на главной панели инструментов.
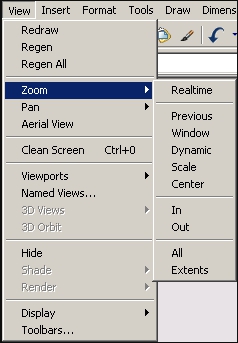
Само собой, удобнее использовать список. Выводить панель неудобно по двум простым причинам:
- и на экране всё, что захочешь, не поместится, а у Автокада и без того полно полезных инструментов, конкуренция среди них за постоянное место очень высокая;
- и не стоит «загрязнять» экран всё-таки лишними кнопками, к которым есть и другие способы доступа.
Приступая к серьёзной работе в системе AutoCAD, каждый, безусловно, должен наладить свою собственную дисциплину работы в этой программе, и в глобальном смысле, и в локальном. В частности, какие инструменты масштабирования использовать, какие наиболее понятны и подходят.

Но один инструмент – «Zoom Realtime» – кажется, должен использоваться всеми. Это масштабирование в реальном масштабе времени. Вы просто выбираете инструмент. Мышка при этом превращается в «лупу» со знаком «минус» в 3-ем квадранте вокруг «лупы» и со знаком «плюс» – в 1-ом квадранте. Теперь, перемещая мышку вниз – влево, мы уменьшаем масштаб, перемещая её вверх – вправо, мы его увеличиваем.
Так как такое простое решение вопроса, как настроить масштаб в Автокаде, используется очень часто, изначально данный инструмент уже есть в главной панели инструментов – слева от кнопки с ниспадающим набором команд масштабирования.
Задавать масштаб приходится часто, также часто приходится настраивать «дальше», уменьшая, увеличивая, возвращаясь к предыдущему виду. Чтобы не вспоминать, какой масштаб был предыдущий, предусмотрена также специальная кнопка – «Zoom Previous» – переход на предыдущий масштаб.
Система же основных команд изменения масштаба в Автокаде состоит из следующего набора:
- Zoom window – установка масштаба путём задания «описывающего» фрагмент окна, инструмент требует навыка работы и понимания соотношения получаемого масштаба и размеров самого окна, часто гораздо проще просто применить изменение RealTime;
- Zoom dynamic – изменение масштаба «в динамике», чтобы на экран максимально выводился участок, попадающий в данный прямоугольник, при этом весь чертёж сначала выводится на экран и с помощью прямоугольника (размер которого также задаёт пользователь) можно указать необходимый участок;
- Zoom scale – указание масштаба числом в командной строке : «2» – увеличиваем в два раза; «0.5» – уменьшаем в два раза;
- Zoom center – установка масштаба по центру и радиусу – также требует навыка и с успехом может быть заменён на realtime;
- Zoom in – увеличивает масштаб;
- Zoom out – определяем масштаб на уменьшение;
- Zoom all – автоматически подбирается такой масштаб, чтобы на экран помещался весь чертёж в своих установленных пределах, если какие-то объекты выходят за пределы (чего делать категорически не стоит), то данный инструмент делает так, чтобы все объекты попали на экран;
- Zoom extends – подобрать максимально возможный масштаб, но чтобы на экране помещались все объекты.
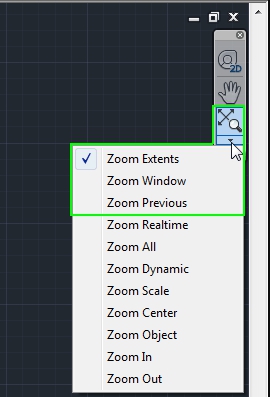
Все приведённые инструменты могут, так или иначе, найти своё место в реальной практике работы. Но, как показывает опыт, наиболее используемыми являются – Realtime, All и Window. Часто этих трёх вполне хватает.
Ещё несколько замечаний
Изменяя масштаб, мы часто смещаем визуальное представление чертежа – нужное место не в центре или вообще «убежало» за край экрана. В этой ситуации всё переместить в центр очень помогает инструмент «Pan Realtime» – он всегда есть в наборе на главной панели.
Исключительной функцией Автокада является возможность разбивки экрана на несколько видовых окон, в каждом окне может размещаться свой участок одного и того же чертежа. Так вот, каждое видовое окно (это терминология самой программы) может иметь свой масштаб, что делает идею видовых окон особенно ценной.

При работе со сложными чертежами часто, работая с какой-то «мелочью», необходимо иметь и общий вид на экране постоянно перед глазами. Для этого предназначено специальное окно – «Aerial View». Окно позволяет постоянно видеть всю разработку и доступно через меню «View»/«Aerial View». Очень полезная возможность, но… для больших экранов. Вот на «29-ти дюймах» она очень хороша, на «17-ти» только загромождает экран, но помнить о ней не мешает в любом случае.
Масштабирование непосредственно при настройке параметров печати
И опять приходим к необходимости понять «внутренние» мотивы, которые двигали разработчиками Автокада. Без их понимания успех серьёзного использования этой программы очень сомнителен.
Это напрямую относится к масштабированию чертежа при выводе на печать. Собственно говоря, все подобные настройки призван выполнять режим «Листа». Но, естественно, что и при настройке самой печати это можно сделать, когда уже по «Ctrl+P» вызвано соответствующее окно (это, само собой, горячие клавиши, сам инструмент находится в меню «File»/«Plot», хотя есть и более «узкий» – «File»/«Page Setup»). Только зачем, возникает вопрос.
В любом случае, здесь есть группа настроек «Plot Scale», которая поможет сопоставить единицы чертежа с «миллиметрами» на бумаге. Более того, можно задать конкретную область, которая будет выводиться на печать, сделать выбор более чем из двух десятков фиксированных масштабов на увеличение или уменьшение.

В любом случае, нужно понимать, что работа с этими настройками требует навыка и опыта точного соотнесения размеров выбранного листа бумаги и размеров самих объектов выполненного проекта.
Масштабирование в режиме «Листа»
По-настоящему пользу от масштабирования можно почувствовать именно в режиме «Листа», когда готовятся на макете реального листа виды выполненного проекта для печати. Собственно, все приёмы масштабирования в данном режиме один к одному совпадают с приёмами режима модели с учётом одного предельно важного момента: на «Листе» тоже можно (и нужно, и необходимо) создавать виды, эти виды:
- плавающие – по всему листу (в отличие от видов в режиме «Модели»);
- могут перекрываться – также в отличие от «Модели», использования перекрытий видов лучше избегать, но часто без этой возможности просто не обойтись, тем более, если принять во внимание, что виды могут иметь произвольную форму;
- могут иметь различные масштабы – незаменимая возможность (как и в режиме «Модели»).
Обращаем внимание, что при работе с представляемыми инструментами в режиме «Листа» очень важно предварительно выбирать рабочий вид. Если вид не выбран, работа происходит с листом в целом для его визуального представления.
В любом случае, разобраться с функционированием каждого инструмента помогут практика и внимательное отслеживание порядка работы каждого инструмента. Они не все используются в равной степени, обычно для печати нам требуются фиксированные стандартные масштабы, вот этот инструмент и в ходу – «Zoom Scale». Но присмотритесь и к другим.
В этих инструментах скрыта ещё одна очень интересная деталь – они способны «обучать» этой программе, пониманию процессов её работы и заложенных правил электронного представления чертежей – увлекательнейшее занятие для людей любознательных, готовых к поиску и экспериментам.





