Engine.exe — это системный файл операционной системы Windows. В таких файлах, с расширением «.exe», в программном коде прописан план действий для операционной системы. Когда вы вручную открываете приложение, то запускается автоматический процесс выполнения пунктов по списку. Файлы с расширением «.exe» имеют большое значение, так как без них не обходится ни одно установленное приложение.

Содержание
- 1 Из-за чего появляется ошибка при открывании exe-шных файлов
- 2 Когда возникают сбои запуска исполняемых файлов?
- 3 Основные причины проблем с Engine.exe
- 4 Устраняем проблему с Engine.exe. Пошаговая инструкция
- 5 Заключение
Из-за чего появляется ошибка при открывании exe-шных файлов
Из-за того, что файлы «.exe» присутствуют на компьютерах в большом количестве, а стирание ехе-шника сделает невозможным использование программы, обычно вредоносное программное обеспечение попадает на ваше устройство именно под видом исполняемых файлов, таких как engine.exe. Эти вирусы постоянно рассылаются посредством спама либо через небезопасные страницы интернета. После активации вирусной программы на вашем компьютере может произойти поражение вирусом системных файлов и программ, вследствие чего работоспособность устройства будет нарушена. Исходя из вышесказанного, необходимо обязательно проверять исполняемые файлы специальными антивирусными программами.
Когда возникают сбои запуска исполняемых файлов?
В большинстве случаев сбои при открывании exe-шных файлов происходят во время включения устройства, запуска приложения или вызова функций, таких как Print.
Все эти проблемы появляются, когда открываемая программа вызывает Engine.exe. Такое возможно при инсталляции программного обеспечения, при включении или выключении компьютера и даже при инсталляции оболочки Windows. Чтобы разобраться с ошибкой Engine.exe, нужно понимать причину её появления, поэтому важно следить, когда именно выскакивает ошибка.
Основные причины проблем с Engine.exe
В целом можно классифицировать все причины возникновения проблем с Engine.exe по трём принципам:
- они спровоцированы обращением к удалённым или неработающим файлам;
- приложение ссылается на повреждённые файлы кэша;
- устройство заражено вирусами, на которые ссылается программа.
Рассмотрим причины возникновения проблем с Engine.exe более детально. Ошибки бывают в таких случаях:
- Присутствуют битые файлы кэша операционной системы, которые контактируют с engine.exe. Например, файлы Third-Party Software.
- Устройство заражено вирусами, нанёсшими вред Engine.exe и файлам Third-Party Software.
- Стороннее приложение специально или случайно уничтожило файлы Engine.exe.
- Стороннее приложение и Third-Party Software конфликтуют из-за несоответствия параметров.
- При инсталляции ПО для Third-Party Software произошёл сбой и работа программы была прекращена.
ВАЖНО. Наша редакция не советует искать engine.exe на посторонних сайтах. Как правило, подобные ресурсы распространяют вирусное ПО, которое может нанести непоправимый вред вашему компьютеру. Самый надёжный вариант — получить файл с официального сайта разработчика, компании Freegamepick. Мы приводим все способы в последовательности от самого непритязательного до наиболее замысловатого, поэтому рекомендуем вам выполнять все действия в порядке, предложенном нами — это позволит вам быстро найти причину сбоя и оперативно её удалить.
Устраняем проблему с Engine.exe. Пошаговая инструкция
- Чистим кэш, влияющий на работу Third-Party Software. В реестре операционной системы сохраняется адрес файла. При перемещении файла или удалении случается, что файл кэша остаётся без изменений, то есть при попытке найти файл возникает ошибка из-за неправильного пути. Советуем воздержаться от попыток исправить кэш операционной системы самостоятельно. Даже самые незначительные изменения способны нанести критический урон работоспособности системы, и ваш компьютер просто перестанет работать.Рекомендуем использовать специальные утилиты по работе с файлами реестра, например, WinThruster. WinThruster проверяет реестр операционной системы на наличие ошибок и исправляет нарушения. Кроме кода 0x80072EE7, устраняются любые другие найденные баги (пустые папки, неработающие ссылки и т. п.).
- Удобство использования WinThruster в том, что в процессе внесения изменений в реестр программа периодически сохраняет рабочие изменения, поэтому в случае повреждения файлов вы всегда можете откатить систему к рабочему варианту.
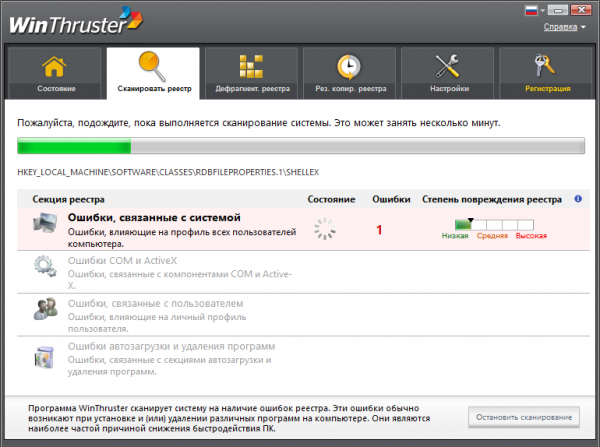
Окно программы WinThruster
- Выполняем проверку компьютера антивирусами. Здесь всё просто. Если вы ещё не используете антивирусную программу, настоятельно рекомендуем скачать последнюю версию любой антивирусной программы и включить постоянную защиту от вирусов. Следуйте инструкциям, чтобы просканировать ваше устройство и удалить вредоносное ПО.
- Убираем мусор из системы. Во время работы операционная система сохраняет огромное число временных файлов, которые впоследствии сильно засоряют память и замедляют работу компьютера.Существует родная программа в ОС Windows для удаления мусора — Cleanmgr. Открываем командную строку, пишем command, потом держим клавиши Ctrl+Shift и нажимаем Ввод. В новом окошке нажимаем «Да», пишем cleanmgr. После нажатия Enter программа автоматически находит ненужные файлы, вам остаётся только выбрать из списка те, что вы точно хотите удалить, и система будет очищена.
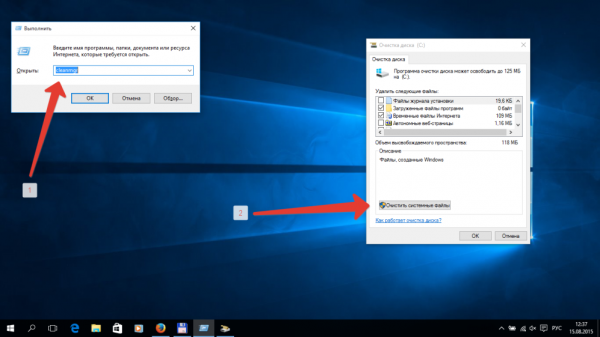
Запуск программы Cleanmgr
- Ищем свежие версии драйверов. Проблема с Engine.exe бывает следствием установки некорректных или устаревших драйверов. С целью обновления драйверов проще всего скачать специальную утилиту, например DriverDoc. Следуйте инструкциям программы, и обновление произойдёт в автоматическом режиме.
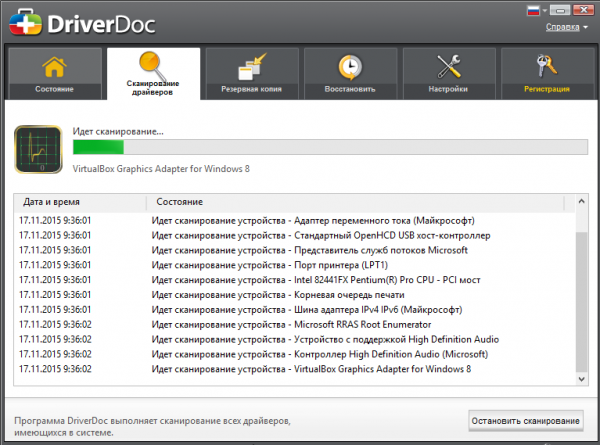
Окно программы DriverDoc
- Восстановление последней работоспособной конфигурации Windows. Если вы сохраняли точку восстановления операционной системы, то можете откатить конфигурацию Windows к вашему сохранённому работоспособному варианту. Для этого можно воспользоваться встроенным мастером восстановления системы или любой специализированной утилитой.
- Переустановка программы Third-Party Software. Рассмотрим порядок действий на примере Windows 7 или Vista:
- Заходим в Панель управления через меню Пуск, далее кликаем Программы, Программы и компоненты.
- Кликаем на строку Third-Party Software в колонке Имя и выбираем пункт Удалить в самом верху окошка.
- Далее, откроется мастер удаления программ.
- После деинсталляции заходите на сайт разработчика Freegamepick.сом и устанавливайте программу заново, следуя инструкциям.
- Сканируем ОС на наличие проблем. Для этого в командной строке набираем слово command и, удерживая кнопки Ctrl и Shift, нажимаем Ввод. Соглашаемся со всплывающим окном, в поле для ввода текста прописываем «sfc /scannow», после чего снова нажимаем Ввод. Таким образом, мы запустили программу поиска системных проблем, которая в автоматическом режиме постарается их исправить.
- Обновляем Windows и сопутствующие программы. В некоторых случаях чтобы устранить ошибку Engine.exe достаточно обновления системы. Чтобы выяснить, есть ли обновлённые релизы нужных программ, открываем командную строку и вводим update, нажимаем Ввод. Программа ищет возможные варианты. Если они найдены, устанавливаем.
- Переустановка ОС. В случае если все вышеперечисленные способы оказались бессильны, остаётся последний радикальный метод — переустановка Windows. Чтобы не потерять важные файлы, мы рекомендуем сделать резервную копию диска.
Заключение
Причин появления ошибки Engine.exe довольно много, поэтому важно следить, какие именно действия спровоцировали ошибку. Тогда можно подобрать конкретный способ и устранить проблему. Если вы не смогли определить причину, то мы рекомендуем следовать нашим инструкциям от начала до конца — это самый простой способ найти решение.





