Драйвера видеокарты, как правило, обновляются чаще других. По крайней мере, если пользователь компьютера не отказался от обновлений. Нередко после очередного обновления можно заметить, что видеокарта начала работать со странностями. Что в таких случаях обычно делают? Правильно, устанавливают самый свежий драйвер самостоятельно. Но иногда эта процедура упорно не хочет выполняться, что бы вы не предпринимали. Чаще всего – из-за того, что в системе остались следы от прежнего драйвера, то есть операция деинсталляции произошла по сценарию, не предусматривающему удаление абсолютно всех файлов, относящихся к работе драйвера, в том числе и записей в системном реестре. Особенно этим грешит штатный деинсталлятор Windows. Но безвыходной ситуацию не назовёшь – существует немало утилит от сторонних разработчиков, добросовестно чистящих диск ПК от любых следов видеоадаптера. С одной из таких программ, Display Driver Uninstaller, вы сегодня и познакомимся.

Для чего нужна утилита DDU
Основное и единственное назначение программы Display Driver Uninstaller – «чистое» удаление из операционной системы драйверов видеокарты. Кроме рабочих файлов и папок, будут удалены относящиеся к графическому драйверу записи в реестре, а также регистрационные ключи.
DDU умеет работать с драйверами от видеоадаптеров AMD, NVIDIA, а также интеловских изделий.
Хотя утилита имеет простой интерфейс, возможности настроек здесь достаточно разнообразные:
- имеется три различных варианта удаления драйверов, каждый из которых используется в зависимости от ситуации (например, когда необходимо установить взамен старой новую видеокарту);
- присутствует также функция сохранения параметров системы перед удалением (создание точки восстановления для последующего запуска процедуры, если что-то пойдёт не так);
- есть также возможность сохранить или удалить имеющийся в системе монитор;
- такие же действия можно применить к корневой папке драйверов видеокарты;
- можно настроить ведение логов программы с возможностью их просмотра;
- наконец, несмотря на небольшой занимаемый размер, Display Driver Uninstaller умеет корректно удалять и другой софт, устанавливаемый вместе с драйверами, а его порой бывает на порядок больше, чем собственно драйверов.
Установка программы не требуется, поскольку она существует только в портабельном варианте.
Системные требования к утилите вполне демократичные: требуется наличие установленного .NET Framework версии 3.0+ (для большинства версий Windows, от ХР до «десятки»). Начиная с Windows 10 (релиз 17763.xx), требуется наличие .NET Framework версии 4.5+.
Утилита распространяется на условиях freeware, то есть бесплатно.
Перед использованием Display Driver Uninstaller советуем прочесть следующие общие рекомендации:
- типичные случаи применения DDU – апдейт GPU на изделие другой версии или бренда, а также при возникновении проблем в результате удаления старого или установки нового драйвера;
- не следует использовать программу каждый раз, когда вы переустанавливаете драйвер, обычно эта процедура производится штатными средствами и без эксцессов;
- Display Driver Uninstaller не запустится с сетевого диска – допускается устанавливать DDU только на локальный накопитель (диск С: или D);
- Утилиту допускается использовать в обычном режиме загрузки операционной системы, но чтобы быть абсолютно уверенным в корректности удаления драйвера, лучше загрузиться в защищённом режиме (Safe Mode);
- удаление в обычном режиме лучше произвести дважды, то есть удалить, перезагрузить систему, и снова повторить этот цикл;
- желательно производить удаление графических драйверов при отключённом интернете – это гарантированно сделает невозможной автоматическую инсталляцию драйверов службой Windows Update, такое тоже случается;
- каждый раз при использовании утилиты Display Driver Uninstaller создавайте точку восстановления системы, хотя в подавляющем большинстве случаев программа отрабатывает корректно;
- ещё один хороший совет: исключите проверку DDU вашим антивирусом и файерволом – поскольку утилита работает с драйверами, антивирусное ПО вполне может подать ложный сигнал тревоги и заблокировать программу.
Как удалить драйвер видеокарты программой Display Driver Uninstaller
Для начала нужно скачать последнюю версию утилиты с официального сайта. Программа постоянно дорабатывается, на момент написания статьи самым свежим был релиз 18.0.4.0 от 16.06.2021. Мы рекомендуем использовать самую свежую версию деинсталлятора не просто ради годится: каждый релиз – это реакция на появление нового железа, сопровождающегося обновлением драйверов. Кроме того, разработчики отслеживают все баги программы, обнаруженные пользователями или командой тестировщиков, исправляя их.

Рассмотрим подробнее, как пользоваться утилитой Display Driver Uninstaller:
- после скачивания DDU (она поставляется в виде архива) её нужно разархивировать в любую папку по вашему усмотрению (не обязательно на диск С: и в каталог Program Files);
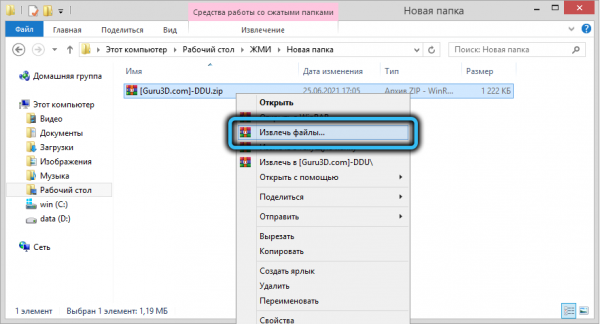



- запускаем утилиту, на главном экране находим надпись Language (справа внизу) и выбираем из выпадающего списка свой язык, в нашем случае – Russian;
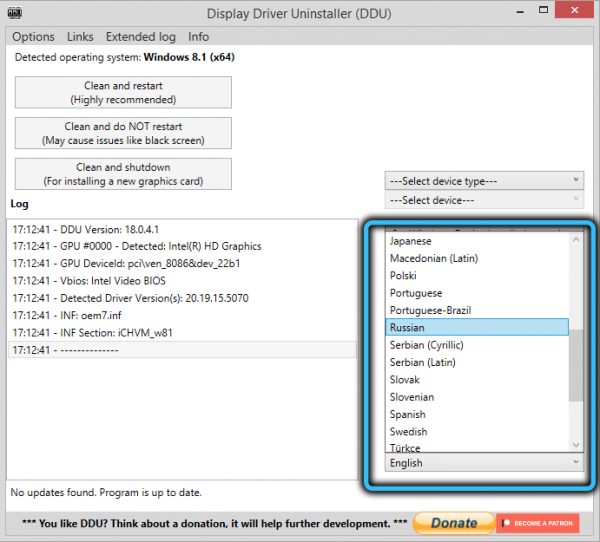
- кликаем по пункту «Параметры» в верхней строке меню;

- в верхнем блоке ставим галочки напротив всех пунктов, кроме «Сохранять конфигурационный файл…» и «Показывать предложения…»;

- в нижнем блоке («Параметры драйверов Nvidia») галочка не должны стоять возле строки «Удалять папку «C:NVIDIA»;

- не должно быть галочки и в самом нижнем блоке;

- кликаем по кнопке «Закрыть»;
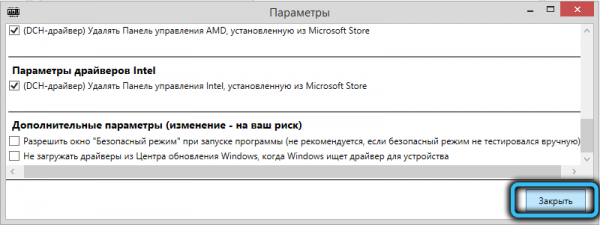
- на главном экране присутствует параметр «Видеокарта», обычно программа корректно определяет производителя, но если поле ниже оказалось пустым – выбираем AMD (или NVIDIA/INTEL);

- осталось нажать на одну из трёх кнопок слева, и процесс удаления драйвера видеокарты запустится, вам останется только дождаться его окончания.
А теперь рассмотрим особенности использования каждой из трёх кнопок:
- УДАЛИТЬ И ПЕРЕЗАГРУЗИТЬ – чаще всего используемый режим, о чем написано и на самой кнопке. Последует полное удаление старого драйвера, перед перезагрузкой Display Driver Uninstaller установит стандартный универсальный драйвер Windows, а после перезагрузки вы сможете установить новый;
- УДАЛИТЬ БЕЗ ПЕРЕЗАГРУЗКИ – режим небезопасный, поскольку стандартный драйвер не установится, а после перезагрузки возможен чёрный экран (но не обязательно), и тогда придётся производить манипуляции в Safe Mode;
- УДАЛИТЬ И ВЫКЛЮЧИТЬ – режим, который рекомендуется использовать, когда вы планируете заменить видеокарту. После включения операционная система попытается установить драйвер самостоятельно или попросить это сделать вас.

Интересная особенность: DDU умеет удалять и мусор от драйверов видеокарт, которые использовались на компьютере ранее – достаточно просто выбрать нужный адаптер в строке выбора.
Заключение
Утилита весьма полезная, а поскольку не требует установки и занимает ничтожно мало места, иметь её на компьютере будет не обременительно. К тому же она постоянно обновляется, что гарантирует её работоспособность на самых свежих версиях Windows 10.





