Очень часто в рабочем документе пользователь может столкнуться с необходимостью вставить картинку или же, наоборот, сохранить её на свой компьютер. Например, вам поступил прайс или каталог, и иллюстрации, содержащиеся в нём, необходимы вам для наполнения интернет-магазина. Может показаться, что всё довольно легко, однако, многие сталкиваются с проблемами в попытках вытащить их из документа в формате Excel. Давайте выясним, какие действия следует предпринять, чтобы быстро и без проблем вставить или вытащить изображение из Excel.

Добавить или скачать картинки в Эксель можно штатными средствами редактора
Вставка фото или рисунка
Чтобы поместить рисунок на листе, перейдите во вкладку «Вставка», там вы найдёте область «Иллюстрации». Выделите ячейку, в которую вы хотите его вставить, нажмите на кнопку «Рисунок» или «Картинка» и в появившемся меню выберите необходимое изображение. По умолчанию открывается папка «Изображения», в которую, как правило, сохраняются все файлы, загруженные из интернета. Если же необходимое изображение находится в другом месте, после перехода в меню «Рисунок», обратите внимание на окно, появившееся слева. Это корневая структура всех носителей и папок, находящихся на компьютере. Благодаря ей вы можете найти именно ту папку, в которую вы сохранили рисунок.
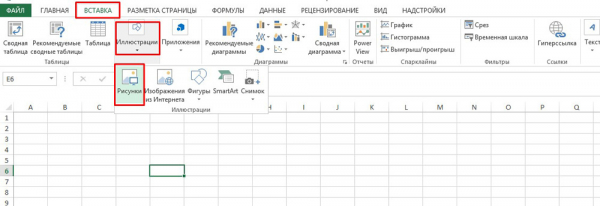
Открытое изображение можно подвергнуть всяческим изменениям, например, увеличению, уменьшению или развороту. Кликнув на рисунок, и таким образом, выделив его, вы заметите, что он будет заключён в рамку с кружками и квадратами. Перетаскивая их, вы будете увеличивать или уменьшать размер картинки, а зелёный кружочек сверху позволит развернуть его как вам угодно. Также рисунок можно подвергнуть более серьёзным настройкам, выделив и кликнув правой кнопкой мыши, а в появившемся контекстном меню выбрать пункт «Размер и положение». В появившемся окне предоставлена информация об исходном размере изображения, есть возможность задать точные параметры высоты, ширины и поворота. Если желательно сохранить пропорции изображения, поставьте галочку напротив пунктов «Сохранить пропорции» и «Относительно исходного размера». Эти настройки предназначены в основном для изменения размера и формы, однако, вы также можете изменить сам рисунок, придав ему, например, конкретный оттенок или, вообще, перекрасить. Выделив его, в самом низу вы увидите пункт «Формат рисунка». Здесь вам доступны функции наделения изображения тенью, настройка её цвета и угла падения. Кроме того, вы можете настроить его отражение, настроив сторону, куда он будет отражаться, размер, прозрачность, расстояние и т. д. На самом деле, там множество разнообразных параметров, регулировка которых в конечном счёте сможет изменить изображение до неузнаваемости.
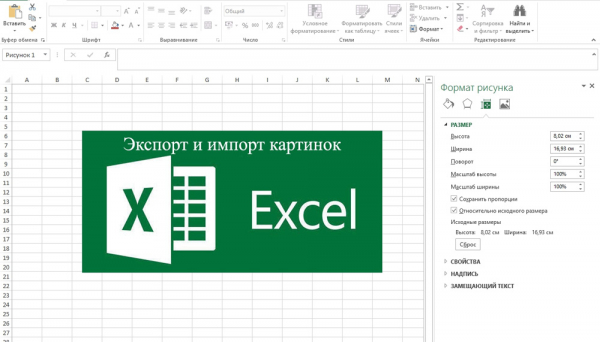
Сохранение картинки, фото и т. д.
Итак, мы разобрались, как можно копировать рисунок и вставить его в документ, а кроме этого, выяснили, где и каким именно изменениям можно его подвергнуть. Однако иногда встаёт вопрос, как же «вытянуть» или сохранить изображения, которые размещены в скачанном с интернета документе формата Excel? Существует несколько вариантов.
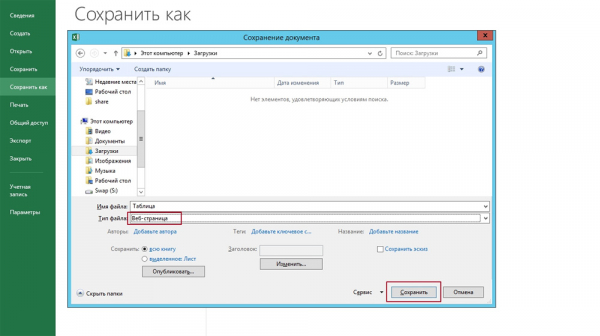
- Сохраните документ в формате интернет-страницы, то есть html. Выберите пункт «Меню», а там «Сохранить как». В выпадающем списке пункта «Типа файла» выберите веб-страница. Там их несколько и вы можете выбрать любую. Перейдите в ту директорию, где был сохранен ваш документ и откройте его с помощью браузера. В нём вы увидите сам текст и все изображения, которые будет легко скачать просто кликнув на них правой кнопкой мыши и выбрав команду «Сохранить картинку как». Название самой команды может варьироваться, в зависимости от установленного браузера.
- Если изображение изначально имеет хорошее разрешение и качество, вы можете растянуть его, скопировать, используя комбинацию клавиш «Ctrl+C», а затем открыть стандартную программу Paint и вставить. Затем сохраняем и получаем файл в формате PNG.
- Кроме вышеуказанных простых операций, популярность программы Excel обеспечила её дополнительным софтом, который предназначен для решения разнообразных специфических и конкретных задач. Именно с этой целью была создана надстройка именуемая PastePictures. Благодаря ей, программа производит поиск картинок в указанной папке, основываясь на содержимом ячеек таблицы, а затем вставляет их в соседние ячейки или примечания к ним. Помимо этого, её функциональность позволяет скачивать изображения по ссылкам и сохранять их в конкретные папки, а затем вставлять в примечания к ячейкам. Скачав надстройку и открыв её, вам будет предоставлена возможность тестового прогона, во время которого вы увидите её основные возможности на примере специально созданного документа, куда затем будут добавлены картинки и изменён формат таблицы. Кроме этого, в ней есть множество других параметров, которые позволят вам с удобством работать над таблицами, вставлять и сохранять изображения. Выше был описан процесс вставки картинок в документ. Чтобы сохранить их, выберите установленную надстройку и в левом верхнем углу кликните на команду «Изображения». В ней вы увидите пункт «Сохранить картинки с листа в файлы», благодаря которому вы и перенесёте изображения в память вашего компьютера. Скачать надстройку можно, перейдя по этой ссылке – http://excelvba.ru/programmes/PastePictures.
Вышеуказанные действия помогут вам в решении проблемы сохранения и вставки разнообразных изображений в документах формата Excel, а некоторые из них применимы и в Word.





