Работать с большим количеством информации в Excel бывает сложно. Многочисленные строки сливаются при просмотре. Найти что-то в таком массиве практически нереально. Не говоря уж о том, чтобы редактировать таблицу или использовать данные из неё. Но можно объединить позиции, разбить их на отдельные списки или вовсе «спрятать». Разберитесь, как сделать группировку в Excel, чтобы структурировать или скрывать ряды. Они останутся в документе, но отображаться будут только тогда, когда вы на них нажмёте. Так вы сможете спокойно поработать с необходимыми ячейками, не отвлекаясь на не используемые характеристики.

Содержание
- 1 Как сгруппировать объекты?
- 2 Как скрыть сгруппированные объекты?
- 3 Как убрать группировку?
- 4 Промежуточный итог
Как сгруппировать объекты?
Вот как сгруппировать данные в Excel:
- Отметьте нужные ряды.
- Чтобы выделить множество позиций, находящихся рядом, кликните по первой и последней категории в диапазоне с зажатой клавишей Shift. Или «обведите» их курсором.
- Для охвата всей строки или колонки в Excel, нажмите на её номер или букву. Если вы собираетесь группировать ряд 23, выберите число «23» слева, если столбец F —символ «F» над таблицей.
- Несвязный диапазон (ячейки, которые располагаются далеко друг от друга) скомбинировать нельзя.
- После того как вы выбрали категории, откройте раздел «Данные» наверху окна.
- Найдите панель «Структура».
- Нажмите на маленькую чёрную стрелочку рядом с кнопкой «Группировать». Там будет нужная опция.
- Если вы выделили только строки или только столбцы, результат будет сразу.
- При работе с прямоугольной областью, программа спросит, к чему применять атрибут — к рядам или к колонкам. Можно сгруппировать и те и другие. Но данные позиции придётся объединять отдельно. Однако в группу попадёт не сам прямоугольник, а все ряды и столбики, входящие в него.
По завершении этих манипуляций наверху или слева от рабочей области Excel появится линия с пиктограммой в виде минуса. Это графическое обозначение соединённых категорий. Луч «охватывает» данные объекты и показывает, где они находятся.

Можно создавать сложные комбинации, вложенные друг в друга.
- Добавьте новую группу в уже существующую. Просто выделите любые строки или столбцы, которые уже находятся в ней, и нажмите «Группировать».
- Рядом с «главным» лучом появится другой — поменьше. Вверху слева от рабочей области отобразятся цифры. Это уровни. Первый обозначает родительскую структуру, второй — вложенную и так далее.
- Можно создать максимум восемь уровней.
Как скрыть сгруппированные объекты?
Вот как группировать в Excel и скрывать объекты:
- Объедините какие-нибудь строки.
- Слева от них появится луч с «минусом» в начале.
- Нажмите на иконку с минусом. Она превратится в плюс. И данные ряды свернутся.
- Чтобы развернуть их, опять кликните на начало луча.
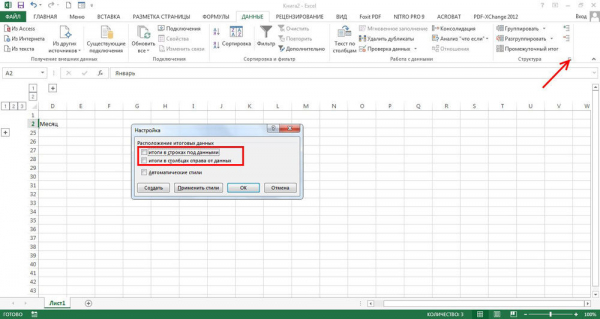
Есть ещё один способ.
- Если вы создали в Excel множественную группировку с большим количеством структур, в области слева вверху появятся числа.
- Допустим, у вас семь уровней групп. Кликните на цифру «3». Четвёртый, пятый, шестой и седьмой подуровни свернутся.
- Чтобы раскрыть список, кликните на его номер.
- Если вы нажмёте на цифру «1», скроются все объединённые позиции.
Также это можно сделать на панели управления, на которой находится кнопка «Группировать»:
- Поставьте курсор-ячейку в какую-нибудь группу.
- Найдите в разделе «Структура» кнопки «Отобразить детали» и «Скрыть детали». Если вы кликните на первую, категория развернётся, если на вторую — свернётся.
Как убрать группировку?
Вот вы разобрались, как сгруппировать строки в Excel, и испробовали это на практике. Но как теперь убрать созданные комбинации, чтобы таблица выглядела нормально, и отображался весь текст? Просто следуйте инструкции.
- Выделите скомбинированные категории.
- На панели «Структура» нажмите «Разгруппировать».
- Если вы отметите только один ряд, он будет исключён из группы. А категория, в которой он находился, разделится надвое.
- Чтобы убрать сразу все комбинации, кликните «Удалить структуру». Они исчезнут из документа.

Промежуточный итог
Колонки можно группировать при помощи специальной функции Excel «Промежуточный итог». Она создаёт структуры и подсчитывает значения внутри их. Разберёмся на примере.
- Допустим, в таблице, в которой находятся данные по продажам костюмов, есть столбцы «Наименование товара», «Размер», «Количество на складе» и «Цена».
- Отсортируйте пункты в сетке по названию товара. Например, в строки 2–13 забейте информацию по категории «Серые пиджаки», в 14–27 — «Белые рубашки» и тому подобное.
- Выделите все столбики.
- В меню «Данные» на панели «Структура» нажмите «Промежуточный итог». Откроется окно с несколькими полями.
- Откройте выпадающий список «При каждом изменении в». Там будут все ваши категории. Выберите «Наименование товара». Так система объединит все строки с одинаковыми названиями. Если вы всё отсортировали, будут группы «Пиджаки», «Рубашки» и так далее.
- В разделе «Добавить итоги по» поставьте галочку в «На складе».
- В списке «Операция» выберите «Сумма».
- Нажмите «OK».
- Информация будет разделена на группу по категориям «Наименование». Под каждой структурой появится подсчёт: общее количество того или иного товара на складе.
- Если вы отметите в области «Добавить итоги по», к примеру, цену, Excel укажет отдельно стоимость пиджаков и рубашек.
- Так можно подсчитать количество каких-то позиций, среднее арифметическое, производное, смещённое отклонение и даже дисперсию. Все функции доступны в выпадающем списке «Операция».
- Чтобы избавиться от этих структур, в окне «Промежуточные итоги» нажмите «Убрать всё».
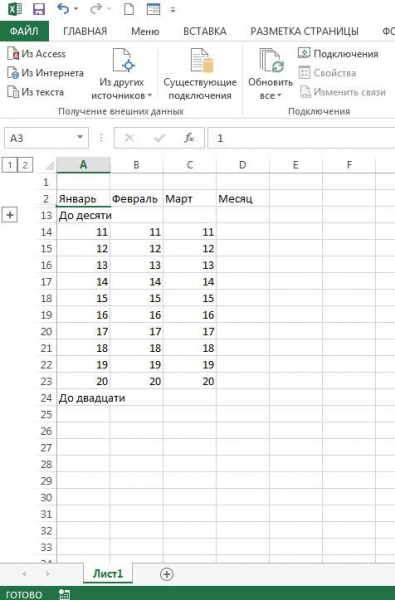
В Excel можно группировать ряды и колонки, объединять их в различные категории, создавать вложенные списки. Также есть функция расчёта промежуточных итогов.
А вы когда-нибудь пользовались этой опцией?





