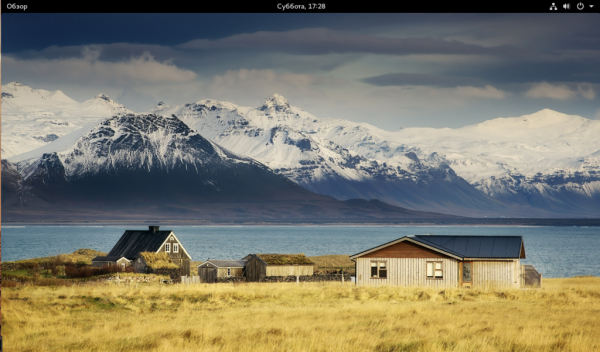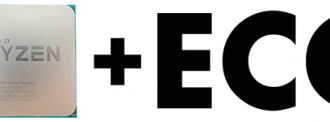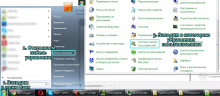ArchLinux — это один из самых гибких дистрибутивов, он позволяет настроить практически все компоненты системы, выбрать нужное вам программное обеспечение и сделать операционку именно такой, как вам необходимо. Но у ArchLinux есть один значительный минус — здесь нет графического установщика, поэтому вам придётся устанавливать всё вручную с помощью команд терминала.
С одной стороны, это хорошо, потому что вы сможете полностью разобраться в процессе установки и настройки всего программного обеспечения. Но с другой стороны, это очень сложно для новичков. Выход из ситуации есть: можно использовать сторонний графический установщик, который упростит весь процесс, и вы получите тот же самый ArchLinux. В этой инструкции мы рассмотрим, как выполняется графическая установка ArchLinux 2017 с помощью Revenge Installer.
Что такое Revenge Installer?
Revenge Installer — это графический сценарий установки для ArchLinux, который позволяет не только полностью установить систему без настройки через терминал, но и устанавливает драйверы, графическую оболочку и все дополнительные утилиты. Установщик работает не в режиме мастера, а с помощью простых диалоговых окон, которые открываются по мере настройки. В каждом окне вам предстоит выбрать нужный вариант. Далее мы рассмотрим весь процесс подробно.
Графическая установка ArchLinux
Шаг 1. Загрузка образа
Первым делом нам необходимо загрузить образ с установщиком. Вы можете сделать это на официальной странице программы SourceFoge. Здесь всегда есть самая последняя версия программы.
Шаг 2. Запись образа
Для установки на реальный компьютер, образ придётся куда-нибудь записать: на флешку или DVD-диск. В Linux для этого можно использовать Etcher или Unetbootin:
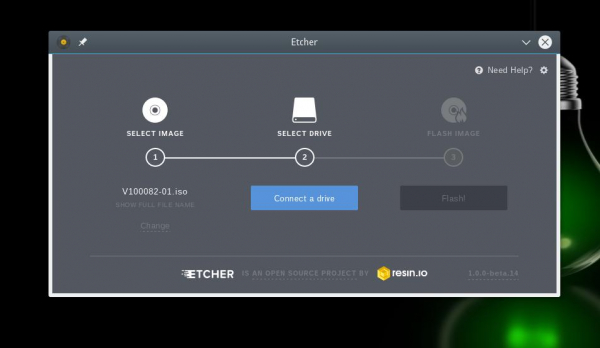
В Windows есть утилита Rufus:
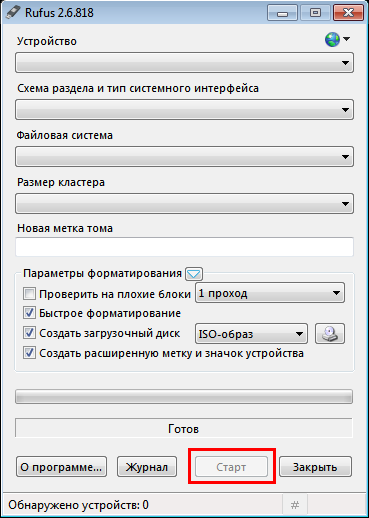
В обоих системах это делается за несколько минут буквально в пару кликов. Затем перезагрузите ваш компьютер и загрузитесь с только что записанного носителя.
Шаг 3. Меню загрузки
Дальше вы увидите такое меню загрузки системы, вам нужно выбрать Boot Revenge Installer (x86_64):
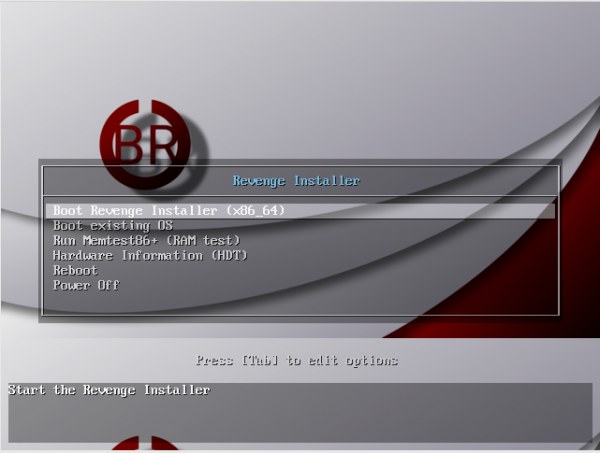
Шаг 4. Подключение к сети
Обратите внимание, что перед тем как продолжить, нужно, чтобы ваш компьютер был подключён к интернту. Здесь сообщается, что, если используется проводное соединение, то система подключиться автоматически, для Wi-Fi нужно использовать кнопку на панели и ввести пароль. Только после этого можно нажать Ok:
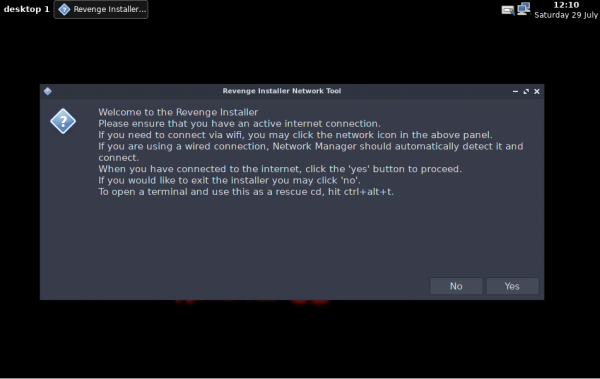
Шаг 5. Приветствие установщика
Ничего серьёзного. Установщик сообщает вам, что необходимо ответить на несколько вопросов перед тем, как можно будет начать установку.
Шаг 6. Разметка диска
Дальше нам необходимо выполнить разметку диска. Я выберу ручную разбивку. Дальше нужно выбрать диск и метод использования:
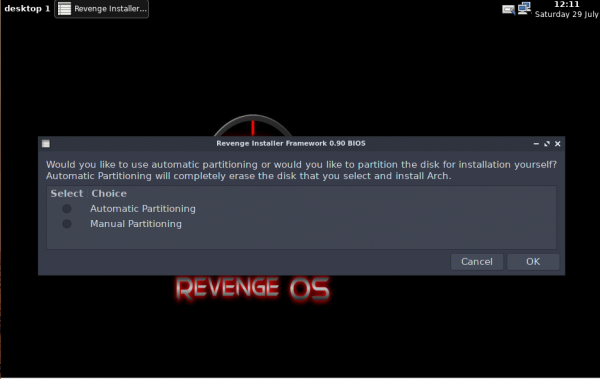
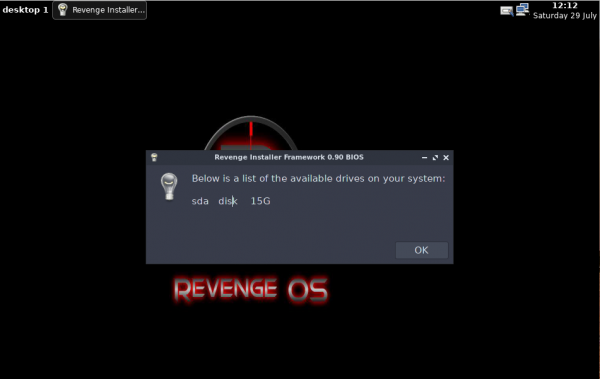
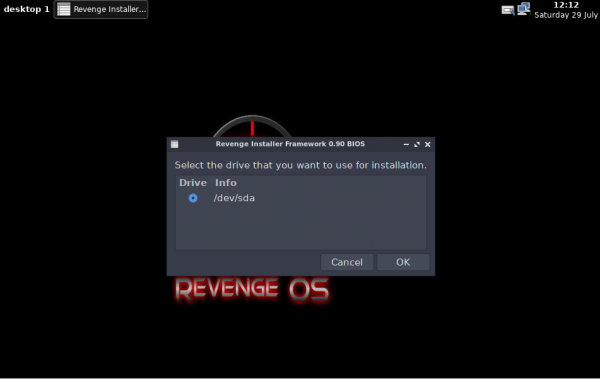
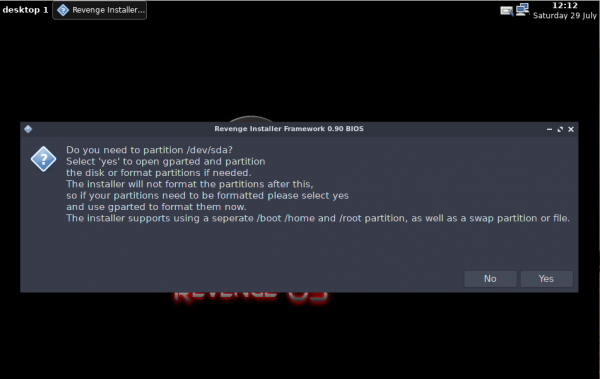
Затем запустится программа Gparted, где вы сможете создать нужные разделы.
Шаг 7. Создание разделов
Если ваш жёсткий диск был полностью пустым перед установкой, то вам понадобится создать на нём таблицу разделов, для этого нажмите Devices -> New partition table, затем оставьте тип MBR:
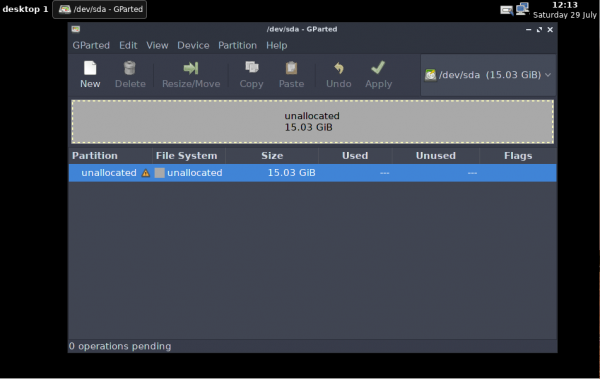
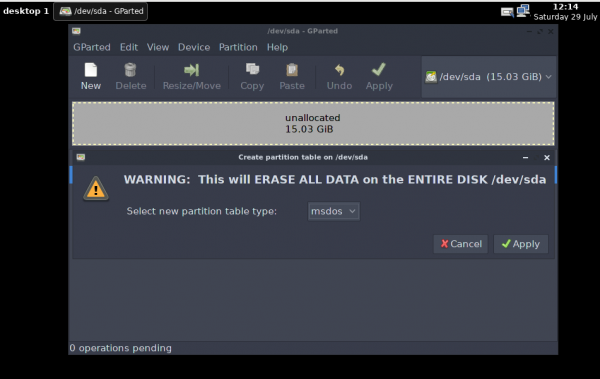
Действие нужно подтвердить, поскольку оно сотрёт все данные с диска, если они там были:
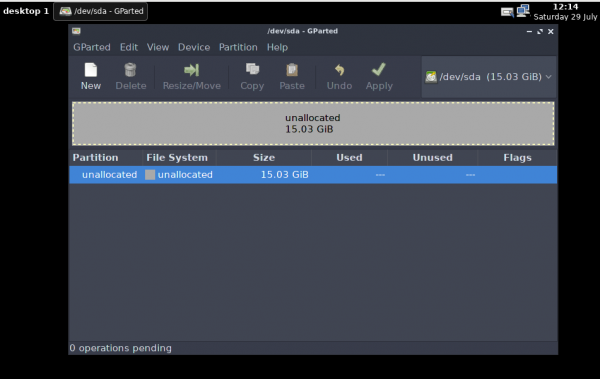
Дальше переходим к созданию разделов. Для примера создадим три раздела — для корня, домашний и раздел подкачки. Для создания нового раздела используйте кнопку New. Для корня можно взять 10-20 гигабайт, для подкачки — текущий объём вашей ОЗУ, а всё остальное под домашний раздел.
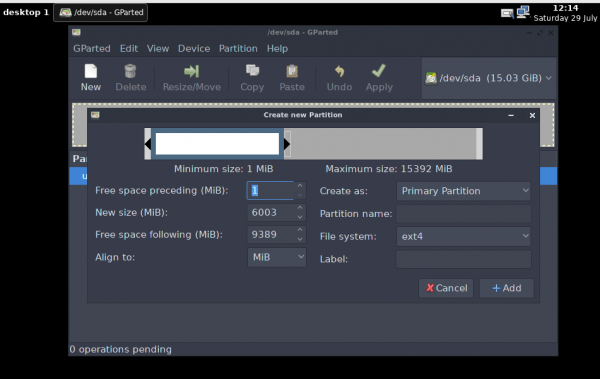
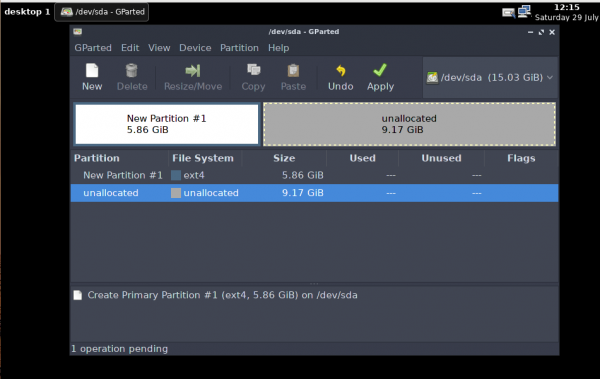
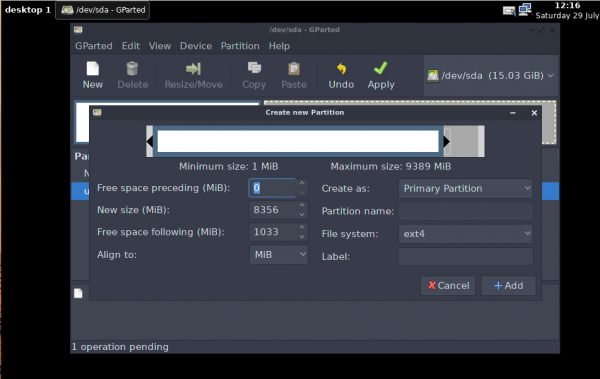
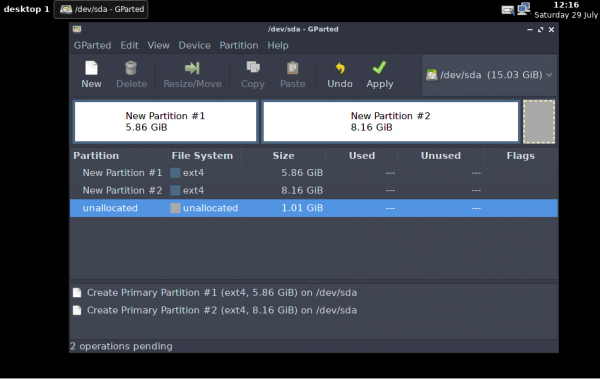
Файловая система для корня и домашнего раздела — ext4, только для раздела подкачки нужно выбрать тип linux-swap:
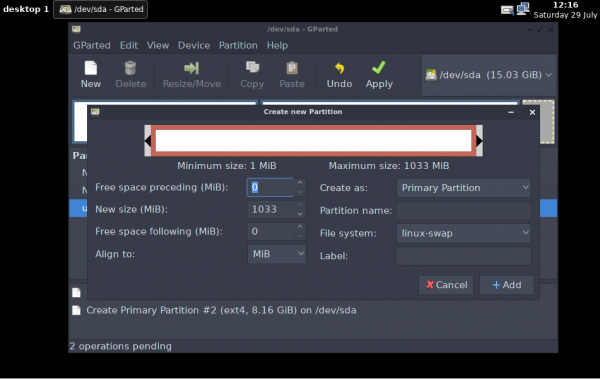
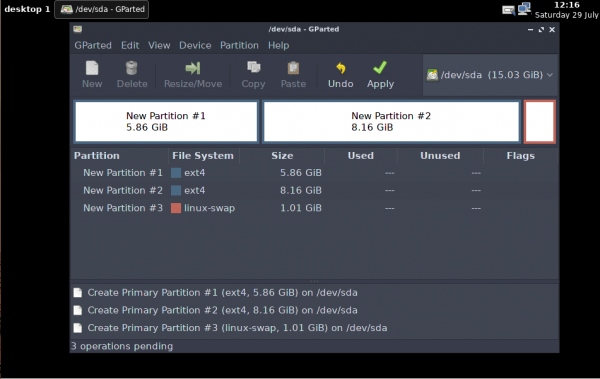 Когда всё будет готово, нажмите Apply, чтобы завершить разметку.
Когда всё будет готово, нажмите Apply, чтобы завершить разметку.
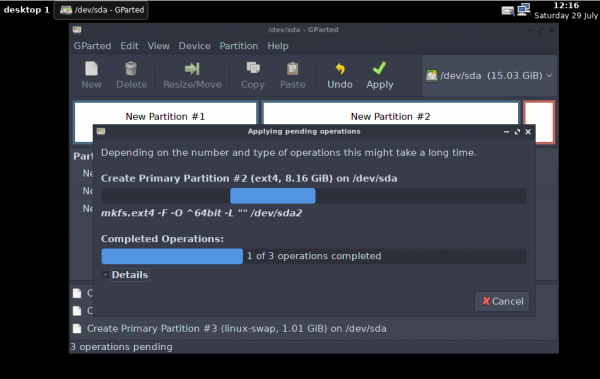 Шаг 8. Выбор разделов
Шаг 8. Выбор разделов
Далее нужно выбрать, какие разделы для чего будут использованы, сначала выберите раздел для root:
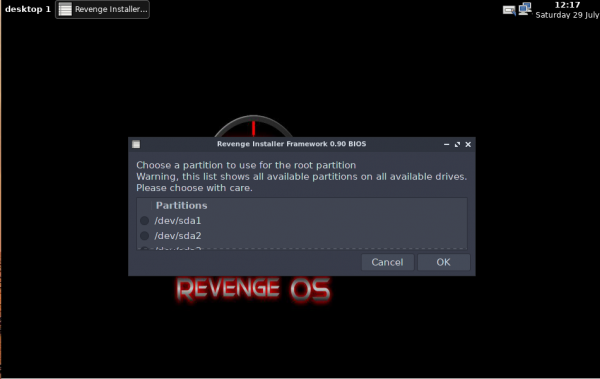
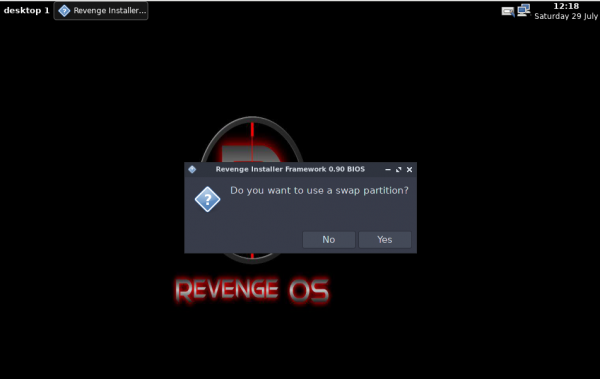
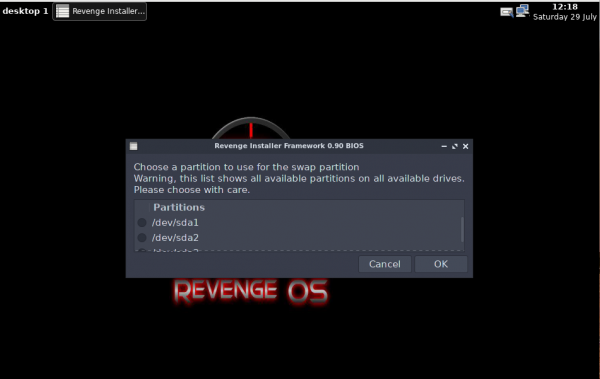
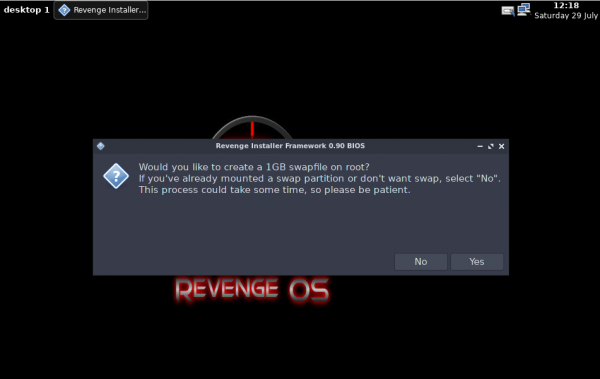
Нужно ли использовать отдельный раздел для /boot:
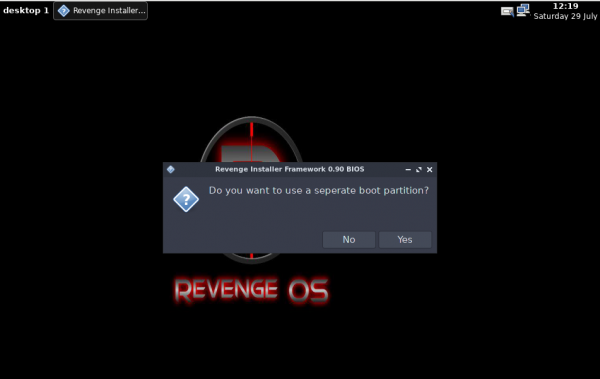
Выберите раздел для размещения домашней папки:
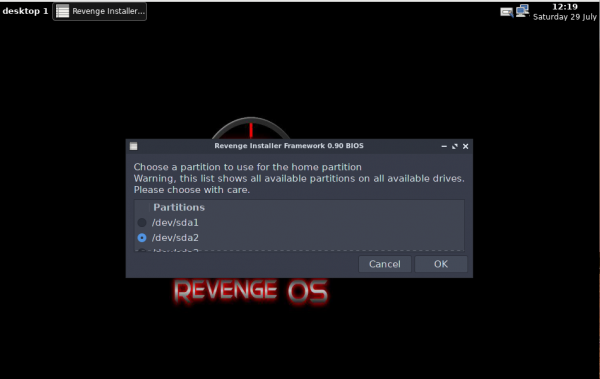
Шаг 8. Язык и локализация
Дальше выберите локализацию и кодировку, которые будут использоваться в системе:
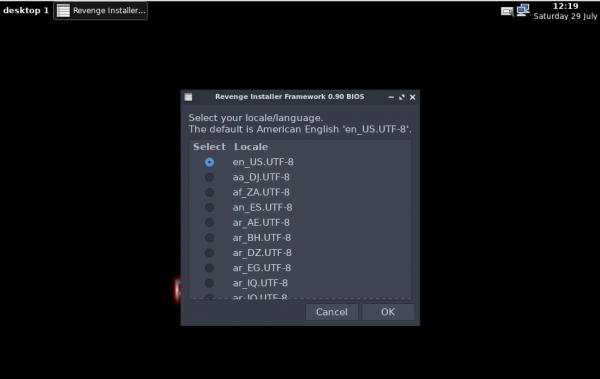
Выберите раскладку по умолчанию и тип клавиатуры:
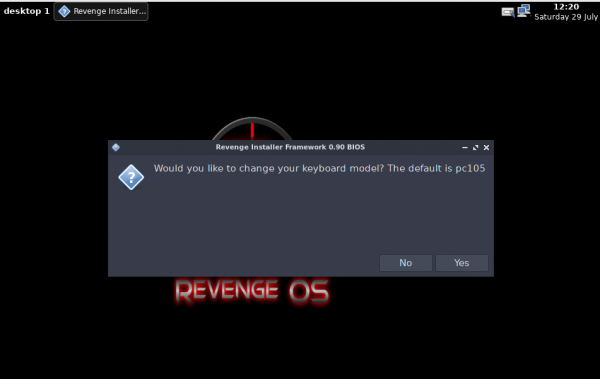
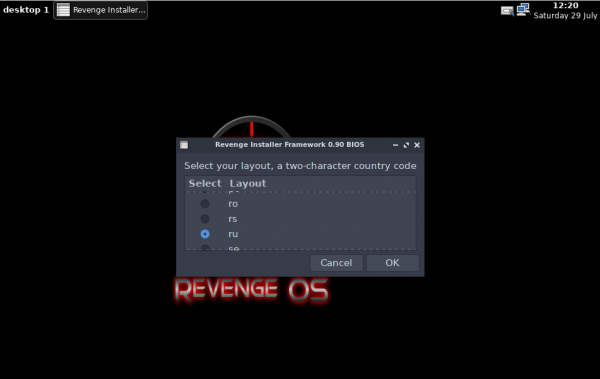
Шаг 9. Часовой пояс
В двух следующих окнах выберите часовой пояс, регион, затем город:
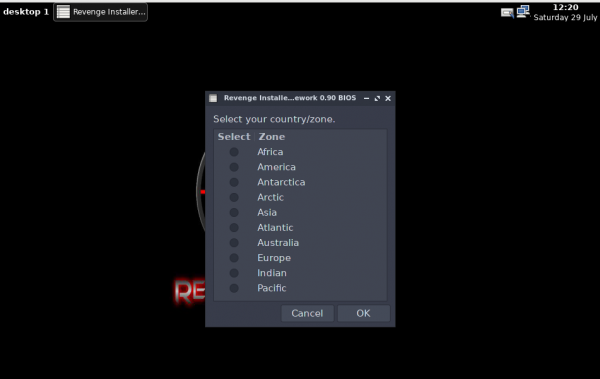
Шаг 10. Хранение времени
Выберите способ, которым будет сохраняться время в памяти BIOS, локальным или в формате UTC по гринвичу, для совместимости с Windows стоит брать localtime.
Шаг 11. Имя компьютера
Введите имя компьютера.
Шаг 12. Пользователи
Введите имя вашего повседневного пользователя:
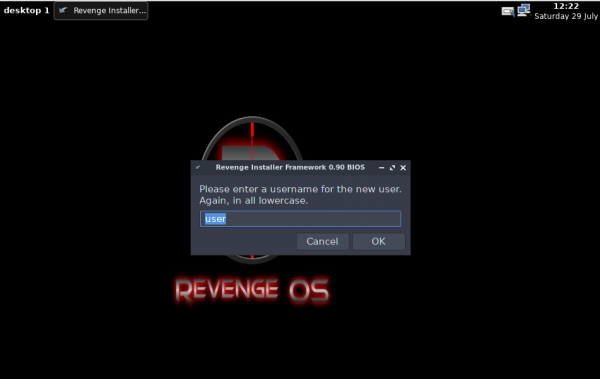
Введите два раза пароль для суперпользователя root:
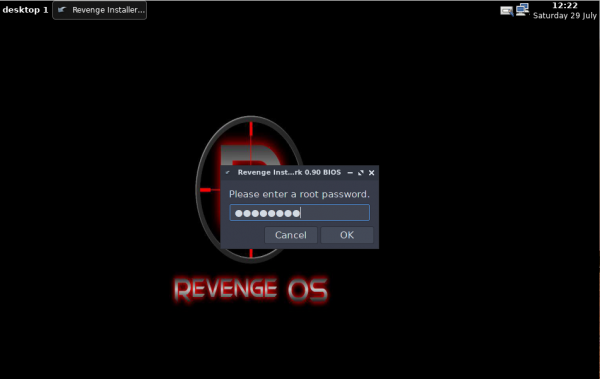
Введите два раза пароль для ранее созданного пользователя:
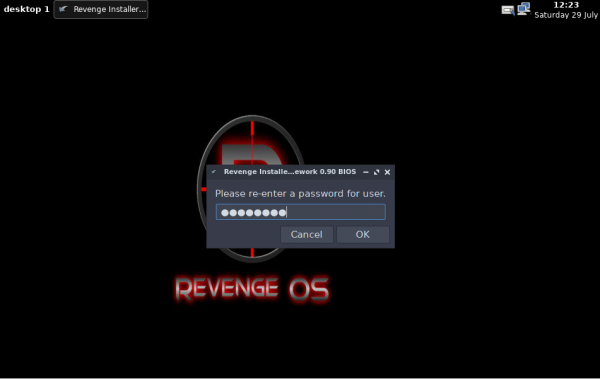
Затем выберите командную оболочку, которая будет использоваться по умолчанию.
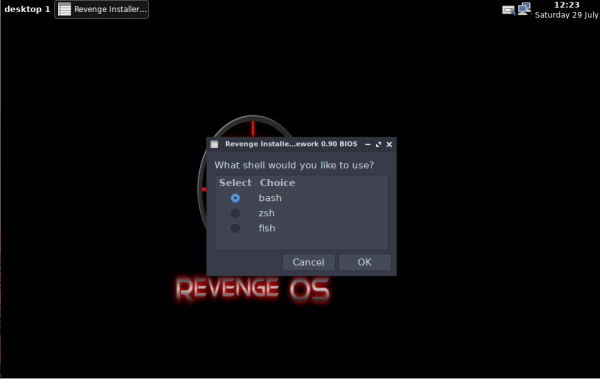 Шаг 13. Ядро
Шаг 13. Ядро
Выберите версию ядра, которую хотите использовать. Доступно четыре варианта — обычное, с длинным сроком поддержи, с набором патчей grsecurity и zen:
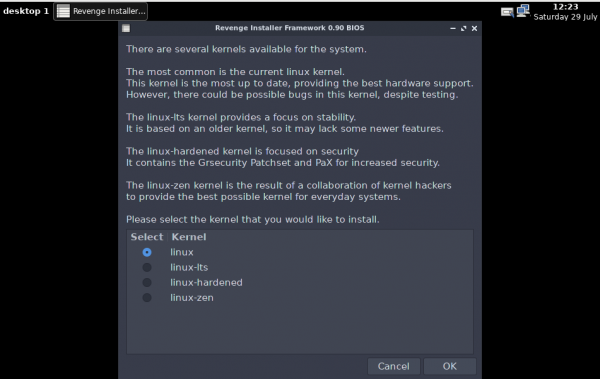
Шаг 14. Дополнительные модули
Если установщик обнаружит, что система запущена в VirtualBox, то вам будет предложено установить дополнения для виртуальной машины:
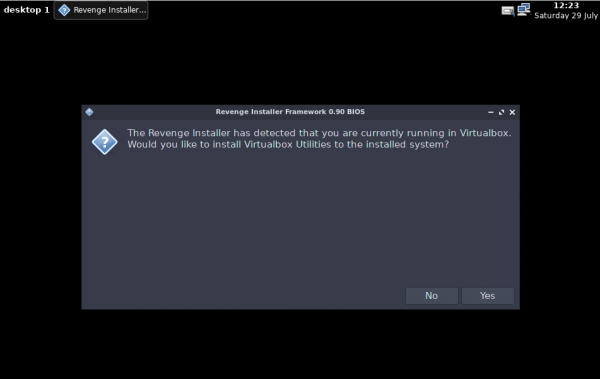
Шаг 15. Репозитории
Далее программа предложит добавить свой репозиторий в систему, который содержит некоторые дополнительные утилиты:
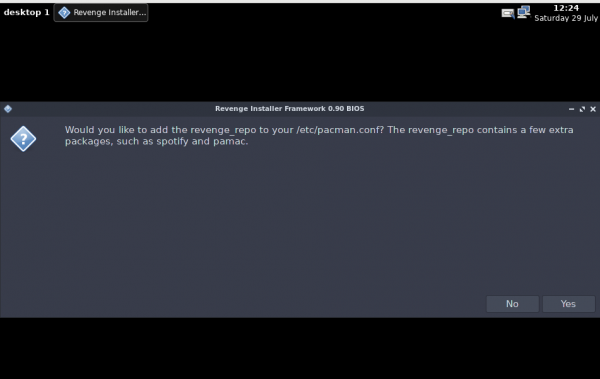
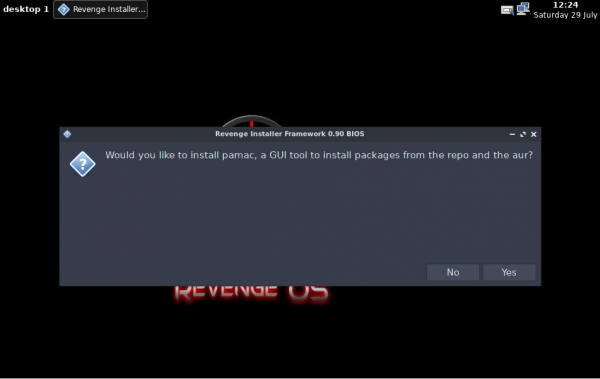
Затем вы можете установить графический интерфейс для Pacman и программу для работы репозиторием AUR:
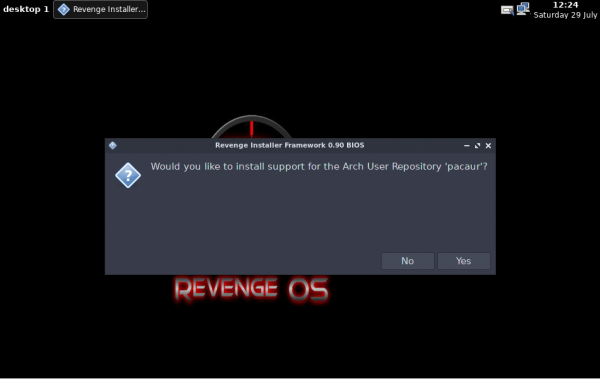 Шаг 16. окружение рабочего стола
Шаг 16. окружение рабочего стола
Выберите менеджер входа в систему, который будет использоваться по умолчанию:
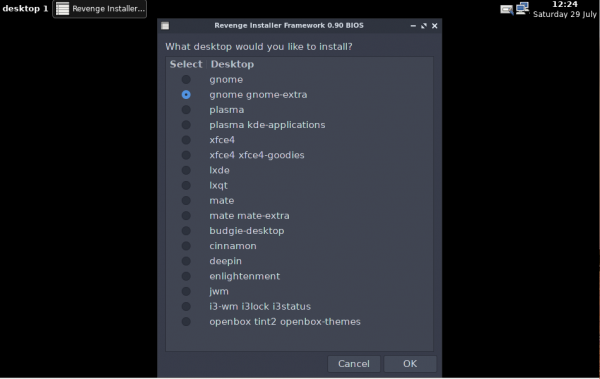
Затем выберите окружение, например gnome gnome-extra.
Шаг 17. Дополнительное ПО
Дальше программа спросит, нужно ли устанавливать некоторые дополнительные программы, такие как Firefox и Libreoffice:
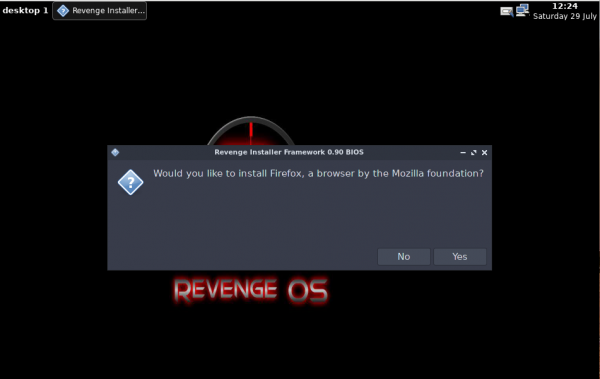
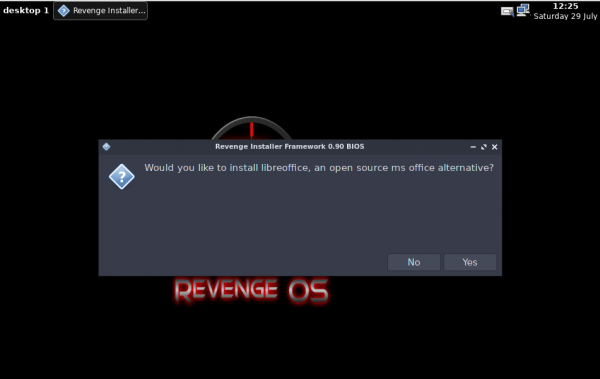
А затем вам будет предложен список пакетов по категориях, которые вы можете выбрать для установки.
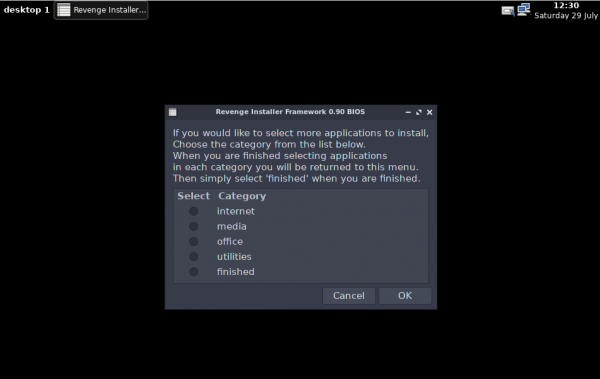 Когда завершите, выберите finished:
Когда завершите, выберите finished:
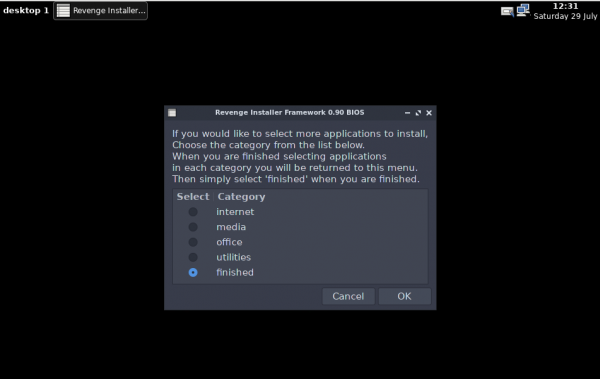
Шаг 18. Установка загрузчика
Вам осталось выбрать устройство для установки загрузчика:
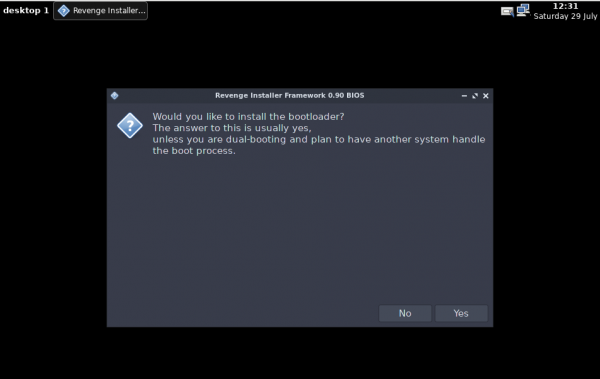
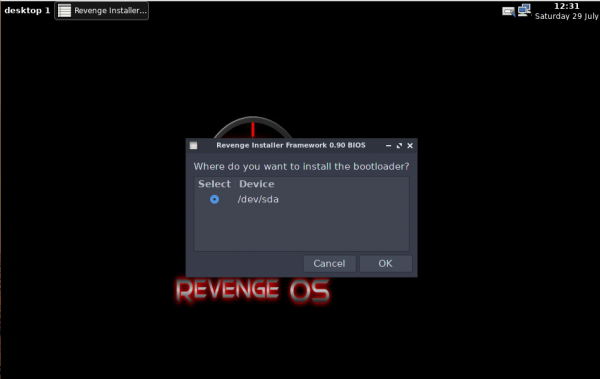
Шаг 19. Установка системы
Дальше графическая установка ArchLinux 2017 будет проходить без вашего участия; программе нужно будет скачать множество пакетов и по большому счёту время, затраченное на установку, будет зависеть от скорости сети:
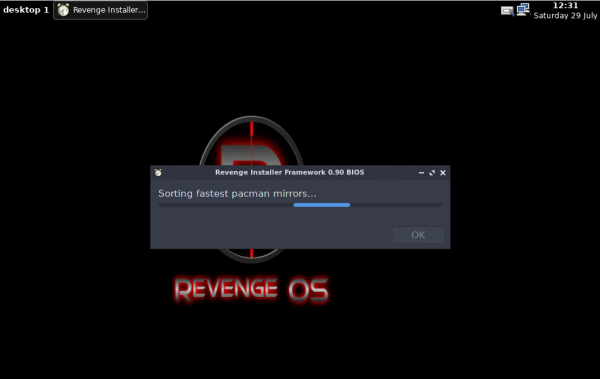
Когда установка завершиться, вы увидите такое сообщение:
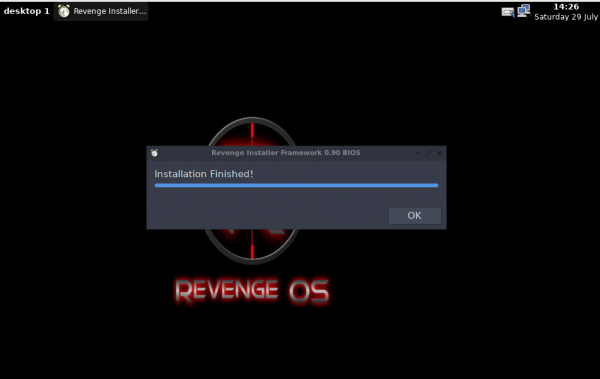 Шаг 20. Перезагрузка
Шаг 20. Перезагрузка
Вам осталось перезагрузить компьютер:
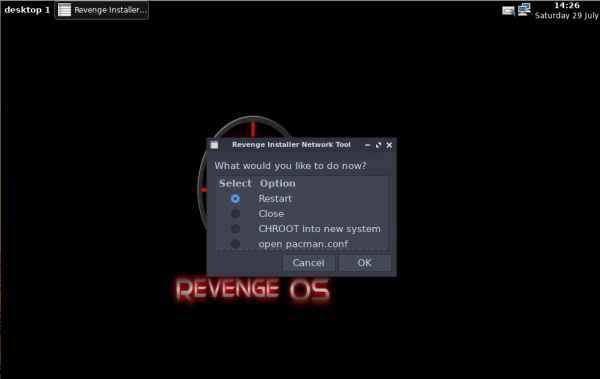
Шаг 21. Вход
Выберите первый пункт в меню загрузчика. Затем выберите имя пользователя и введите пароль, заданный во время установки:
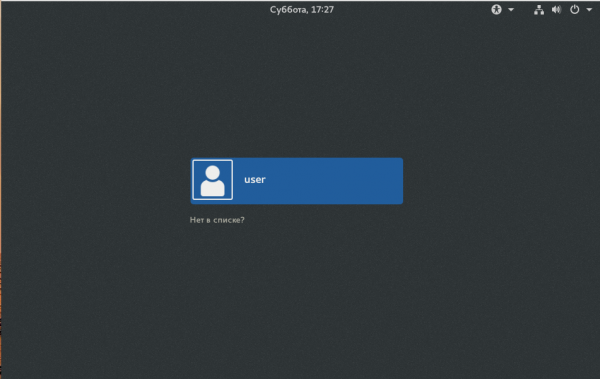
Шаг 22. Готово
Теперь графическая установка ArchLinux завершена, и система полностью готова к использованию, вы можете её настраивать как пожелаете и делать там всё что нужно.