Нельзя сказать, что вставка изображения в Автокад – дело распространённое и более того, нужное. Но вдруг у вас есть пример – фотография, рисунок – объекта, который уже необходимо формализовать технически в чертеже. Вдруг вы хотите вставить логотип проектной организации – разработчика чертежа. В этих случаях, действительно, возможность поместить картинку может придать всей работе дополнительный импульс, ещё больший класс.

Нужно только правильно выбрать режим работы самой программы, в котором будет происходить вставка картинки в Автокад. Думается, наиболее целесообразно это делать в режиме Layout, предназначая вставку именно для вывода на печать и не отвлекая на вставленное саму работу в Model. С другой стороны, если вставка носит вспомогательный характер и как раз помогает в разработке, то логично её провести, наоборот, в режиме Model. В любом случае порядок работы и используемые команды будут одни и те же.
Есть и ещё один важный момент – перед тем как вставить изображение в Автокад, следует определить, какой графический формат имеет картинка, растровый или векторный. Форматы принципиально разные, разные для них и команды вставки.
Вставляем растровое изображение
Для решения вопроса, как вставить растровое изображение в Автокад, предназначена команда Image, которую, как обычно, в AutoCAD, можно вызвать тремя различными способами:
- через кнопку на панели инструментов Insert («Вставка»);

Вставка растрового изображения в Автокад
- через команду в меню Insert;
- или через командное окно, в котором просто набираем «image» и нажимаем на Enter.
ВАЖНО. Обращаем внимание, что панель инструментов не так часто используется, поэтому её на экране, как правило, не бывает. Тем, кто мечтает описываемую операцию выполнять регулярно, видимо, придётся вывести панель на экран на постоянной основе.
Итак, вызываем команду и получаем для работы специальное окно настройки команды «Image Manager», которое можно представить с помощью двух кнопок в верхнем левом углу в двух видах:
- в виде таблицы вставленных изображений – имя файла, его расположение, дата вставки, объём файла, формат, или
- в виде дерева имён изображений.
Набор команд справа одинаков для обоих окон.
Дальше с помощью команд в виде кнопок можно выполнить все необходимые действия:
- Attach – присоединить – вставить изображение;
- Detach – отсоединить – удалить изображение – сам термин «отсоединить» актуален в том случае, если изображение ранее было уже вставлено, но в данный момент временно выгружено из самого чертежа – оно в нём присутствует, но физически находится вне файла, не увеличивая его объём;
- Reload – заново загрузить изображение – просто произвести его восстановление на чертеже, если оно было отсоединено;
- Unload – выгрузить изображение – для экономии места на диске; в этом случае в чертеже остаётся ограничивающая рамка картинки, картинка остаётся в списке изображений, но физически в файле чертежа отсутствует;
- Detail – получение справочной информации об изображении (тип файла, его размер, цветовая палитра, глубина цвета, размеры);
- Browse – выбор нового местоположения ссылки на диске – полезно, если изображение на диске было перемещено, это чтобы безболезненно в будущем проходили операции отсоединения и загрузки вновь;
- Save Path – сохранение пути к ссылке на изображение на диске в базе чертежа.
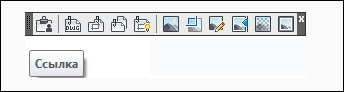
Инструменты для работы с растровыми изображениями
Все работы по вставке проводятся в отдельном окне, открываемом по команде «Attach». Обращаем внимание, это окно предназначено не только для вставки новых изображений, но и для работы с теми, которые ранее были вставлены, но временно «отсоединены».
После нажатия на кнопку «Attach» становятся доступны следующие операции:
- Browse – по этой кнопке происходит выбор растрового изображения непосредственно с диска ПК (самый распространённый формат, само собой – jpg, но Автокад знает и подавляющее большинство других растровых форматов); после выбора файла его полное имя будет приведено в строке ниже – «Path :». Выбранное имя файла появляется также в строке раскрывающегося списка «Name», из которого в будущем для работы картинку удобно будет выбирать, если она была отсоединена.
- Retain Path – переключатель, позволяющий сохранить путь к файлу, по умолчанию этот переключатель всегда установлен, его сбрасывать не рекомендуется, иначе программа всегда в будущем будет искать картинку в папке размещения исполняемого файла программы.
В группе «Insertion point» можно выбрать точку вставки изображения на чертеже. Её можно указать мышкой непосредственно на чертеже (что удобнее всего, конечно) – переключатель «Specify On-screen». Можно и ввести координаты вставки вручную в трёх полях координат X, Y и Z. Если установлен переключатель ввода мышкой, то три текстовых поля координат неактивны.
В группе настроек «Scale» можно указать масштаб вставки. Если оставляем переключатель «Specify On-screen», то масштаб указывается мышкой на экране – чертеже, в этом случае изображение будет вписано в изображенный прямоугольник. По умолчанию предлагается использовать масштаб «один к одному», но его можно поменять, сбросив переключатель. Если нужно масштаб уменьшить вдвое, то указываем «0.5» (замечаем, через «точку»).
Группа «Rotation» позволяет назначить угол поворота вставляемого изображения. Это можно сделать опять же мышкой прямо на чертеже – переключатель «Specify On-screen» или, что удобнее, вводом угла поворота в строке «Angle» (становится доступной при сбросе переключателя).
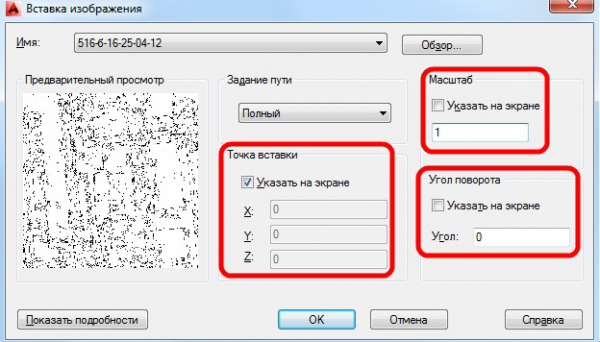
Параметры вставки изображения в Автокаде
Все подробности о вставляемом изображении появляются в информации в нижней части окна, которая по умолчанию не выводится. Для вывода подробностей нужно нажать на кнопку «Detail». Здесь можно найти:
- Resolution – разрешение изображения (принимается по максимальному размеру на единицу установленной в данный момент единицы измерения);
- Image size in pixels – размер изображения в пикселях;
- Current AutoCAD unit – текущая единица измерения AutoCAD’а;
- Image size in units – размеры изображения в единицах измерения AutoCAD’а (согласно выбранному масштабу; за 1 принимается максимальный размер, а 2-ой уменьшается пропорционально; в любом случае размеры в дальнейшем можно произвольно менять).
При нажатии на кнопку «OK» вы вставляете изображение в чертёж.
Вставляем векторное изображение
Напоминаем, что Автокад по своей сути также создаёт векторные изображения – именно это гарантия того, что оно будет предельно компактным и обеспечит максимальную скорость его воспроизведения на экране.
Вы имеете возможность вставить в чертёж векторную картинку одного из трёх векторных форматов:
- wmf – метафайлы – файлы, входящие в пакет Microsoft Office;
- ASIC (sat) – специальные текстовые файлы (ASCII) для представления геометрических объектов;
- 3D Studio (3ds) – файлы программы трёхмерного моделирования 3D Max Studio.
ВНИМАНИЕ. Вставка производится в верхний левый угол видимого поля чертежа. В дальнейшем рисунок можно будет переместить в любую точку.
Сама процедура вставки векторного изображения в чертёж Автокада называется импортированием, и для неё предназначена команда «Import», которую также можно найти на панели инструментов «Insert» или в меню «Insert». Возможен также и запуск вставки через командную строку командой «import».
Само использование команды очень простое – открывается стандартное окно выбора файла с жёсткого диска компьютера. После выбора файла и нажатия на кнопку «Открыть» его содержимое вставляется в AutoCAD.





