Большую часть времени за компьютером мы проводим в интернете. Музыка, фильмы, книги, общение — во Всемирной паутине есть буквально всё, чем интересуются люди. Помимо поиска информации, немаловажной является возможность делиться этой самой информацией с другими. Специально для этого и были придуманы ссылки. В этой статье подробно рассмотрим, как вставить ссылку в текст страницы или записи. Давайте разбираться. Поехали!
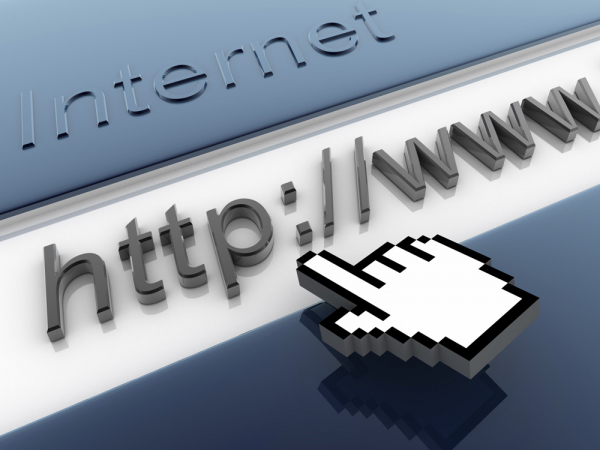
Начнём с того, что разберёмся с добавлением ссылки на страницу сайта при помощи WordPress. Здесь алгоритм действий следующий:
- Установить курсор мыши в нужной области, где должна располагаться ссылка.
- Введите название для ссылки и выделите его.
- Нажмите кнопку «Вставить/изменить ссылку» в панели инструментов WordPress.
- После того как откроется специальное окно, введите адрес в соответствующее поле и нажмите кнопку «Добавить…»
В случае, если необходимо, чтобы линк открывался не в той же вкладке, а в новом окне, отметьте птичкой пункт «Открывать в новом окне/вкладке».
Обратите внимание, что указываемый вами адрес линка обязательно должен содержать (без кавычек) «http://».
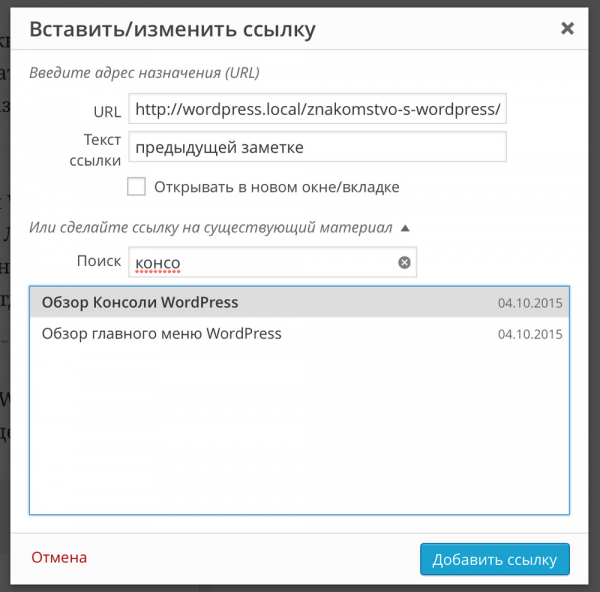
Теперь перейдём к добавлению ссылок в текстовом редакторе Microsoft Word. Чтобы быстро создать гиперссылку, достаточно ввести адрес страницы сайта и нажать пробел либо Enter и Word автоматически сделает её активной (адрес будет выделен синим цветом).
Для создания настраиваемой гиперссылки выполните такие действия:
- Выберите текст или картинку.
- Перейдите на вкладку «Вставка» и нажмите кнопку «Гиперссылка» в разделе «Ссылки». Либо просто кликните по объекту правой кнопкой мыши и выберите тот же пункт из меню.
- В пункте «Связать с» выберите файл или веб-страницу, в зависимости от того, на что создаётся линк.
- Введите адрес в соответствующее поле либо укажите необходимый файл в пункте «Папка».
При помощи кнопки «Подсказка» вы можете редактировать всплывающую надпись при наведении курсора на линк.
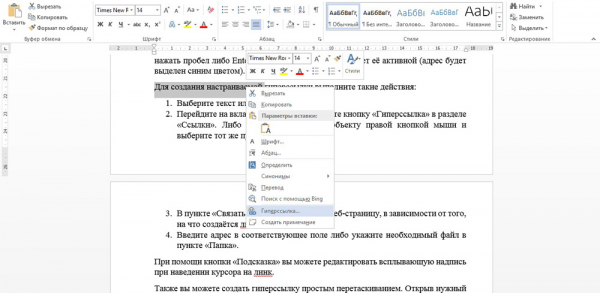
Также вы можете создать гиперссылку простым перетаскиванием. Открыв нужный документ, перейдите к веб-странице и кликните правой кнопкой мыши по объекту. Затем перетащите его на Панель задач и переместите курсор на документ, в который необходимо добавить линк. Отпустите клавишу в той области текста, где вы хотите расположить ссылку, и нажмите «Создать гиперссылку».
Если возникла необходимость сослаться на конкретное место в документе, то это делается также просто:
- Задайте место для гиперссылки при помощи стиля заголовка.
- Отметьте область текста, на которую вы хотите ссылаться.
- Перейдите на вкладку «Вставка» и кликните по кнопке «Закладка».
- Укажите имя закладки и нажмите «Добавить».

Всё. Готово!
Очень часто возникает необходимость в добавлении ссылок в социальной сети ВКонтакте. И если с добавлением внешних линков всё понятно (копировать-вставить), то с внутренними всё гораздо сложнее и большая часть пользователей не имеет никакого представления о том, как это делается. На самом деле ничего сложного тут нет.
Для создания ссылок на Вики-страницы необходимо указать название или ID страницы вот в таких скобках: «[[ ]]». Чтобы редактировать текст линка, нужно вводить его после знака «|» (вертикальный слеш). Выглядит это так:
[[page0123456|Текст]]
Для добавления ссылки на страницу другой группы пропишите: club_id группы: название страницы. Выглядеть это должно так: «[[club12345:Новости]]».
Также вы можете создавать якоря — линки на определённые области страницы. В этом случае всё делается практически аналогично вышерассмотренному способу. Только указывать нужно не название страницы, а заголовок. Перед заголовком необходимо поставить «#» (диез, решётка). Заголовок является меткой якоря. Например, «[[#вторая глава|вторая глава]]».
В этом случае обязательно нужно указывать текст после вертикального слеша, чтобы линк отображался корректно. Также обратите внимание на то, что пользователи браузера Opera смогут пользоваться только теми якорями, у которых метки были прописаны латинскими буквами либо цифрами.
Теперь если возникнет необходимость сослаться на какой-то веб-сайт, файл или место в документе, вы легко справитесь с этой задачей. Оставляйте в комментариях свой отзыв об этой статье и задавайте любые вопросы по теме, которые могли возникнуть после прочтения материала.





