Наверное, вы удивились, обнаружив у себя программу Web Companion, которую не устанавливали. Не заметить её трудно: она отключает системный фаервол Windows, самостоятельно меняет главную страницу браузера и совершает целый ряд других действий, не согласованных с пользователем. Словом, ведёт себя, как типичный вирус. Давайте выясним, так ли это и каким образом удалить Web Companion.
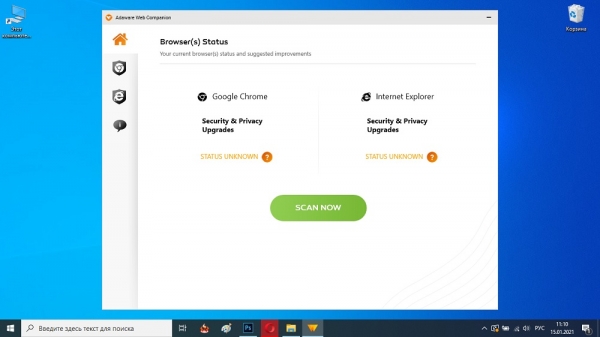
Что такое Web Companion Lavasoft
Web Companion предлагается в качестве секьюрити, отслеживающего безопасность сайтов и не позволяющего переходить по сомнительным ссылкам – вот, что это за программа, если верить заявлениям разработчиков.
Инициатива была неплохой, но софт оказался слабым и не снискал популярности. Чтобы не понести убытки, компания добавила своему продукту ещё одну функцию: фильтр рекламы. Если вы думаете, что Companion стал блокировать коммерческие баннеры, то ошибаетесь: напротив, он начал «подбирать предложения с учётом интересов пользователя», чтобы тот «мог найти полезные для него товары и услуги». Естественно, это привело к тому, что программа избирательно демонстрирует определённую рекламу, даже ту, которую пытался убрать сам браузер.
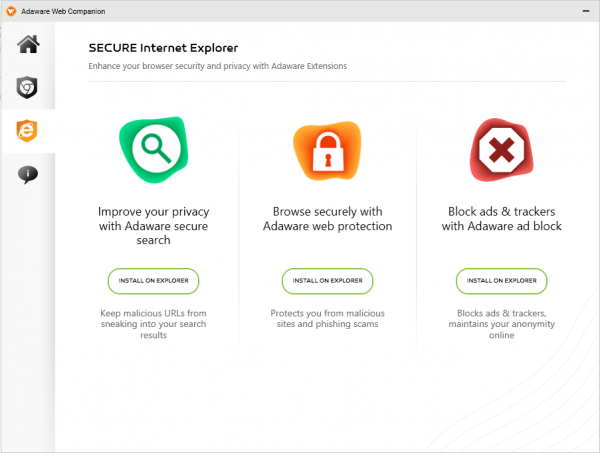
Как Web Companion заразил ваш компьютер
Приложение распространяется самым нехитрым и давно известным способом: «в довесок» к другому ПО, которое люди скачивают с сомнительных сайтов. Предположим, вы захотели установить Adobe Photoshop, но официальная версия показалась вам слишком дорогой, поэтому вы отыскали пиратскую. При запуске инсталлятора появляются пункты: «Установка по умолчанию (рекомендуется)» и «Выборочная». Если согласиться на первую, то помимо Photoshop вы получите кучу других программ, не всегда безопасных.
Скорее всего, именно так и произошло в вашем случае. Возможно, вы торопились и не вчитывались в текст, сопровождавший каждый этап инсталляции, или не осмелились убрать галочку с «рекомендуемого» пункта, решив, что это приведёт к каким-то сбоям.
После этого приложение начинает распоряжаться браузером, как хочет: если у вас настроена поисковая система Google, оно переключает на Bing или Yahoo, запускает собственные службы и процессы, собирает данные в целях демонстрации «актуальной рекламы».
Установка и функционал программы
Скачать Web Companion можно и с официального сайта. Удивительно то, что как только вы на него переходите (даже не нажимая кнопку Download), начинается загрузка пакета. Некоторые браузеры блокируют скачивание и отмечают сайт, как мошеннический (например, так поступает «Яндекс.Браузер»).
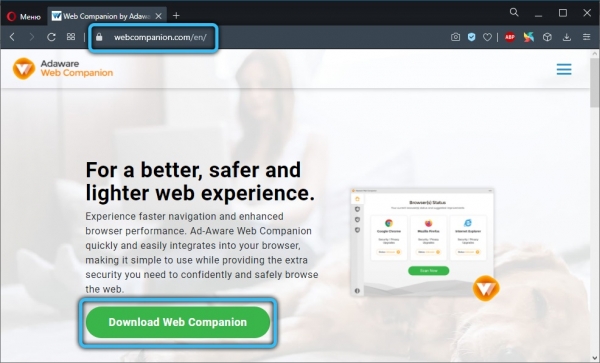
Если вы всё-таки скачали программу, то она очень быстро распаковывается, спрашивает, какой язык вам подходит и создаёт ярлычок, а также кнопку расширения для браузера. В «Настройках» можно указать параметры, по которым приложение должно фильтровать Интернет-ресурсы. На самом деле, никаких особенных опций вы не найдёте: есть множество аналогов, справляющихся с той же задачей намного лучше.
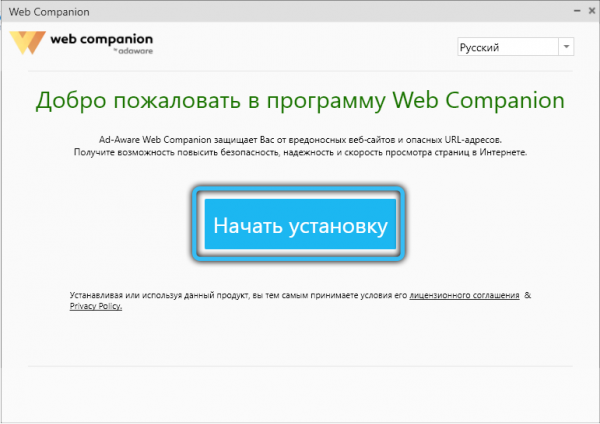
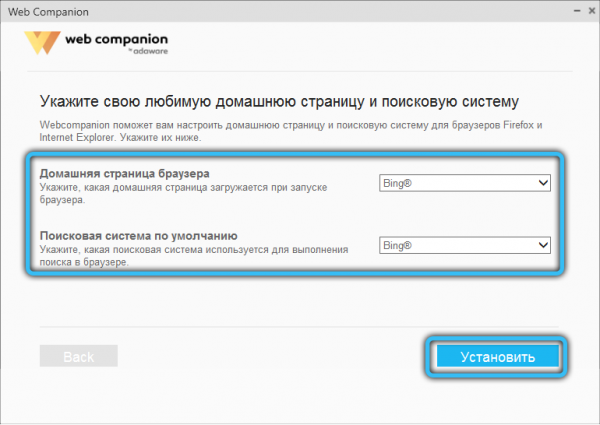
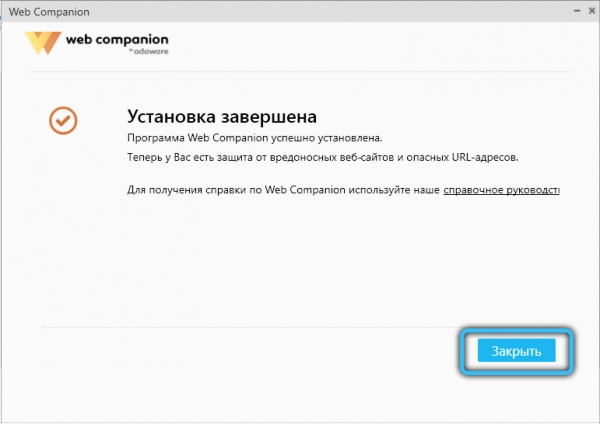
Плюсы и минусы
Если вы колеблетесь и не знаете, удалить Web Companion или оставить, проанализируйте его положительные и отрицательные стороны:
ПлюсыМинусыРаспространяется бесплатноУстанавливается скрыто от пользователя, без его согласия и одобренияИнтерфейс простой и понятныйМеняет домашнюю страницу браузера и поисковую системуВсе функции переведены на русский и снабжены пояснениямиДобавляет рекламные блоки, оповещает о скидках и распродажах разных магазиновWeb Companion действительно не пускает на опасные сайтыИногда не распознаёт фишинговые ресурсыОтключает системный фаерволСобирает данные
Теперь вам будет проще принять решение, взвесив все «за» и «против».
Как можно удалить Web Companion
Настала пора выяснить, как удалить Web Companion с компьютера. Начнём с самого простого способа:
- Зайдите в «Пуск» — «Панель управления» — «Программы» — «Удаление программы».
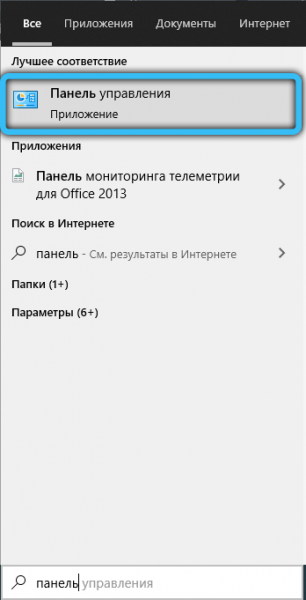
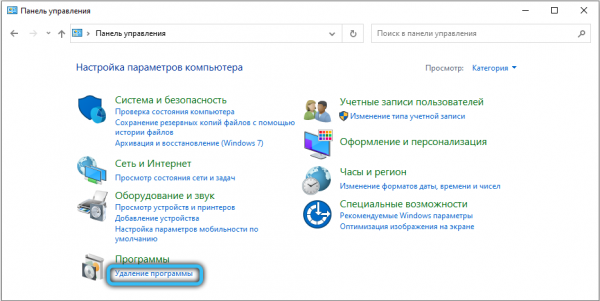
- Найдите в списке Web Companion, выделите его одним кликом и нажмите вверху кнопку «Удалить».
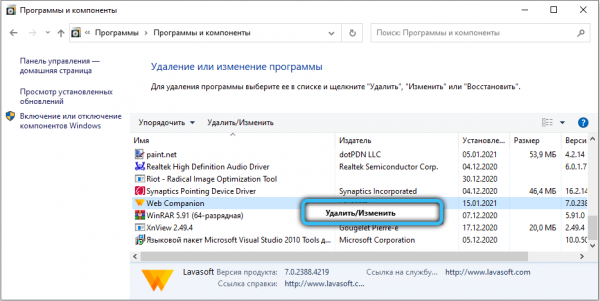
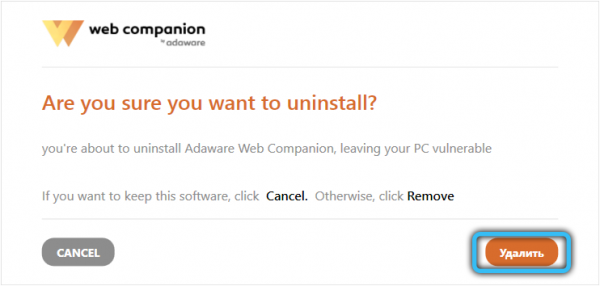
- Перезагрузите компьютер.
- Запустите какое-нибудь приложение очистки, чтобы оно убрало оставшиеся элементы, например, CCleaner.
Очень хорошо, если уже на этом этапе всё получится. Но обычно Companion не желает деинсталлироваться, и система сообщает вам то об отсутствии прав на удаление, то о работе приложения в фоновом режиме, то о сбое. На случай такого исхода есть ещё один вариант:
- Нажмите Ctrl+Alt+Del.
- Выберите «Диспетчер задач».
- Кликните ПКМ по WebCompanion.exe и снимите эту задачу.
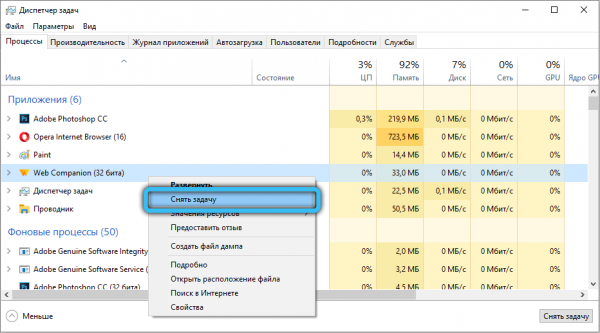
- Выключите и включите компьютер.
- Быстро и несколько раз нажмите кнопку F8 или F11 или Esc – зависит от марки вашего ПК (лучше предварительно узнайте, какая клавиша откроет «Дополнительные параметры загрузки меню»).
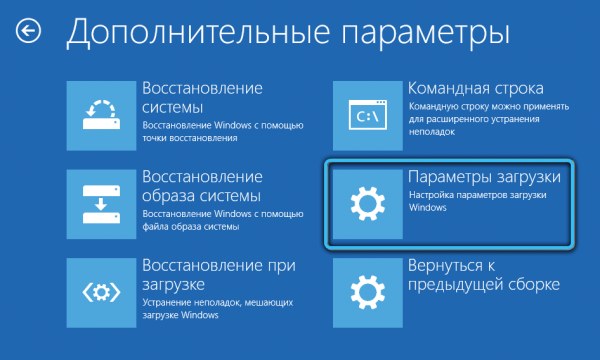
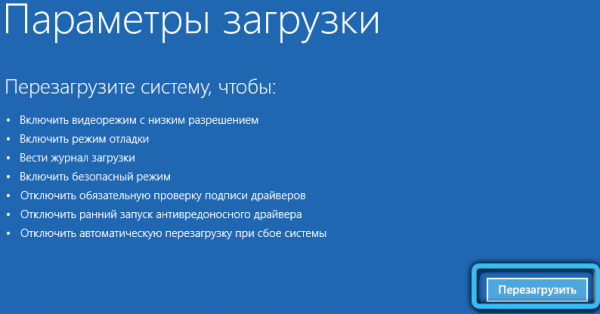
- В появившемся окне выберите «Безопасный режим», а затем снова откройте «Панель управления» и удалите программу.
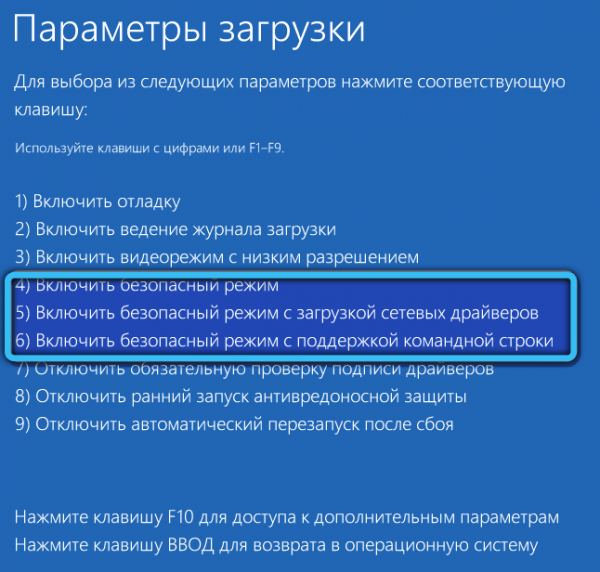
На всякий случай, потом сделайте следующее:
- Откройте Компьютер – Диск C — Program Files (x86).
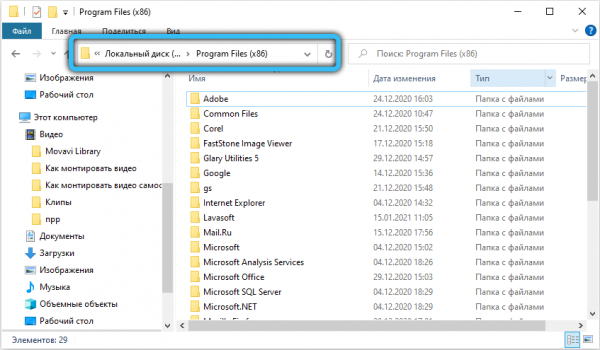
- Проверьте, нет ли там папок с названиями Lаvasoft и Adaware. Если есть, удалите их.
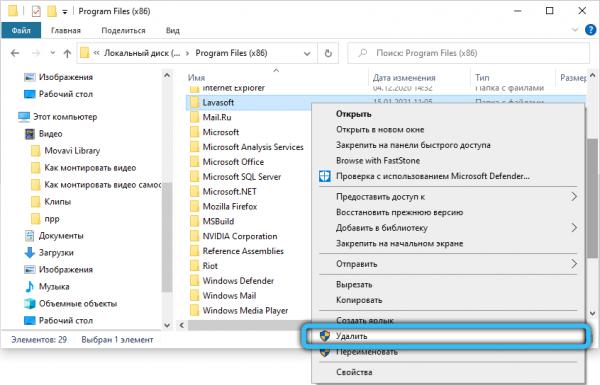
- Затем в системный поиск впишите: «Выполнить», кликните по приложению дополнительной кнопкой и запустите его от имени администратора.
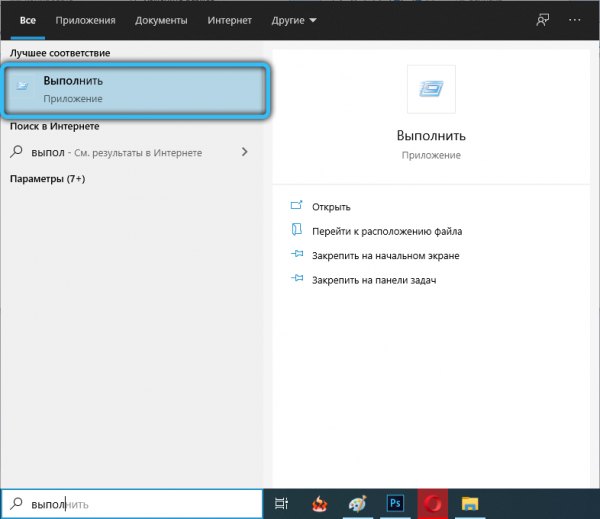
- Вбейте в поле: regedit, нажмите Enter.
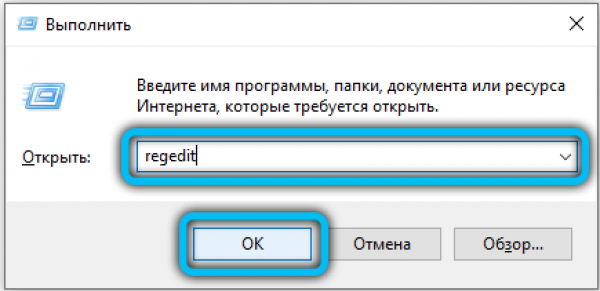
- Откройте «Файл» — «Экспорт» и сохраните копию реестра.
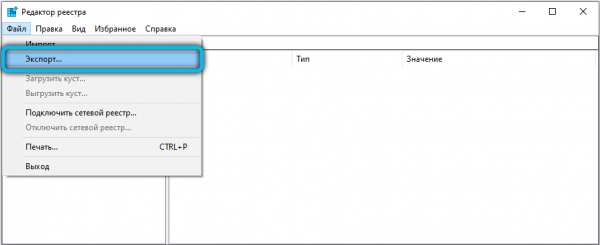
- Слева вы видите слово «Компьютер» — кликните по нему один раз, а затем нажмите Ctrl+F.
- В поле «Найти» введите: Web Companion, укажите, что искать нужно везде (для этого есть окошки с отметками).
- Щёлкните по «Найти далее».
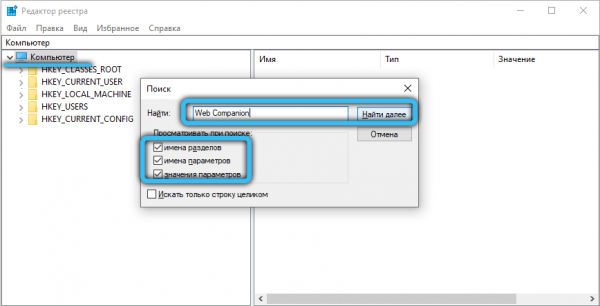
- Удалите абсолютно всё, что найдётся в реестре по фильтру.
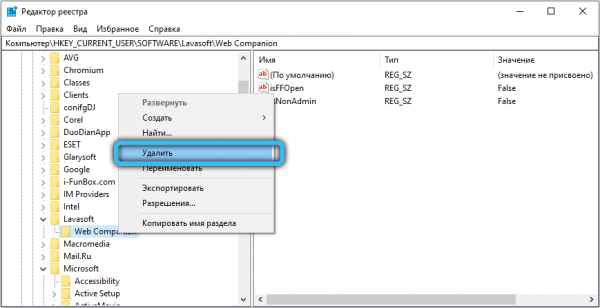
- Повторяйте процедуру по нескольку раз, пока система не перестанет находить файлы, имеющие отношение к Companion.
Теперь займёмся браузерами, ведь в них, благодаря Web Companion, творится полнейший хаос и всё ещё присутствуют кнопки дополнений:
- Для Google Chrome. В строку поиска впишите: chrome://extensions. Найдите значок Web Companion, выделите и кликните «Удалить» (иконка урны). Теперь в поиск вбейте: chrome://settings. Нажмите «Дополнительные» — «Восстановление настроек по умолчанию» и кнопку «Сброс».
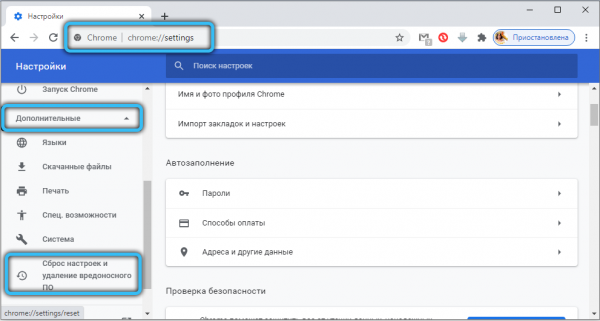
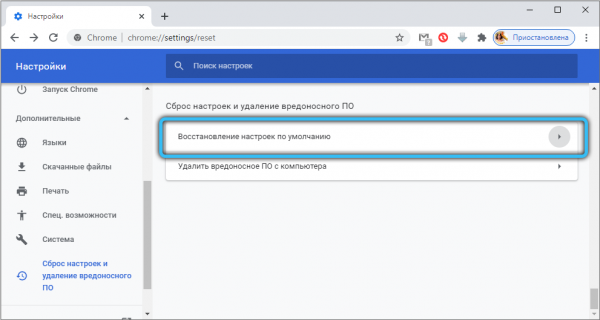
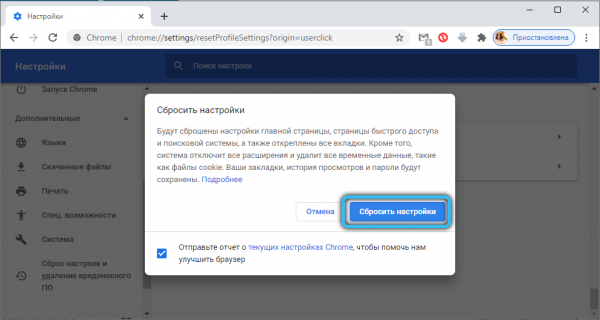
- Для «Яндекс.Браузер». Перейдите в «Настройки» — «Дополнения» — Web Companion. Передвиньте ползунок в положение «Отключить». Затем вернитесь в «Настройки», нажмите «Системные» — «Сбросить все настройки».
- Для Mozilla Firefox. В строку поиска впишите: about:addons. Найдите приложение и кликните «Отключить». Теперь в ту же строку вбейте about:support, кликните «Сбросить Firefox».
С этого момента можно считать, что вы избавились от Companion окончательно. Расскажите в комментариях, приходилось ли вам сталкиваться с этой программой, находите ли её полезной и как удалили со своего ПК.





