Рядовые пользователи ПК редко интересуются скоростью работы дисковой подсистемы, но когда компьютер начинает «тормозить», выяснение причин может оказаться весьма трудоёмкой задачей. Между тем имеется немало программных инструментов, упрощающих диагностику. Одним из них является утилита CrystalDiskMark, измеряющая скорость работы HDD/SSD, а также флеш-накопителей всех разновидностей. Сегодня мы рассмотрим, как пользоваться этой программой, поскольку интерфейс у неё запутанный, да и с интерпретацией результатов тестов могут возникнуть «непонятки».
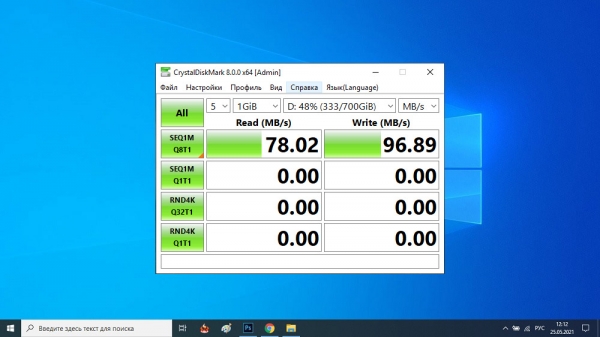
Принцип тестирования скорости носителей
Работает утилита достаточно просто, определяя скорость записи данных на диск и скорость их считывания (последний показатель всегда намного больше). Разумеется, скорость будет зависеть и от типа носителя, и от конкретной модели.
Принцип функционирования всех программ подобного типа примерно одинаков: для тестирования выбранного диска или флешки на них несколько раз подряд записывается достаточно большой файл (размером не менее 50 МБ), затем из полученных значений получают среднее арифметическое.
Тестирование скорости чтения выполняется абсолютно аналогично, с единственным различием: однажды записанный тестовый файл затем неоднократно считывается, а результаты усредняются.
Так что CrystalDiskMark показывает, какая фактическая скорость имеется у ваших накопителей, и для получения заслуживающих доверия оценок желательно выполнить тесты несколько раз.
Настройка CrystalDiskMark
Для начала её нужно скачать, желательно с официального сайта. Имеются две версии утилиты: обычная, требующая установки, с записью данных в системный реестр, и портабельная, которую достаточно просто запустить, безо всякой инсталляции. Преимущество первого способа в том, что все основные настройки и результаты работы сохраняются на диске, причём в самых разных файлах и папках. Портабельная версия располагается в одном каталоге и не привязана ни к определённому носителю, ни к операционной системе, поэтому многие предпочитают использовать именно её.
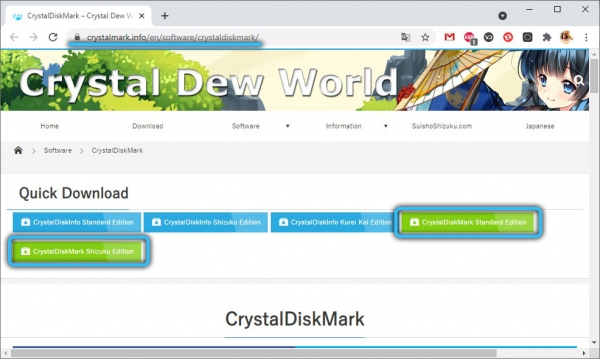
Интерфейс и возможности CrystalDiskMark в обоих вариантах одинаковы, а сам процесс инсталляции стандартен – нужно выбрать язык интерфейса и каталог, куда будет установлена программа, и принять условия лицензионного соглашения, поскольку утилита распространяется на бесплатной основе.
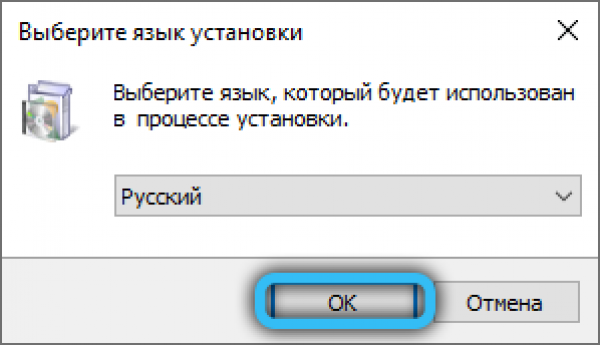
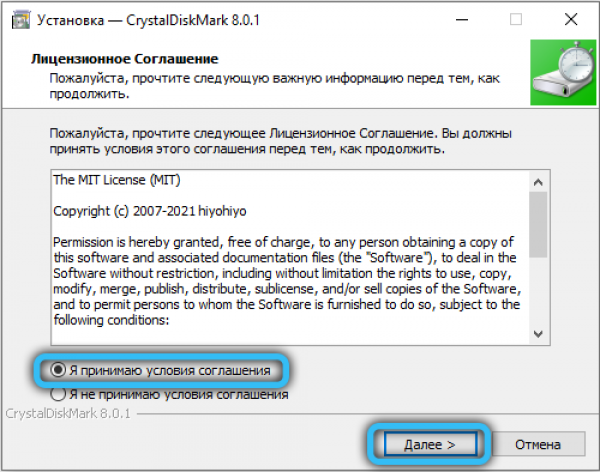

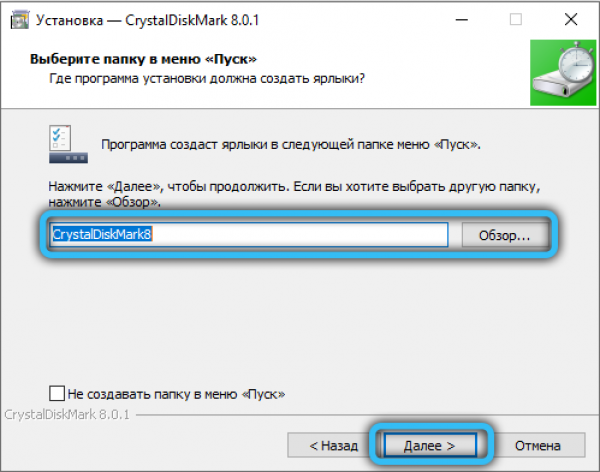
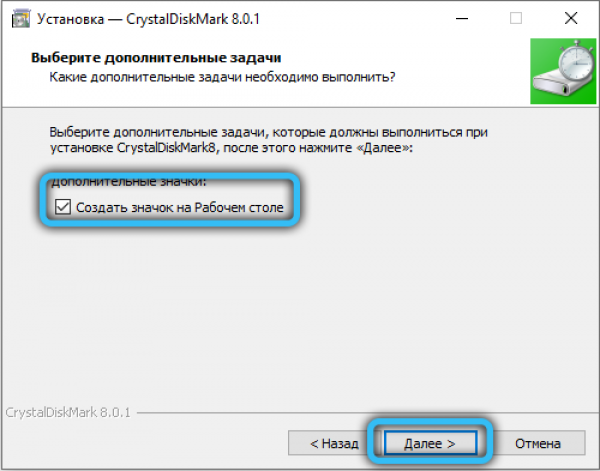
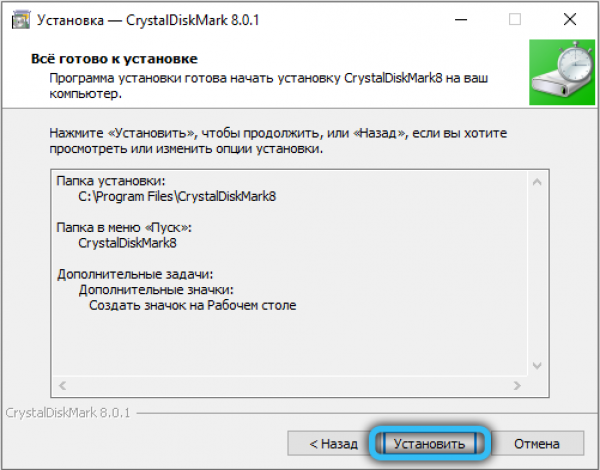
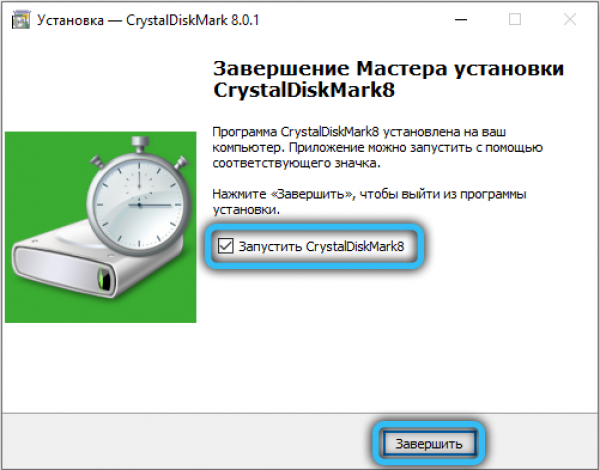
Перед тем, как начать пользоваться программой CrystalDiskMark, давайте подробно рассмотрим её интерфейс.
С верхним меню всё достаточно понятно. Вкладка «Файл» позволяет скопировать результаты тестирования в буфер или записать в файл на диск.
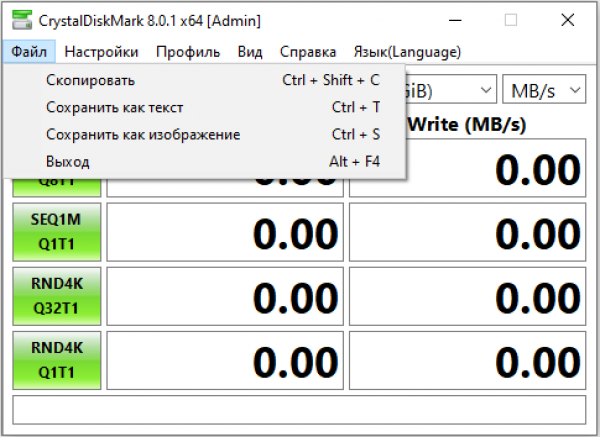
Вкладка «Вид» – для изменения цветовой схемы небольшого окна программы и изменения масштаба отображения данных тестирования. Очевидно, назначение вкладок «Помощь» и «Язык» в объяснениях не нуждается. А вот пункт «Настройки» требует детального рассмотрения.

Здесь мы можем сменить используемые данные (имеется в виду файл, который будет записываться/считываться), задать паузу между тестированиями, активировать режим IE8, предполагающий тестирование в 1 поток с глубиной очереди 32.
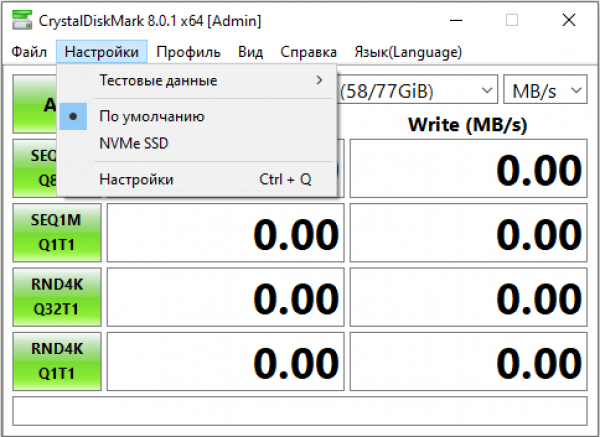
Что касается пункта «Очередь и потоки», то он предназначен для опытных юзеров и позволяет задать вручную число потоков и глубину очереди.
СОВЕТ. Поскольку дефолтные значения настроек оптимизированы для получения наиболее правдоподобных результатов тестирования, менять их не нужно, если вы не понимаете, за что отвечают отдельные параметры.
Переходим к описанию основных параметров CrystalDiskMark, расположенных под верхним меню.
Первое ниспадающее меню позволяет задать количество прогонов. Значение по умолчанию – 5 проверок. Понятно, что чем выше значение, тем точнее будут результаты, но и время тестирования увеличится прямо пропорционально.
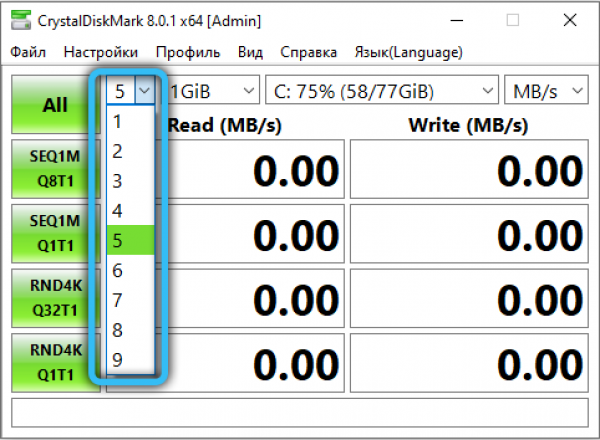
Во втором списке предлагается выбрать размер контрольного файла (по дефолту – 1 ГБ). Разумеется, и здесь справедливо указанное выше правило: точность полученных результатов будет тем выше, чем больший файл будет выбран для тестирования. И опять же это повлияет на время выполнения проверки. Но здесь есть один нюанс: размер файла сильно зависит от объёма носителя. На 4-гигабайтную флешку файл размером 8 ГБ просто не поместится, оптимальным значением для сменных носителей будут минимальные значения параметра (50-100 МБ).
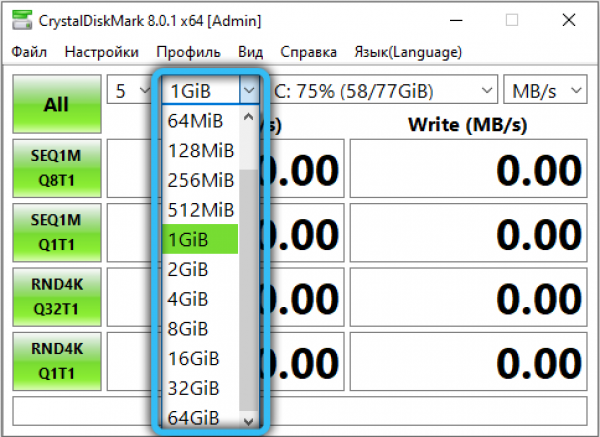
Наконец, в третьем списке перечислены все носители, выявленные программой, вам останется выбрать нужный. Здесь же можно увидеть размер незанятого пространства на носителей. Если по каким-либо причинам нужный накопитель в списке отсутствует, можно попробовать указать его самостоятельно через проводник, выбрав пункт «Select Folder».
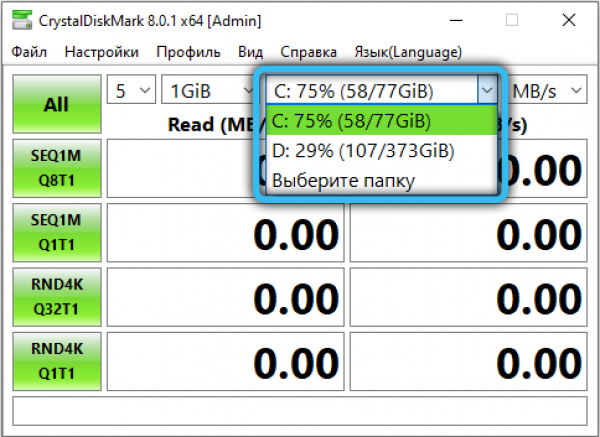
Зелёные кнопки справа отвечают за запуск тестирования с разными параметрами, о которых мы расскажем ниже.
Как работает CrystalDiskMark
Нажав на кнопку «All», мы эмулируем последовательное нажатие нижних четырёх кнопок, то есть запускаем полное тестирование.
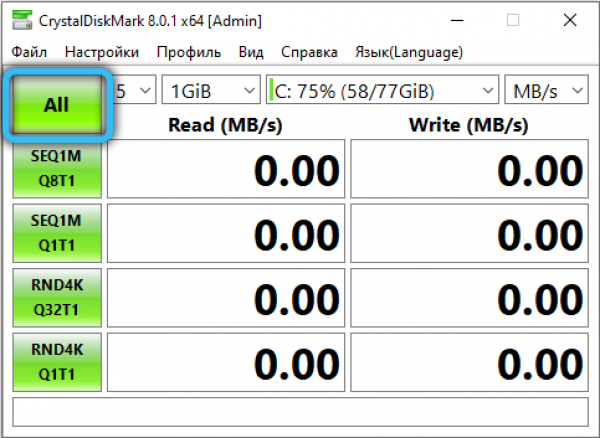
Но для начала рассмотрим, что обозначают эти 4 кнопки. Надпись Seq обозначает, что запись контрольного файла будет производиться последовательно, как и его чтение. Обозначение 4К указывает, что все операции будут выполняться с использованием генератора случайных чисел, а размер блока чтения/записи равен 4 КБ. И последнее обозначение, Q32T1, информирует о том, что на 1 поток установлена глубина очереди 32 (в противном случае глубина очереди равна единице).
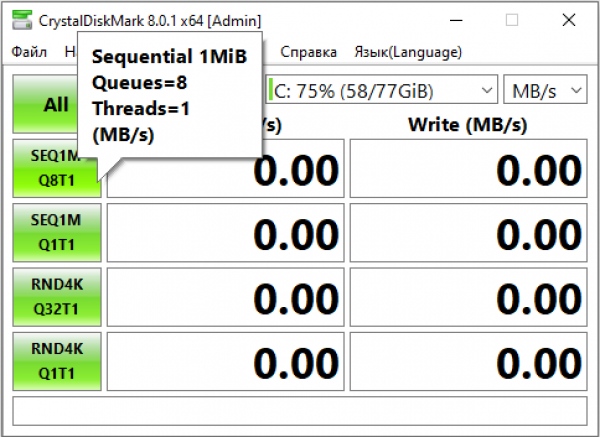
Итак, нажав кнопку Seq Q32T1, мы запускаем тестирование с последовательным чтением/записью контрольного файла с глубиной очереди 32 в один поток. Оптимальный вариант для проверки скорости SSD и HDD дисков, поскольку размер контрольного файла будет минимум 500 МБ. Именно результат этого теста стоит сравнивать со скоростью носителя, указанной производителем. Отметим, что при запуске этого теста работоспособность компьютера не пострадает.

Кнопку 4K Q32T1 лучше использовать для тестирования раздела диска с операционной системой. Причина заключается в том, что любая современная ОС в основном работает с небольшими блоками данных, а тестирование будет производиться блоками размером 4 КБ при единственном потоке с глубиной очереди 32.
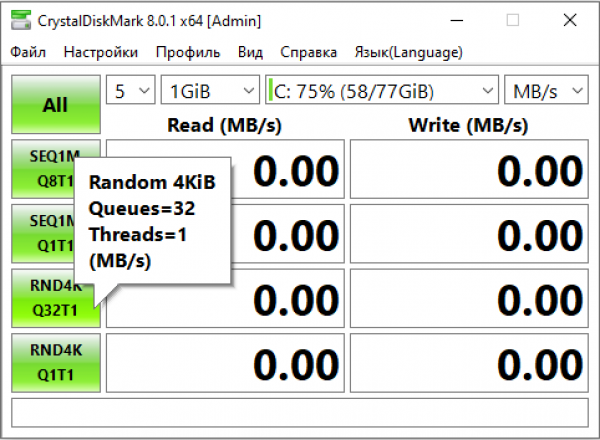
Две остальные кнопки выполняют аналогичную работу, но с глубиной очереди 1.
То есть кнопкой Seq лучше выполнять проверку скорости жёсткого и SSD диска, а кнопкой 4К – раздела с операционной системой или флеш-носителей малого объёма.
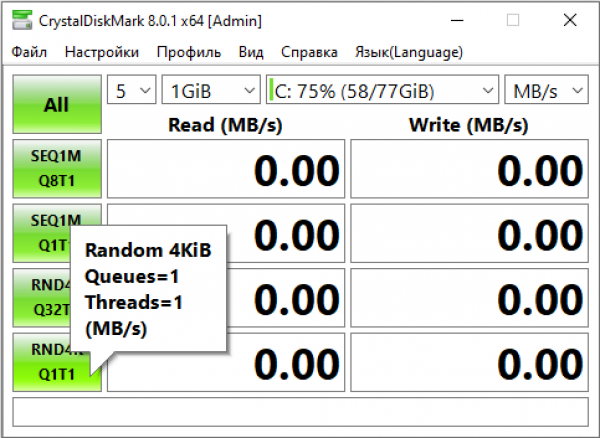
А что же это за параметры такие, поток и очередь?
С потоком всё более-менее понятно – это количество одновременно выполняемых операций чтения/записи, увеличение этого параметра приводит к повышению нагрузки на носитель. Что касается глубины очереди, то она указывает на число запросов, обрабатываемых тестируемым накопителем. Чем больше глубина, тем больший объём информации будет обработан диском, а значит, точность и эффективность результатов тоже повысятся.
Итак, мы рассмотрели инструкцию, как проверить скорость дисков утилитой CrystalDiskMark, но полученные результаты вряд ли будут понятны.
Интерпретация результатов тестирования
Как понять, насколько нормальными являются полученные показатели скорости записи/чтения на выбранный носитель?
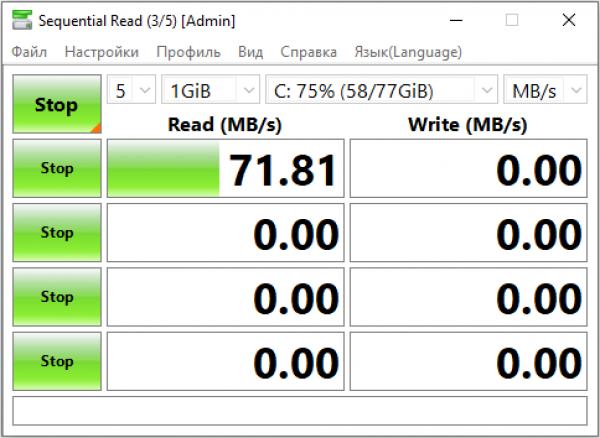
Результат сильно зависит от его типа: для USB-флешки номинальная скорость будет одной, для карт памяти – другой, для винчестеров – будет отличаться от скорости твёрдотельного накопителя. Имеет значение и его объём, но в любом случае имеет смысл сравнивать результаты тестов с заявленными производителем скоростными характеристиками носителя.
Итак, что означают результирующие цифры в CrystalDiskMark, которые появятся в полях справа от кнопок?
Примерная расшифровка следующая:
- для теста SeqQ32T1 в отношении жёсткого диска нормальной следует считать скорость чтения данных на уровне 150 МБ/сек, скорость записи – 130 МБ/сек;
- твёрдотельные носители более скоростные, поэтому для SSD дисков в этом же тесте оптимальной будет скорость чтения порядка 400-450 МБ/сек, записи – 350-400 МБ/сек;
- для тестов 4К, как правило, оба показателя, чтение и запись, примерно одинаковы, а абсолютное значение будет зависеть от глубины очереди. Теоретическая средняя скорость чтения для этого теста составляет примерно 1 МБ/сек, записи – 1,1 МБ/сек (данные приведены для HDD дисков).
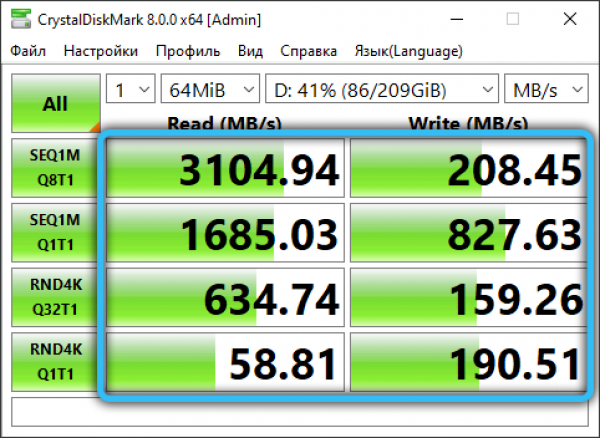
Именно последние тесты, с индексом 4К, считаются самыми важными, поскольку они измеряют скорость работы операционной системы с маленькими блоками данных. А особенность всех современных ОС в том, что примерно 90% обрабатываемых системных данных имеют размер 8 КБ и менее. То есть скорость тестирования в этом режиме указывает на реальную скорость работы операционной системы с выбранным накопителем.
Ошибки, допускаемые при замере скорости
Чаще всего пользователи утилиты оказываются недовольны тем, что результаты тестов сильно не совпадают с заявленной производительностью накопителей. Такие расхождения могут быть вызваны неправильными действиями самих юзеров. В качестве примера можно привести измерение скорости USB-флешки спецификации 3.0, когда она вставляется в разъём 2.0. В результате вы получите скорость порта, а не самого носителя, и они будут сильно отличаться.
Та же ситуация с жёсткими дисками, особенно съёмными. Подключив винчестер типа SATA 3 в разъём SATA 2, вы получите недостоверные результаты. С картами памяти ситуация аналогичная: скорость картридера должна быть не меньше скорости тестируемого накопителя.
И ещё один нюанс: во время тестирования недопустимо запускать приложения, активно осуществляющие операции чтения/записи. Желательно, чтобы в числе запущенных программ числилась только CrystalDiskMark.
Наконец, на портативных накопителях должно быть достаточно свободного пространства, иначе тестовые файлы на них просто не поместятся.





