Представим себе ситуацию: вы работаете в программе CorelDRAW, создаёте определённый проект, хотите его сохранить, по привычке нажимаете меню «Файл», но кнопки «Сохранить», «Сохранить как», «Экспортировать», «Отправить», «Печать» выделены серым цветом и являются неактивными. Любые попытки воспользоваться этими функциями не увенчиваются успехом. Знакомая картина? Наверняка практически каждый, кто пользуется пиратской версией программы, рано или поздно может столкнуться с вышеописанной ситуацией. Что делать? Из-за чего это всё происходит? Почему программа CorelDRAW не сохраняет рабочие проекты? Давайте выясним, что делать, если CorelDRAW не сохраняет файлы.

Узнайте, что делать, если CorelDRAW не сохраняет файлы
Содержание
- 1 Почему в CorelDRAW пропадают некоторые функции
- 2 Как вернуть функцию сохранения файлов
- 3 Заключение
Почему в CorelDRAW пропадают некоторые функции
Если ответить двумя словами, то из-за некачественного взлома при использовании пиратской версии. Как работает проверка подлинности CorelDRAW? Вы устанавливаете программу, вводите лицензионный ключ, программа через интернет подключается к удалённым серверам разработчика и, если всё в порядке, никаких проблем не возникает. При первой установке даётся 30 дней пробного периода, во время которого вы можете проверить, удовлетворяет ли программа ваши потребности. Если вы, не приобретя программу, будете продолжать пользоваться ею после окончания пробного периода, функционал будет ограничен, в том числе вы не сможете сохранять, экспортировать и распечатывать созданные проекты.
Если же вы пользуетесь пиратской версией, то при условии пользования качественным репаком и точным следованиям инструкции по активации подобных проблем у вас возникает не должно. Тем не менее, если активатор некачественный или вы пропустили какой-то этап активации, программа всё равно продолжает обращаться к серверам CorelDRAW. Естественно, проверка на подлинность оказывается неудачной, из-за чего теряются некоторые функции. Для этого вам нужно пользоваться качественными репаками и обязательно заблокировать доступ программы к интернету, чтобы она не могла соединиться с сервером проверки лицензии.
Как вернуть функцию сохранения файлов
Использование лицензионной версии программы
Самый правильный и законный метод — купить продукт. Этим вы не будете нарушать законодательство и простимулируете разработчика выпускать новые обновления и постоянно усовершенствовать продукт. Стоимость лицензии без ограничения по сроку действия — порядка 30000 р. Возможно, эта цена кого-то отпугнёт, но, если зарабатывать на графическом дизайне, они окупятся очень быстро. Если же вы всё-таки предпочитаете использовать взломанную версию, ознакомьтесь с материалом в следующем пункте.
Как обойти проверку лицензии во взломанной версии
Итак, вы поняли, что вся проблема из-за непрохождения программой проверки на подлинность лицензии. Что вам нужно после этого сделать?
- Отредактировать hosts файл. Этот файл отвечает за работу интернета на вашем компьютере. Отредактировав его, вы сможете заблокировать доступ к определённым ресурсам. Как это сделать?
- С помощью Проводника Windows перейдите в папку C:WindowsSystem32driversetc, где вы сможете увидеть файл hosts без какого-либо расширения.
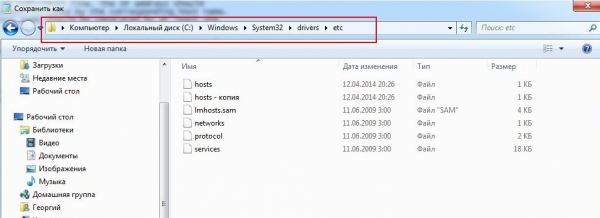
Файл hosts – главный ключ для правильного сохранения картинок
- Скопируйте файл hosts в любую другую папку, например, на рабочий стол. Это важно сделать, поскольку он хранится в системном разделе Windows, и вы попросту не сможете сохранить отредактированные изменения.
- Откройте файл с помощью обычного блокнота и в самом конце, после пустой строки, добавьте следующие содержимое, в конце добавив ещё одну пустую строку:
127.0.0.1 mc.corel.com
127.0.0.1 apps.corel.com
127.0.0.1 ipm.corel.com
127.0.0.1 dam.corel.com
127.0.0.1 iws.corel.com
- Сохраните изменения.
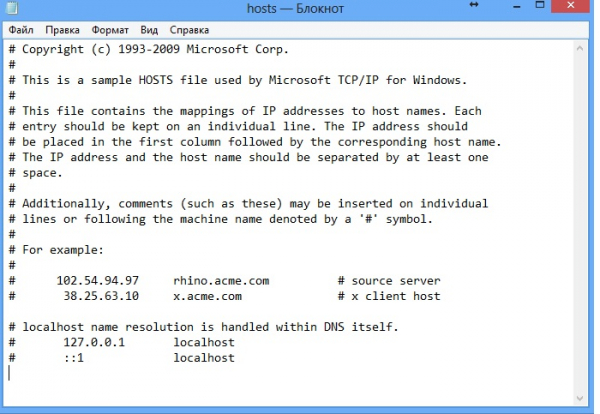
После добавление данных в блокноте, сохраните изменения
- Скопируйте изменённый файл обратно в оригинальную папку. Подтвердите запрос на предоставление прав администратора.
- Удалить установленную в данный момент версию программы. Это необходимо для того, чтобы не возникало конфликтов между новой установкой и остатками существующей на данный момент. Лучше всего для этого подойдёт специальное программное обеспечение для удаления софта, поскольку оно имеет возможность очистки всех оставшихся хвостов в файловой системе и реестре Windows. Среди таких приложений наиболее известными являются Revo Uninstaller, Iobit Uninstaller, Uninstall Tool.
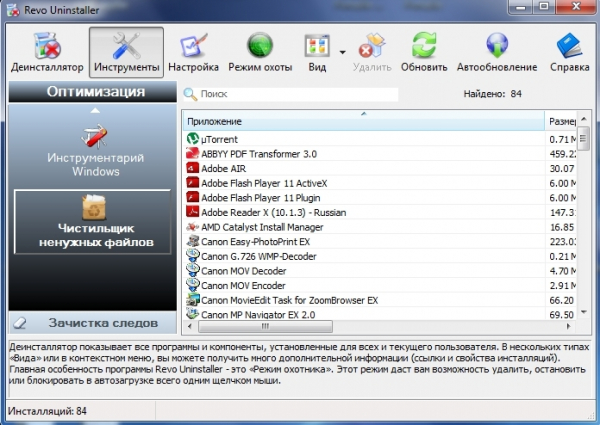
Revo Uninstaller – это превосходный бесплатный деинсталлятор для программ
- Скачать качественную сборку. Для этого советуем пользоваться проверенными ресурсами, например, NNM-Club или RuTracker. Там вы можете прочитать комментарии уже скачавших эту сборку пользователей. Кроме того, на этих ресурсах имеется гарантия того, что вместе с полезными файлами вы не подхватите никакого вируса.
- Точно следовать инструкции по установке и активации. Обычно в комплекте с файлами программы идёт подробная инструкция. Зачастую среди обязательных условий является отключения во время инсталляции антивируса и интернета. Учитывайте каждую мелочь, указанную автором сборки.
- Занести папку с установленной программой в исключения антивируса. После окончания инсталляции, в настройках антивируса, не включая его, добавьте в исключения папку, в которой установлен CorelDRAW. Для чего? Дело в том, что практически все антивирусы воспринимают генераторы лицензионных ключей и другие утилиты взлома в качестве вредоносного программного обеспечения и могут блокировать их работу. В результате у вас будут возникать различные проблемы.
- Заблокировать программе доступ к интернету в настройках файервола. Также является обязательным действием, поскольку в этом случае программа попросту не будет обращаться к серверам компаний для проверки лицензии. Если вы используете брандмауэр Windows, нажмите Пуск — Панель управления — Брандмауэр Windows — Дополнительные параметры — Правила для входящих подключений — Создать правило — Для программы — Путь программы — выберите исполняемый файл CorelDRAW — Блокировать подключение — отметьте галочками все типы соединения — Готово. Повторите процедуру в разделе «Правила для исходящего подключения».
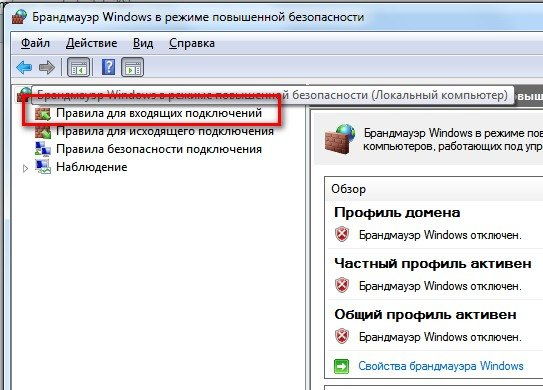
Пройдите указанный путь и заблокируйте доступ к интернету в настройках
- Запустив программу, вы увидите, что все пункты меню являются активными, а сохранение файлов работает, как и ранее.
Заключение
Как видите, решение проблемы CorelDRAW, когда не сохраняются файлы, является довольно-таки простым. В комментариях мы просим вас написать, получилось ли у вас исправить проблему, следуя нашим рекомендациям.





