Раньше подключение к Интернету было ограничено наличием ADSL-модема или кабелем для сетевой карты. Очень часто интернет-провайдеры использовали ограничения на возможность разделения «интернет-сигнала» на несколько компьютеров. Нарушение грозило штрафом в виде увеличенной платы. Сегодня почти каждый оператор позволяет использовать интернет-соединение на собственное усмотрение. Предложение ISP включают в себя не только службу доступа к сети, но и устройства, которые обеспечивают доступ к интернету для большего количества гаджетов. Одним из лучших решений для раздачи интернета сегодня является программа Connectify.

Настройка Connectify для раздачи Wi-Fi.
Содержание
- 1 Установка программы Connectify
- 2 Настройка Wi-Fi адаптера точкой доступа
- 3 Возникающие проблемы и их решения
Установка программы Connectify
Давайте используем Connectify на практике и создадим точку доступа – Hotspot. Перед настройкой и установкой рекомендуется посетить страницу технической поддержки и проверить, совместимы ли сетевые карты и поддерживаются ли они приложением. Чтобы установить программу, скачайте и запустите её, после чего откроется мастер установки нового ПО. Нажмите кнопку «Принимаю» и подтвердите перезагрузку ПК.
Настройка Wi-Fi адаптера точкой доступа
Как настроить Connectify? Верхняя часть экрана с разделом «Настройки» содержит наиболее важные параметры приложения:
- Имя Wi-Fi – имя создаваемой нами беспроводной сети или, в случае расширения зоны покрытия, имя расширяемой сети;
- Пароль – пароль для беспроводной сети;
- Интернет – здесь нужно установить сетевое соединение – обычно это «подключение по локальной сети» (кабель) или в случае Интернета через 3G-модем – телефонное соединение;
- Режим – скрытый по умолчанию, он позволяет настроить рабочий режим (точка доступа с использованием шифрования WPA2-PSK, Ad-Hoc в открытом режиме или WEP-шифрование);
- Кнопка «Мастер простой установки» позволяет установить необходимые параметры за несколько простых шагов, которые определяют имя сети, пароль и общее подключение, а также помогут разобраться, как пользоваться приложением Connectify.
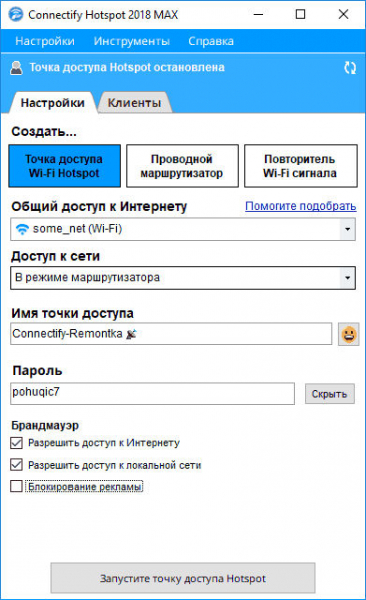
Общие настройки
Вы можете запустить мастер и выполнить несколько простых шагов:
- На первом экране нажмите кнопку «Далее»;
- На втором этапе мастер предложит ввести имя беспроводной сети, которое будет доступно для других устройств;
- Третий шаг – установить пароль беспроводной сети. Пароль должен содержать не менее 8 символов. Сетевое шифрование по умолчанию – WPA2-PSK;
- На четвёртом этапе мастера вы можете выбрать соединение. Названия соединений (загруженные из операционной системы) отображаются в виде выпадающего меню. В большинстве случаев необходимо выбрать «Подключение по локальной сети»;
- Последним шагом мастера является подтверждение изменений и возможность запуска Hotspot.
На главном экране окна приложения в верхней части окна отобразится состояние соединения и горячая точка.
Настраиваем тип подключения
После настройки приложения стоит помнить, что брандмауэр изначально настроен правильно. В случае встроенного брандмауэра Windows Connectify самостоятельно выполнит настройки. Другие брандмауэры должны быть обновлены следующими сетевыми правилами:
- Доступ для Connectifyd.exe, открытие портов: UPnP – UDP 1900, TCP 2869, 5000;
- Доступ для ConnectifyNetServices.exe, открытие портов для DHCP – UDP 67, 68, 1317 и для DNS – UDP 53, 1303
Дополнительная информация:
- Клиенты – предоставляет информацию о подключённых к созданной сети Wi-Fi клиентах вместе с IP-адресами и их именами. Щелчок правой кнопки мыши на значке позволяет заблокировать или разблокировать доступ к сети, а также быстро просматривать доступные сетевые ресурсы, подключённый клиент и так далее. Адрес подключения по умолчанию: 192.168.2.0/24;
- История подключения – сводка ранее подключённых сетевых клиентов;
- Start/Stop Hotspot – кнопка для Connect Hotspot.
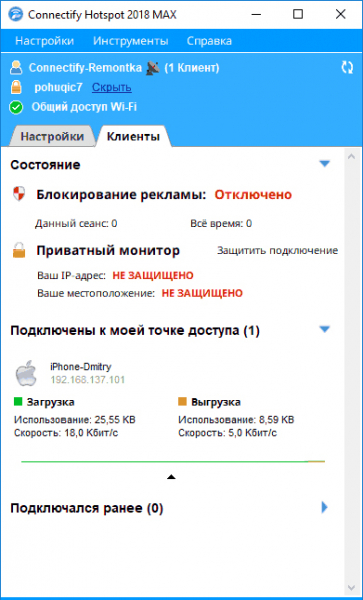
Щелчок правой кнопки мыши на логотипе или надписи Connectify открывает всплывающее меню, где содержатся скрытые функции (например, настройка подключения к беспроводной сети). Вы также можете включить или отключить сервер UPnP (этот параметр полезен, например, для пользователей Xbox). Опция клонирования настроек Wi-Fi позволяет настраивать Connectify Hotspot и клонировать настройки беспроводной сети, расширив её покрытие через компьютер с Connectify. Меню WPS позволяет сохранить конфигурацию сети на флэш-накопитель и перенести её на другой компьютер.
Возникающие проблемы и их решения
Чтобы без проблем раздавать ip с помощью Connectify, необходимо правильно настроить точку доступа. Если возникают неполадки, в первую очередь проверьте новые версии драйверов сетевой карты или материнской платы на сайтах производителей. Если Connectify всё ещё не раздаёт интернет, проверьте настройки подключения. Перейдите в раздел панели управления «Центр управления сетями и общим доступом» и проверьте настройки интернет-соединения. Обязательно должны быть указаны IP, DNS, маска подсети и т. д. При возникновении неполадок для определения правильных настроек сетевого подключения стоит обратиться к своему провайдеру.
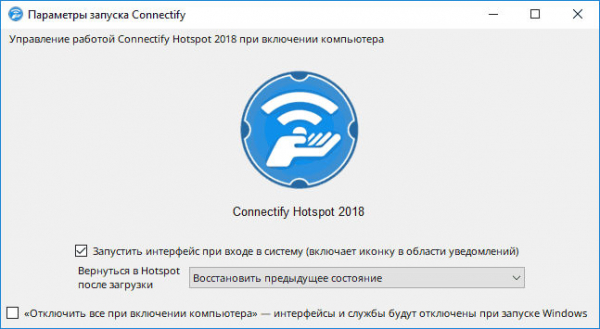
Рассматривая принцип работы приложения Connectify, создаётся впечатление, что механизм разделения интернет-соединения – это почти клон ICS (общий доступ к подключению Интернета), известный в течение многих лет на Windows. В некотором смысле, это правильно. Однако конфигурация ICS для начинающего пользователя может быть слишком сложна. Проблемы могут возникать и при подключении компьютеров к сети VPN.
Плюсы:
- простая установка и настройка;
- возможность быстрого доступа к хот-спот;
- много сценариев использования;
- низкая стоимость – в случае покупки Wi-Fi адаптера, а в случае ноутбука – бесплатно.
Минусы:
- отсутствие поддержки популярных 3G-модемов;
- компьютер, подключаемый к сети, должен быть постоянно включён.
Часто совместное использование беспроводного соединения с компьютером – это простой способ временно предоставить доступ к сети Wi-Fi для других устройств. Connectify позволит легко раздать интернет на множество сетевых устройств. Никаких сложных настроек для операционной системы. У приложения есть ещё один плюс – оно является бесплатным.





