Надёжное хранение информации – важнейшее требование современности. Но распространение компьютеров и мобильных гаджетов с доступом в интернет привело к появлению еще одной проблемы – обеспечение общедоступности данных. Как быть, если к одним и тем же файлам нужно иметь доступ и с домашнего компьютера, и с рабочего, и со смартфона или планшета? Всё время копировать их на разные устройства – не вариант. Тем более, flash-карты не могут обеспечить достаточной надёжности хранения данных и часто информация на них теряется безвозвратно. В таком случае идеальное решение – хранение файлов где-нибудь на удалённом сервере. Тогда к нему можно подключаться с любого компьютера или другого устройства, читать или изменять документы и там же сохранять. А так как данные на серверах многократно дублируются, то риск их потери практически нулевой. Такие сервисы называются облачными, и сейчас они очень распространены, благодаря удобству.
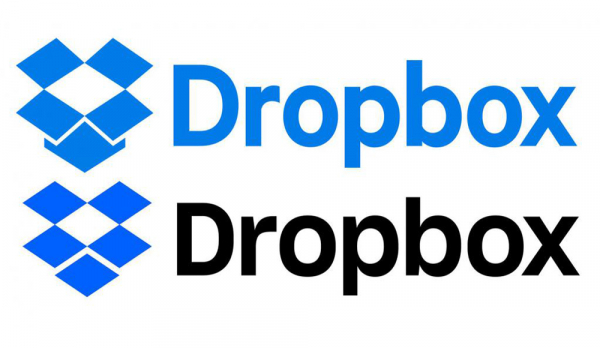
Инструкция по работе с Dropbox.
Содержание
- 1 Dropbox – что это и для чего нужна эта программа?
- 2 Создание аккаунта
- 3 Как установить на компьютер и как пользоваться Dropbox
- 4 Настройка
- 5 Добавление файлов
- 6 Функция файлообменника
- 7 В чем польза и недостатки Dropbox?
- 8 Как полностью удалить Dropbox?
Dropbox – что это и для чего нужна эта программа?
Облачное хранилище Dropbox – это как раз один из сервисов, позволяющих хранить любые файлы на удалённом сервере. Проще говоря, это облачное хранилище. Зачем нужен Dropbox обычному пользователю? Для доступа к файлам с любого устройства. Так как они находятся не на обычном домашнем компьютере, то достаточно подключиться к серверу, и можно сразу увидеть все свои папки, документы, фотографии, видеозаписи и всё остальное, что было сохранено в это облако. Второе, для чего нужен Dropbox – обмен файлами. Сервис даёт возможность получить ссылку к любому файлу. Потом эту ссылку можно отправить нужному человеку или поделиться ею в социальных сетях, и другие люди смогут скачать этот файл себе. Сервис имеет веб-интерфейс, то есть зайти и выполнить все действия можно прямо на сайте, в личном кабинете. Но если вы хотите пользоваться им активно, то нужна программа Dropbox, которую можно скачать там же и установить на компьютер или смартфон. Эта программа избавляет от необходимости заходить на сайт и делает доступ к хранилищу и управление им гораздо удобнее. Она также выполняет автоматическую загрузку файлов в облако, если поместить их в определенную папку.
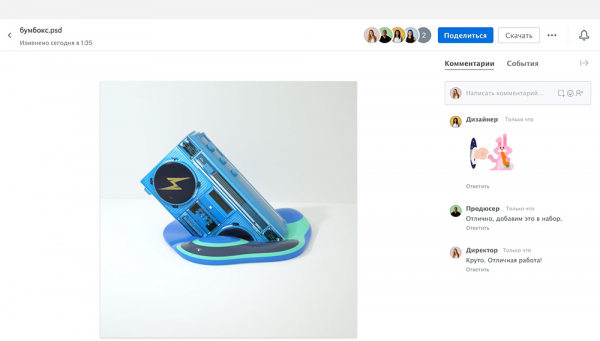
Создание аккаунта
Перед тем, как начать работать с Dropbox, нужно зарегистрироваться на этом сервисе. Для этого перейдите на официальный сайт dropbox.com и заполните данные в правой части. Там нужно ввести имя, фамилию, свою электронную почту и надёжный пароль. Затем нужно отметить галочкой согласие с правилами и кликнуть по кнопке «Зарегистрироваться». После этого вы сразу получите личное пространство на диске сервера объемом в 2 Гб. Этот объём выдается бесплатно всем, за дополнительную плату его можно увеличить до 1 или 2 Тб. Также вам предложат скачать и установить специальную программу. Она бывает в самых разных вариантах – для Windows, для Android, для iOS. Что встречается совсем редко – есть клиент для Linux, чем могут похватать далеко не все облачные хранилища. Использование программы сильно упрощает пользование хранилищем, поэтому рекомендуем это сделать.
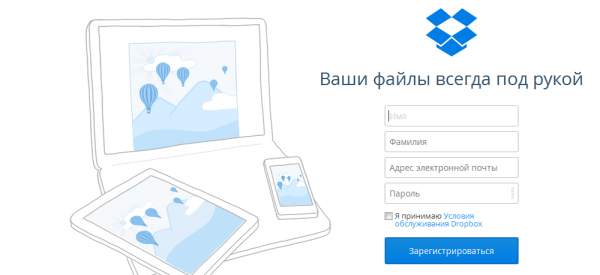
Как установить на компьютер и как пользоваться Dropbox
Установить программу Dropbox на компьютер очень просто. Нужно запустить скачанный установщик, и он скачает остальную часть программы. После её установки появится специальная папка Dropbox. В системе MacOS она появится в папке «Избранное», а в Windows – в «Моих документах». Эта папка – основной инструмент. Если в ней создать другую папку, то такая же появится в хранилище на сервере. Если в неё перенести какой-то файл, он автоматически скопируется в облако. То есть папка Dropbox на компьютере – копия хранилища, и их содержимое синхронизируется программой автоматически. Если что-то изменить в этой папке или на сервере через сайт, через какое-то время их содержимое выровняется. Установка Dropbox для ноутбуков ничем не отличается. Всё также легко и просто.
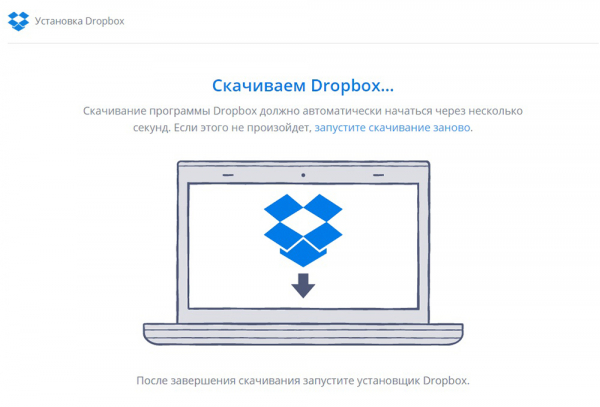
Настройка
Настройка параметров Dropbox производится на сайте, в личном кабинете. Для этого надо кликнуть по аватарке профиля в правой части экрана и в выпавшем меню выбрать «Настройки». Откроется страница, на которой имеется несколько вкладок:
- «Общие вопросы». Здесь можно изменить данные своего профиля – имя, фамилию, фотографию, установить язык. Здесь же можно полностью удалить свой профиль, если вы больше не хотите пользоваться этим облачным хранилищем. Но помните, что при этом будут удалены и все хранящиеся там файлы.
- «Тарифный план». На этой вкладке показано, сколько дискового пространства вам доступно и сколько занято. Кнопка «Расширить возможности» даёт возможность выбрать платный тариф и увеличить доступное место в Dropbox до 1 или 2 Тб. Здесь же можно отправить приглашение другу, и если он его примет, вам добавят еще 500 Мб – это ещё один способ расширить место в Dropbox, притом бесплатный.
- «Безопасность». Здесь можно сменить пароль и сделать защиту аккаунта более надёжной.
- «Уведомления». На этой вкладке галочками можно отметить ситуации, когда сервис будет присылать оповещения на почту. Например, когда становится мало места.
- «Подключенные приложения». Здесь можно разрешить доступ к облачному хранилищу разным программам. Например, если у вас есть сайт, то вы можете разрешить ему сохранять здесь свою резервную копию.
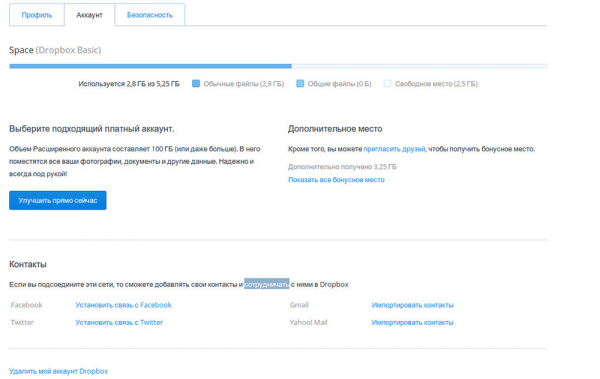
Настройка параметров Dropbox несложная, и обычно вообще не требуется. Но если вы захотите увеличить доступное пространство или сменить пароль, то это делается именно здесь.
Добавление файлов
Загрузить свои файлы на Dropbox очень просто, и сделать это можно двумя способами – через веб-интерфейс на сайте, и с помощью приложения. На сайте это делается так:
- Зайдите в свой аккаунт Dropbox.
- В левой части странице кликните в меню «Файлы». Теперь вы находитесь в корневой папке своего хранилища.
- В правой части есть кнопка «Загрузить файл». Если кликнуть по ней, откроется еще меню с пунктами «Загрузить файл» и «Загрузить папку». Выберите нужный пункт и появится стандартное окно выбора файла или папки.
С помощью приложения всё делается еще проще. Для этого просто перенесите нужные файлы в папку Dropbox, которая в системе Windows находится в «Моих документах». Приложение само синхронизирует эту папку с облачным хранилищем, то есть скопирует в него эти файлы, если подключен интернет. Кроме того, в контекстном меню, которое появляется при клике правой кнопкой по файлу, есть пункт для быстрой передачи этого файла в облако – это еще один способ. Дропбокс позволяет добавлять в облако музыку так же, как любые другие файлы. Но загруженные файлы с расширением mp3 можно прослушивать прямо в Dropbox, если зайти в папку с браузера. Изображения, кстати, также можно просматривать, а в архивы заходить, как в обычные папки.
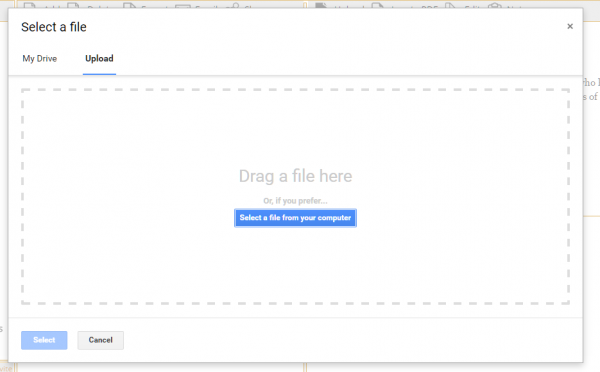
Функция файлообменника
Облачное хранилище удобно использовать в качестве небольшого файлообменника. Если добавить в него какие-нибудь файлы, можно дать ссылку на них другим людям, и они смогут эти файлы скачать. Также можно делиться не отдельным файлом, а сразу целой папкой. Как поделиться папкой в Dropbox? Всё просто:
- Зайдите в свой аккаунт на сайте.
- Перейдите в «Мои файлы» и найдите нужную папку, которой хотите поделиться.
- Наведя мышку на эту папку, вы увидите напротив неё кнопку «Поделиться». Кликните на неё. Если этой папкой делиться нельзя, то и кнопка не появится.
- Появится окно, где будет предложено сгенерировать ссылку для этой папки.
- Еще одно окно сообщит, что ссылка сгенерирована и предложит её скопировать.
Скопированную ссылку можете использовать для передачи другим людям. По ней они будут попадать сразу в хранилище и смогут скачать эту папку или скопировать её в свой аккаунт Dropbox, если он у них есть. Других ваших папок и файлов, кроме находящихся внутри разрешенной, они не увидят.
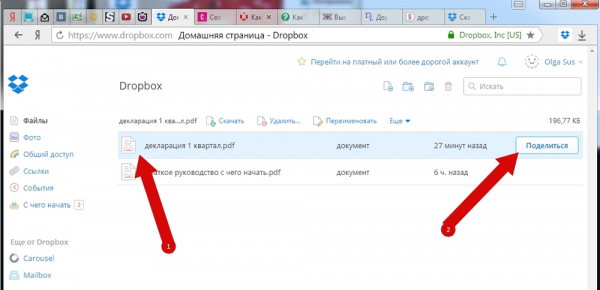
В чем польза и недостатки Dropbox?
В целом это облачное хранилище неплохое. Пользоваться им довольно удобно. Предусмотрено и совместное использование группой пользователей. Но есть и недостатки, из-за которых многие предпочитают пользоваться другими подобными сервисами:
- Бесплатно даётся слишком мало места – всего 2 Гб. За каждого привлеченного пользователя добавляется 500 Мб, что также очень немного. Конкуренты – Яндекс-Диск, Mail.ru, Google-диск, предлагают изначально бесплатно гораздо больше места, да и бонусы приятнее.
- Платные тарифы дороговаты для большинства – чтобы получить 1 Тб места, надо платить 9.99$ в месяц. У ближайших конкурентов цены ощутимо меньше, хотя многим и бесплатного тарифа достаточно.
- Есть нарекания по безопасности.
Самый большой недостаток – небольшой объём дискового пространства, и отталкивает большинство пользователей. Сейчас, когда даже смартфоны имеют память в несколько гигабайт, 2 Гб выглядят совсем несерьёзно. Даже Яндекс изначально выдает 10 Гб, которые можно легко увеличить на 32 Гб, просто установив приложение на смартфон или предъявив студенческий билет. Проводятся и другие акции. Mail.ru при регистрации предоставляет 8 Гб места, которое легко увеличивается за небольшую сумму – дополнительные 8 Гб стоят всего 29 р/мес. Также проводятся разные акции – одно время всем желающим выдавалось 1 Тб диска совершенно бесплатно и бессрочно. Dropbox в этом плане очень консервативен. Никаких акций не проводится, возможностей по увеличению места, кроме покупки дорогого платного тарифа, не предусмотрено. Привлечение других пользователей за 500 Мб места – единственный такой инструмент.
Как полностью удалить Dropbox?
Если вы не хотите пользоваться этим облаком, то можете отказаться от него в любой момент. Для этого первым делом нужно удалить приложение Dropbox с компьютера – делается это стандартным образом, через Панель управления. Но это всего лишь отключает синхронизацию файлов с хранилищем. Как удалить учётную запись с Dropbox полностью? Это делается на сайте, в личном кабинете, в «Настройках», на вкладке «Общие вопросы» – там внизу есть ссылка «Удаление аккаунта». Помните, что при удалении аккаунта также удалятся все хранящиеся в нём файлы!
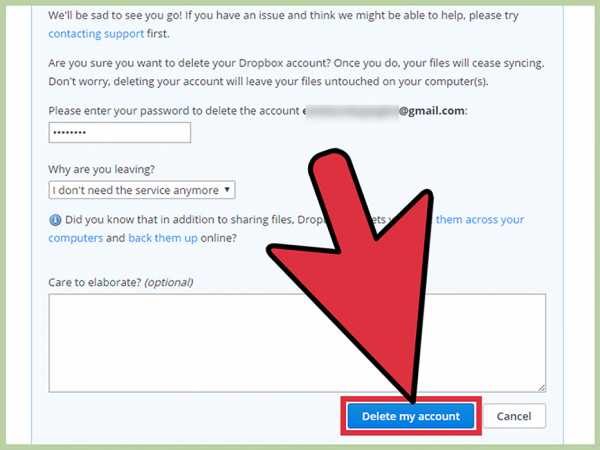
Как отменить подписку на уведомления Dropbox, если вы полностью хотите от него избавиться? Если аккаунт удалён, то сервис автоматически отключен, и уведомления вы получать больше не будете. Чтобы снова начать им пользоваться, придётся снова зарегистрироваться.





