Для передачи данных по FTP и SSH на сервер существует множество функциональных FTP-клиентов, популярных среди веб-мастеров и пользователей. В основном такой софт используется для размещения страниц сайта на сервере разработчиками или для скачивания из сети юзерами файлов различного характера. Причём многие используют FTP-клиенты и сетевые протоколы, даже не подозревая об этом, поскольку публичные серверы могут не требовать сведения для подтверждения, а браузеры, также являясь примитивными FTP-менеджерами, качают информацию без каких-либо дополнительных инсталляций.

Программы, зависимо от их назначения, способны легко предоставить доступ к удалённому серверу или посредством текстовой консоли (работа заключается в отправке команд юзера и файлов), или выводить информацию об имеющихся данных на сервере таким образом, как будто они являются частью файловой системы компьютера.
Стоит отметить, что примитивный с позиции реализации софт внедряется практически в каждую ОС, но от пользователя для применения ПО требуются навыки работы с консолью и знание команд протокола (в Windows это утилита ftp.exe), а многие файловые менеджеры, такие как Total Commander, имеют интегрированный FTP-клиент. Но только с использованием специализированной утилиты предоставляются расширенные возможности. Одним из наиболее популярных, практичных и удобных в применении инструментов в данной категории программных продуктов является WinSCP. ПО выручает при постоянной необходимости работать с FTP, облегчая выполнение задач. Что представляет собой софт и как им пользоваться мы и рассмотрим.
Что такое WinSCP
Программа WinSCP – это бесплатно распространяемый графический SFTP-клиент под Windows с открытым кодом, главной задачей которого является копирование файлов между локальным компьютером и удалённым сервером по безопасным протоколам, включающим шифрование данных. Софт поддерживает SFTP, SCP, SSH-1, SSH-2, WebDAV, с ним легко переносить данные на машины с Linux, хостинги, облачные хранилища.
Обновляется WinSCP регулярно, скачать последнюю версию можно на официальном сайте. В использовании утилиты нет ничего сложного, с задачей сможет справиться любой пользователь, который хоть раз работал с файловым менеджером.
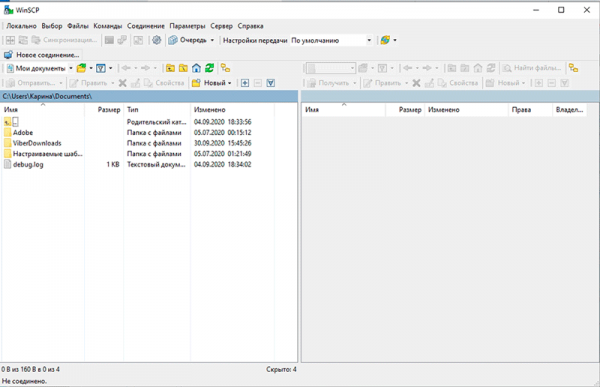
Рассматривая, что это за программа, перейдём к возможностям WinSCP:
- Наличие графического интерфейса.
- Работа с Windows и другими ОС.
- Копирование, удаление и прочие манипуляции с файлами.
- Поддержка протоколов SFTP, SCP, SSH-1, SSH-2.
- Осуществление процессов с применением командной консоли и скриптов.
- Возможность использования файла config вместо реестра.
- Сохранение настроек соединений.
- Наличие текстового редактора.
- Возможность авторизации посредством пароля, GSS, поддержка открытого доступа.
- Программа доступна на разных языках, в том числе и русском.
Что касается интерфейса, то он делится на две окна, где в левой части будет показана структура файлов и папок вашего ПК, а в правой области – удалённого компьютера. Так, по аналогии с файловым менеджером (например, подобный интерфейс у Total Commander) легко копировать элементы между системами. Можно выбрать также интерфейс Windows Explorer, тогда окно разделится надвое.
Открыв программу, нужно будет выбрать сервер для осуществления соединения (окно выбора появляется при нажатии клавиш Ctrl+N). Когда подключение будет выбрано, в выпадающем меню сверху покажется новая сессия, переключаться между ними можно, выбирая нужную из доступных в списке сессий.
Скрытые файлы и папки, а также элементы, имена которых начинаются с точки, в WinSCP изначально не отображаются, включить их показ нужно в настройках софта.
Достоинства над похожими программами
Утилита WinSCP является мощным функциональным инструментом и в отличие от других программных средств, например, того же Total Commander, может поддерживать сессию активной, что обусловлено отправкой пакета на сервер каждые 50 секунд. Данная возможность полезна тем юзерам, которые работают с несколькими подключениями, поскольку избавляет от необходимости подключаться всякий раз, когда нужно перейти к другой сессии.
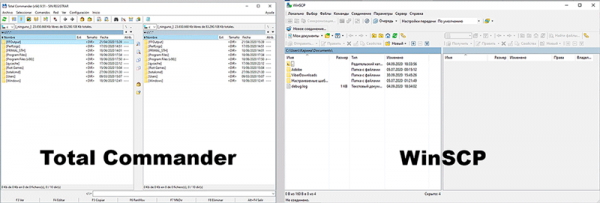
При открытии объекта в WinSCP создаётся копия во временном файле, при изменении которого все коррективы заливаются на сервер. Таким образом, при сохранении изменений они тут же будут отражены на сайте. Кроме того, в WinSCP удобно работать с несколькими открытыми элементами, в том числе с разных FTP-аккаунтов, их вариации сразу загрузятся на сервер. Возможность редактирования файла прямо на сервере позволяет обойтись без лишних движений в виде скачивания, редактирования и повторной загрузки готового варианта.
Как пользоваться программой
Работать с WinSCP просто. Чтобы начать пользоваться программой, для начала необходимо установить соединение с удалённым компьютером.
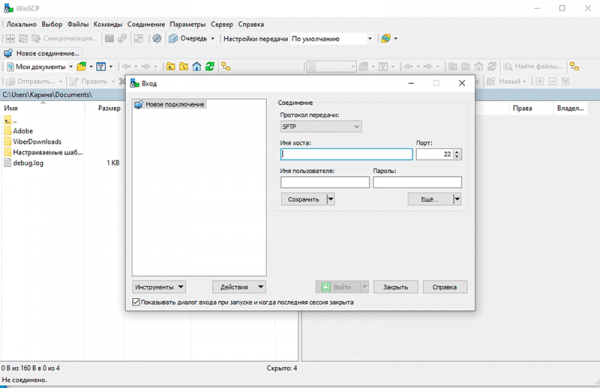
Запуск WinSCP
При открытии приложения появится окно авторизации:
- Здесь следует заполнить данные, а именно имя хоста, к которому выполняется подключение (или его IP-адрес), логин и пароль. Вводим информацию в соответствующие строки.
- Если потребуется снова подключаться к той же машине, сохраняем данные нажатием «Save», в окне сохранения задаём название для соединения, при необходимости отмечаем пункт, отвечающий за сохранение пароля, нажимаем «Ок».
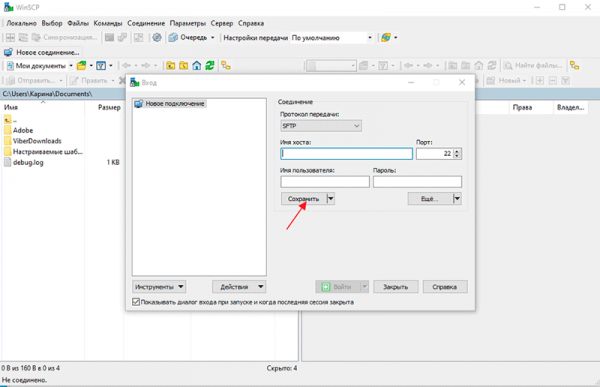
- Жмём кнопку «Login» в нижней части окна авторизации. Готово. Теперь слева будут отображаться файлы и папки вашего компьютера, а справа – сервера, к которому выполнено подключение.
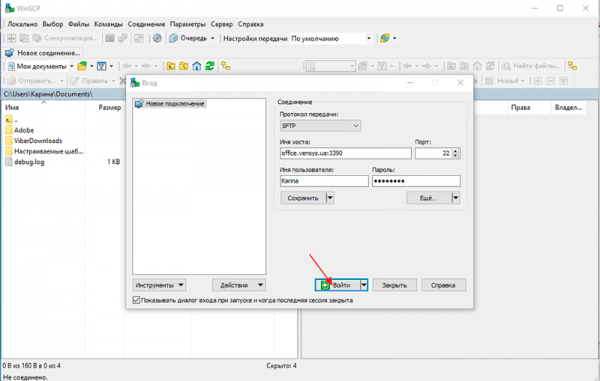
Настройка некоторых параметров в WinSCP
С настройками по умолчанию программа работает отлично, но некоторые параметры всё же можно настроить для удобства. В настройки можно попасть, используя верхнюю панель инструментов или клавиши Ctrl+Alt+P. Здесь доступно изменение внешнего вида программы, включая язык интерфейса, а также настройка показа скрытых файлов и прочие параметры.
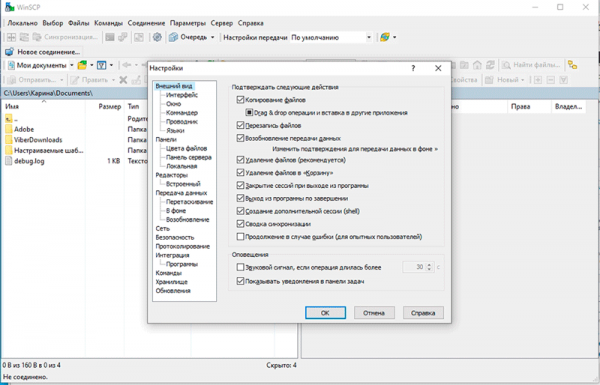
Для редактирования текстовых файлов можно использовать встроенный или добавить сторонний редактор, которым будете пользоваться, указав к нему путь.
В разделе «Безопасность» можно установить общий мастер-пароль для подключения к серверам, а также отметить опцию запоминания пароля в течение сессии.
Можно также деактивировать опцию оповещения о доступных обновлениях, если нет желания видеть уведомления при запуске ПО в разделе «Обновления», где потребуется выставить значение «Никогда» рядом с пунктом «Периодичность проверки» и снять отметку напротив «Сообщать об обновлении при запуске». Здесь же можно отменить и отправку статистики.
Как включить просмотр скрытых данных
Чтобы WinSCP могла показывать скрытые файлы, их отображение в проводнике программы нужно включить:
- Идём в настройки софта.
- Жмём «Панели» и в блоке «Общее» отмечаем галочкой пункт, отвечающий за показ скрытых файлов.
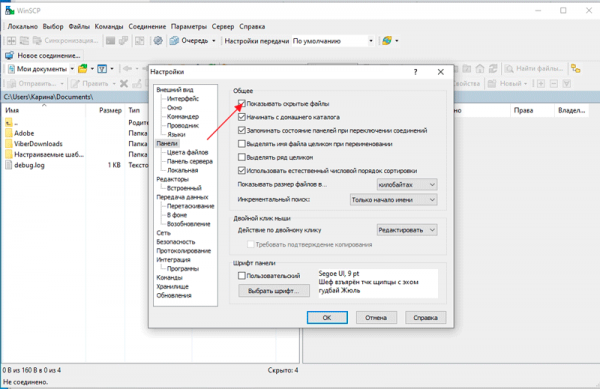
- Перезагружать программу не нужно, но если скрытые элементы не появились, можно нажать кнопку «Обновить» на панели инструментов.
Как перемещать и копировать файлы
После того, как соединение установлено, откроется окно, разделённое на две части. Помним, что слева – локальный комп, справа – сервер.
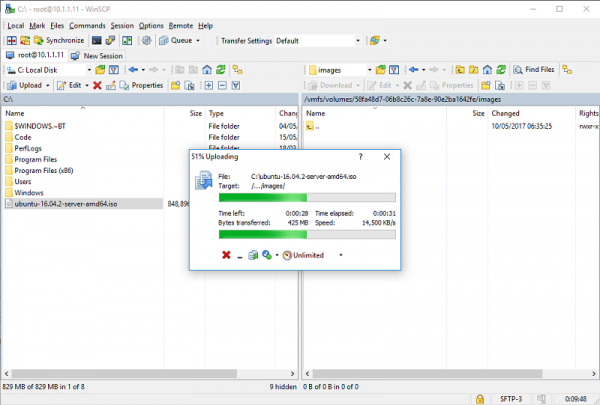
Для копирования или перемещения файла на сервер выполняем следующее:
- В правой части окна открываем директорию, куда нужно отправить файл.
- Открываем папку на локальном компьютере, где хранится элемент.
- Выделяем один или несколько объектов (можно использовать клавиши Ctrl и Shift, чтобы выборочно отметить определённые элементы или выбрать несколько подряд).
- Копируем (переносим) выделенные файлы, нажав кнопку «Copy» («Move») или используем клавиши F5 (F6).
Если нужно скопировать или перенести элементы с сервера на локальный компьютер, выполняем аналогичную процедуру, только уже выбираем файлы для копирования в правой области.
Редактирование файлов
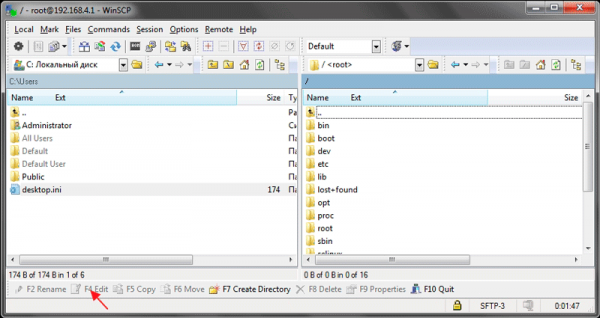
Чтобы изменять элементы на сервере, не перемещая их на компьютер, нужно просто выбрать файл, который требует редактирования, и нажать «Edit» на нижней панели (F4). Объект будет открыт во встроенном редакторе программы.
Выполнение команд на сервере
Для получения доступа к консоли, чтобы иметь возможность запуска приложений на сервере, нужно выполнить следующие действия:
- В меню выбираем «Commands», далее «Open terminal» (или жмём Ctrl+T), вводим пароль.
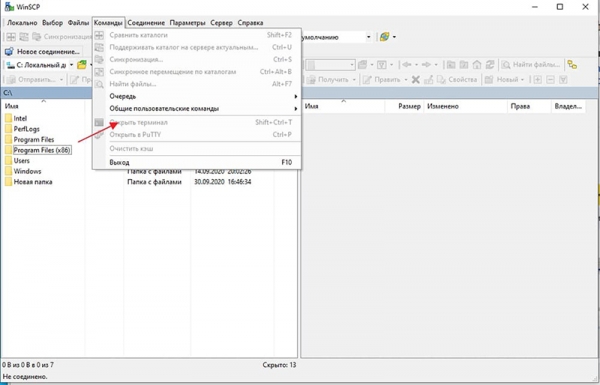
- Задаём нужные команды, каждая из которых требует подтверждения кнопкой «Enter» на клавиатуре.
- Закрываем окно, после чего можно продолжить работать с WinS
Завершается работа с утилитой стандартно путём закрытия окна и подтверждения действия кнопкой «ОК».
Мы рассмотрели основы использования клиента, которых достаточно для знакомства с WinSCP и выполнения базовых задач, но функционал софта этим не ограничивается. Более детально ознакомиться с возможностями программы можно уже в процессе работы с ней.





