Введение. Немного о Microsoft Edge
Браузер Microsoft Edge, который не открывает страницы, является “родным” приложением обновлённой операционной системы Windows 10 компании Microsoft. Эта система установлена на огромном количестве компьютеров и ноутбуков, поскольку впервые обновление ОС предоставляется в бесплатном доступе. Но в первое время пользователи жаловались на немалое количество проблем с новой версией Windows, которые Майкрософт решал постепенно, выпуская соответствующие обновления для своего продукта.

Microsoft Edge является “родным” приложением по отношению к Windows 10
Как известно, в предыдущих версиях операционной системы Microsoft встроенным браузером был Internet Explorer, который разочаровывал пользователей своей работой. В связи с этим компания решила полностью переосмыслить представление о браузере (плюс ко всему обстановку нагнетал быстро набирающий популярность Google Chrome) и представила продукт Microsoft Edge. И что же теперь предлагает новый интернет-обозреватель своим пользователям? Давайте рассмотрим наиболее значимые нововведения продукта:
- Самое первое, что может заметить бывший пользователь Internet Explorer, — это ощутимое увеличение скорости работы браузера: интерфейс программы по сравнению с предыдущим продуктом намного отзывчивее, запуск новых вкладок и другие действия внутри происходят практически мгновенно. За это, бесспорно, можно поставить большой плюс.
- Безопасность при работе в Microsoft Edge — приоритетное направление. В браузере есть экран безопасности SmartScreen, который проводит проверку посещаемых сайтов и блокирует потенциально вредоносные. Кроме того, новый способ запуска страниц и выполнения процессов позволяет отделить браузер от операционной системы. Теперь при обнаружении какой-либо проблемы с Microsoft Edge можно не волноваться о безопасности ОС и ваших данных.
- Новые функции режима чтения и списка для чтения сделают работу в сети более удобной. Иногда заходишь на сайт и не можешь во всей пестроте его понять, где же находится текст, который вы искали. Тут на помощь и придёт режим чтения, скрывающий всю ненужную информацию, кроме основного контента. А список для чтения позволит открыть выбранные страницы позже, когда у вас будет время. Эти функции знакомы пользователям продуктов Apple, в родном браузере (называется Safari) которого эти режимы имеются абсолютно на всех устройствах.
- Ещё одна очень интересная фишка у браузера — возможность делать заметки прямо на страницах. Полученный результат можно сохранить на компьютере или же поделиться им в социальных сетях. Очень полезно не только когда хочешь посмеяться с друзьями над чем-то, но и при планировании бизнеса: можно делиться полезной информацией со своими замечаниями с коллегами.

- Ну и, пожалуй, самое долгожданное для пользователей обновление — это поддержка расширений для браузера. Расширения стали неотъемлемой частью жизни в сети, так как они добавляют зачастую просто реально необходимые функции в браузер. Работа с расширениями хорошо знакома пользователям таких браузеров, как Google Chrome, Mozilla Firefox, Opera. Возможно, теперь юзеры не будут смотреть на сторонние программы для сёрфинга в Интернете, а будут пользоваться приложениями операционной системы Windows
Не открываются страницы в браузере
Вы знаете уже достаточно много о браузере операционной системы Windows 10. И теперь можно перейти к основному вопросу о том, что делать, если в Microsoft Edge не открываются страницы. Решение этой проблемы зависит от очень многих факторов, так как нужно понять сущность её появления. Поэтому мы рассмотрим наиболее популярные ошибки работы браузера.
- Во-первых, если на экране высвечивается код ошибки, то круг поисков резко сужается. Поэтому сначала нужно найти его значение в Интернете. Часто там же будет представлено решение проблемы (чаще всего на официальном форуме технической поддержки сайта Microsoft). Совсем другое дело, если у вас просто высвечивается «не удалось открыть эту страницу», и вы не можете понять, почему. Тогда будете разбираться по порядку.
- Во-вторых, проверьте наличие доступа к сети в общем случае. То есть, если у вас дома Wi-Fi и подключение на компьютере осуществляется этим же способом, то попробуйте подключиться к сети с другого устройства. Возможно, у вас просто отключён интернет (за неуплату, по техническим причинам). Если и на другом устройстве не работает, то попробуйте перезагрузить роутер. При невозможности устранения проблемы и таким образом, вам следует обратиться к вашему интернет-провайдеру.
- Если же другие устройства могут подключиться, проверьте, подключён ли интернет к вашему компьютеру или ноутбуку. Для этого зайдите в «Сеть и Интернет» (находится в меню панели управления) и зайдите в окно центра управления сетями. Там будет карта подключения к сети. И если там лежит путь от вашего компьютера к глобусу (значок Интернета), то проблема в другом. Если же там вы видите, что компьютер не подключён к Всемирной паутине, то проверьте следующее: включён ли Вай-Фай на устройстве (включается либо специальным переключателем на корпусе, либо комбинацией клавиш; работу модуля можно проверить с помощью лампочки-индикатора со значком Wi-Fi) или подключение шнура интернета к компьютеру (при проводном соединении). Если всё нормально, то на карте нажмите на значок «красный крестик», находящийся на пути к глобусу. Откроется окно устранения неполадок. Следуйте появившимся инструкциям для устранения проблемы.
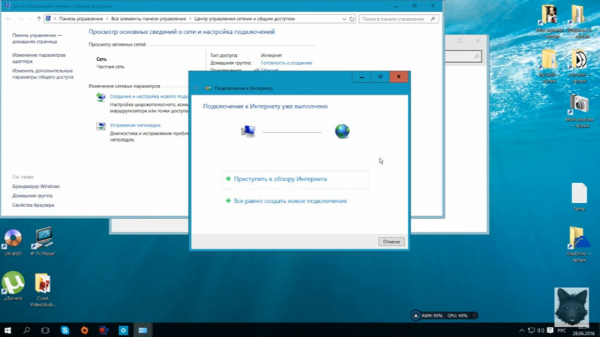
- Итак, мы проверили работу роутера, подключение к этому роутеру компьютера или ноутбука. Если на этом этапе всё нормально, то переходим к проверке возможности подключения к Сети через другие приложения или на другие сайты (возможно, не работает только тот сайт, где появляется ошибка «не удалось открыть эту страницу»). Вы можете воспользоваться любой программой, для работы которой необходим доступ в Интернет. Например, зайдите в магазин приложений Windows. Или для достоверности скачайте программное обеспечение, которое не относится к системе Microsoft. В любом случае, два варианта: служба либо запустится, либо нет. В первом случае понятно одно — проблема в самом браузере Microsoft Edge, и вам нужно переходить к следующему пункту. А вот если у вас не работают и сторонние программы, тогда неполадки в общем случае подключения к Сети. Проверьте предыдущие способы ещё раз, только после этого обратитесь к мастеру или провайдеру.
- Обязательно надо проверить взаимодействие антивируса с работой браузера. Для этого удалите антивирусное программное обеспечение, перезагрузите компьютер и снова попробуйте зайти на какой-нибудь сайт через Microsoft Edge. Такое бывает после выхода обновлений как браузера, так и антивируса. Чаще всего это лишь вопрос времени.
- Итак, Microsoft Edge не открывает страницы, а у компьютера есть доступ в Интернет. Теперь нужно проверить системные файлы на наличие повреждений. Для этого откройте командную строку от имени администратора (если вы не знаете, где она находится, то просто напишите в поле поиска на панели задач «командная строка» или «cmd»), нажмите «разрешить», и в появившемся окне с чёрным фоном введите следующее: sfc/scannow. Теперь нажмите клавишу Enter и дождитесь завершения операции. После чего программа выдаст заключение о проведённой работе.

- Можно также попробовать провести процедуру восстановления системы. Возможно, какое-то новое обновление ОС, загруженное с серверов Майкрософт, спровоцировало проблемы с браузером Microsoft Edge. Как самый маловероятный вариант, рекомендуется производить восстановление системы только тогда, когда другие способы не помогли.
- Как противоречие пятому пункту — попробуйте сканировать компьютер на наличие вирусов и вредоносных кодов. Часто именно проделки хакеров могут подменить что-нибудь в системе, выводя из строя работу некоторых приложений и программ. После лечения и удаления вирусов следует перезагрузить компьютер и попробовать снова запустить Microsoft Edge.
- Ну и самый крайний случай (после восстановления системы) — это переустановка системы. Конечно, это необходимо только в том случае, когда никакой способ не помогает, включая поход к мастеру и обращение к интернет-провайдеру. Не забудьте сохранить все важные данные и файлы перед тем, как проводить процедуру переустановки, иначе вы рискуете их потерять.
Итоги
Как видите, причин того, почему Microsoft Edge не открывает страницы или пишет, что не удалось открыть эту страницу, очень много. И очень важно разобраться именно в корне проблемы. Ведь, как говорили в школе: правильно записанное «дано» — есть половина решения задачи. Так и здесь — если будешь знать хотя бы код ошибки, то и искать возможные пути её ликвидации будет намного проще. Надеемся, что вы смогли исправить неполадки и можете просмотреть эту страницу уже с просторов браузера Microsoft Edge.
Делимся в комментариях тем, какой из способов вам помог. Удачи вам!





