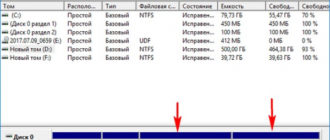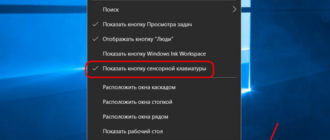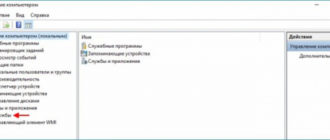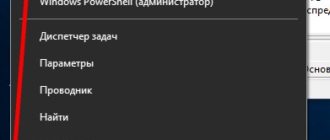- Здравствуйте админ! Скоро 29 июля 2016 — заканчивается срок бесплатного обновления до Windows 10 и я решил не ждать последнего дня и обновиться, но в процессе обновления Windows 8.1 до Windows 10 на экране монитора появился чёрный экран, прождал пол дня, но экран как был чёрным, так и остался. На одном форуме в интернете предложили перезагрузить компьютер и повторить процесс обновления, но к сожалению после перезагрузки я не могу попасть в Windows 8.1, чтобы начать процесс обновления заново, на экране всё тот же чёрный экран. Что делать?
- Здравствуйте! Обновил свою Windows 7 до Windows 10, но радость была недолгой, через два дня ноутбук стал включаться с чёрным экраном, затем проходит минут двадцать (а иногда и час), и Win 10 всё же загружается. Можно как-то избавиться от этого чёрного экрана или откатываться назад к Windows 7?
Чёрный экран Windows 10
Привет друзья! Возможность
бесплатного обновления текущих Windows 7 и 8.1 до версии Windows 10 прекратится
скоро — 29 июля 2016 года. Миллионы пользователей по всему миру уже сделали
это, воспользовавшись преимуществами процесса обновления перед установкой Windows
10 с нуля. А это сохранение данных на диске С, установленных программ, перенос
активации. Однако, увы, весь без малого год шумихи с обновлением до Windows 10 этот
процесс не всегда заканчивался успешно и в компьютерные сервисы стали приносить компьютеры и ноутбуки с так называемым «Чёрном экраном Windows 10», также на различных форумах в интернете стали появляться просьбы о помощи в решении этой же проблемы.
По моим наблюдениям чёрный экран Windows 10 может появиться в трёх случаях:
- Чёрный экран Windows 10 возникает на входе в операционную систему через некоторое время после успешного обновления. Один из сценариев этой ошибки: чёрный экран с подвисшим или подвижным курсором через длительное время всё же сменяется запуском системы.
- Другой, более безнадёжный сценарий: запуск Windows 10 не происходит, чёрный экран остаётся верхом демонстрации возможностей обновлённой системы, сколь не перезагружай компьютер.
- Самый безнадёжный вариант. Чёрный экран Windows 10 возникает в процессе обновления предыдущих операционных систем до Windows 10.
Какие причины могут привести к такой проблеме в процессе обновления текущей версии системы до Windows 10? Как решить проблему с чёрным экраном Windows 10? Предлагаю свое решение проблемы чёрного экрана Windows 10 в выше перечисленных случаях.
Друзья, если ваша Windows 10 ранее прекрасно загружалась, а теперь «порадовала вас чёрным экраном», то в первую очередь попробуйте клавиатурным сочетанием Control-Alt-Delete запустить диспетчер задач,

далее Файл —>Запустить новую задачу.

В поле ввода введите explorer и жмите ОК.

С большой вероятность появится ваш рабочий стол Windows 10.

Что самое интересное, далее можно выключить компьютер и включить, и Windows 10 прекрасно запустится и будет работать без всяких проблем. Такой баг мне попадался очень много раз, но в основном в тех случаях, когда до Windows 10 обновлялись компьютеры и ноутбуки с новым железом.
Ещё один простой способ избавиться от чёрного экрана. Если у вас ноутбук то просто выньте из него аккумуляторную батарею и установите её назад, затем включите ноутбук, вполне возможно вместо чёрного экрана загрузится Windows.
Если два данных простых решения вам не помогли, то читаем статью дальше.
1. Windows 10 загружается: отключение
быстрого запуска
Все мы знаем, что в Windows 10 применена (и включена по умолчанию) технология быстрого запуска или гибридной загрузки, позволяющая вашему компьютеру или ноутбуку быстрее загрузиться в операционную систему после выключения, но не после перезагрузки. Технология быстрого запуска основана на гибернации. Если быстрый запуск включен в Windows 10, то система при выключении завершает пользовательский сеанс, но не завершает системный сеанс, то есть приостанавливает все работающие системные процессы и службы, записывая информацию об этом в файл гибернации hiberfil.sys. При включении компьютера или ноутбука содержимое файла hiberfil.sys загружается в память, за счёт чего и происходит быстрый запуск, данный процесс очень похож на выход из состояния гибернации.
Хочу сказать, что данная технология не всегда корректно работает на всём железе (особенно старом).
Если дело имеем
с пусть и долго, тем не менее загружающейся системой после её обновления до
Windows 10, решить проблему с чёрным экраном можно попытаться путём отключения
быстрого запуска. Клавишами Win+Q вызываем
внутрисистемный поиск, вводим запрос «Электропитание».

В окне настроек
электропитания жмём надпись «Действия кнопок питания».

Далее – надпись«Изменение параметров, которые сейчас доступны».

Внизу окна, в
графе «Параметры завершения работы» снимаем галочку с опции «Включить быстрый
запуск». Сохраняем изменения.

Если такой ход
не решит проблему с чёрным экраном и долгой загрузкой Windows 10, возможно, причина
кроется в драйвере видеокарты. Об этом подробнее ниже, в п. 4 статьи.
2. Windows 10 не загружается:
как попасть в систему?
Чтобы попытаться разобраться с
проблемами незапускающейся и застывшей на этапе чёрного экрана Windows 10, для
начала, соответственно, необходимо попасть внутрь операционной системы. В ряде
случаев проблема с чёрным экраном может решиться после переподключения монитора
к альтернативному VGA-, DVI-, HDMI-выходу видеокарты. Блокировать вход в обновлённую Windows 10
могут подключённые к компьютеру сторонние и периферийные устройства. Все
устройства в таком случае необходимо отсоединить. Если Windows 10 запустится, их
нужно подключать поочерёдно, пока не обнаружится конфликтующее с обновлённой системой
устройство. Дальнейший шаг – обновление драйвера для конфликтующего устройства.
Подробно об этом читайте в статье «Как
установить драйвера».
Если всё это не принесло успешных
результатов, внутрь Windows 10 нужно пытаться попасть с помощью безопасного
режима. Но для этого сначала необходимо оказаться в меню выбора действия Windows
10.

Существующая теория о том, что в
меню выбора действия Windows 8.1 и 10 можно попасть с помощью клавиш Shift+F8 во время загрузки компьютера, на практике проверяется тяжело. Время
реакции на эти клавиши ничтожно малое из-за сокращённого запуска систем Windows
8.1 и 10. Тем не менее если кому-то удастся успешно проверить работу клавиш Shift+F8,
попав в меню выбора действия, далее нужно идти по такому пути:
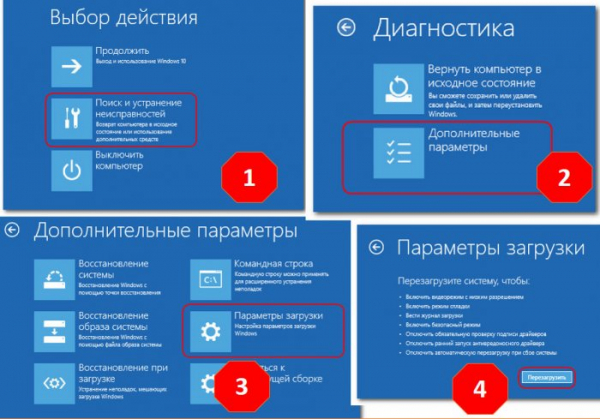
Наконец, непосредственно в окне безопасного
режима жмём клавиши F4-F6 в соответствии с нужными параметрами этого режима.
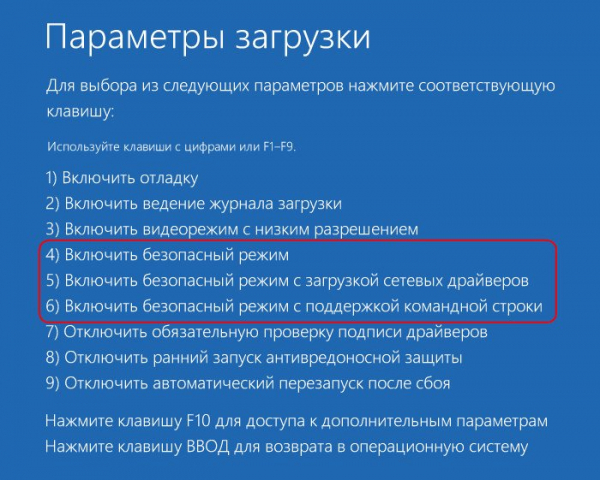
Более надёжные способы запустить Windows
10 в безопасном режиме – использование установочного
диска Windows 8.1 и 10 или диска
восстановления. Если любой из этих реквизитов есть
в наличии, за дальнейшими инструкциями отправляемся к статье «Как
войти в безопасный режим Windows 10, если операционная система не загружается».
Что делать, загрузившись в
безопасном режиме?
3. Разрешение экрана
Чёрный экран
Windows 10 может быть следствием установки разрешения экрана, не
поддерживаемого видеокартой. В безопасном режиме без работы драйвера видеокарты
разрешение экрана будет стандартным – 1024х768, и
операционная система станет видимой. Что позволит изменить системные настройки
разрешения экрана на более низкие. Например, можно применить для системы тот же
стандарт 1024х768, чтобы проверить, запускается ли Windows 10. Разрешение
экрана в безопасном режиме устанавливается точно так же, как и при обычной
работе Windows 10. На рабочем столе вызываем контекстное меню, выбираем«Параметры экрана».
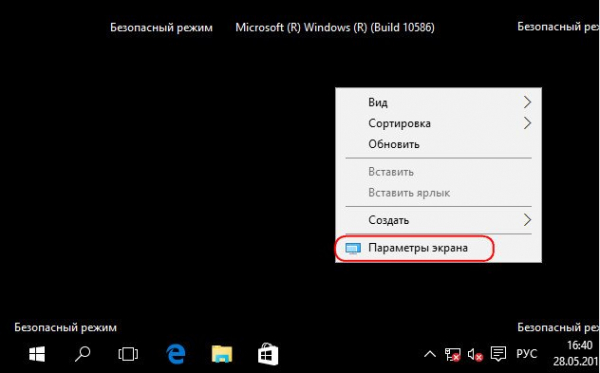
Дополнительные
параметры.

Установка
разрешения.
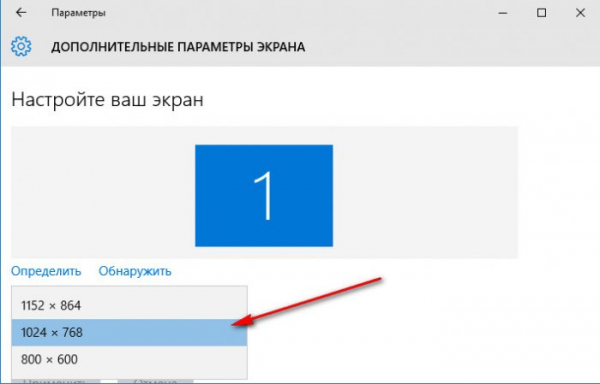
4. Видеодрайвер
Если не
разрешение экрана является причиной чёрного экрана после обновления до Windows
10, то далее необходимо проверить причастность к проблеме драйвера видеокарты. Очень часто после обновления предыдущих операционных систем (Windows 7, Windows 8.1) до Windows 10 старый драйвер видеокарты конфликтует с новой операционной системой, вызывая проблему чёрного экрана. Решить проблему может удаление драйвера видеокарты в Диспетчере устройств. Раскрываем пункт «Видеоадаптеры», щёлкаем правой мышью на названии видеоадаптера и выбираем «Удалить».
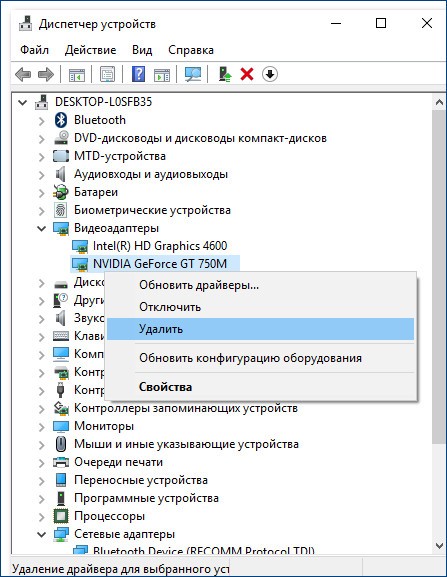
Перезагружаем компьютер и если дело было в конфликтующем с Windows 10 видеодрайвере, то операционная система загрузиться нормально, установив встроенный видеодрайвер от Майкрософт. После этого нужно автоматически обновить видеодрайвер по этой статье или можете вручную скачать последнюю версию видеодрайвера с официального сайта производителя видеокарты.
Также можно применить обновление или откат к предыдущей версии видеодрайвера. Какой
из способов подойдёт — дело каждого частного случая. Если Windows 10 с горем
пополам, но загружается, начать лучше с отката видеодрайвера к предыдущей
версии. Поскольку часто недоработанные новые альфа-версии драйверов несут
проблемы. Если Windows 10 не загружается, порядок манипуляций с версиями видеодрайвера
в безопасном режиме не имеет значения. Конкретные инструкции по откату
видеодрайвера к предыдущей версии приводятся в статье «Как откатить драйвер видеокарты». Инструкции по
обновлению видеодрайвера читаем в статьях по видеокартам Nvidia и Radeon.
5. Вирусы
Вирусы и прочее
вредоносное ПО – универсальная причина многих проблем в работе ОС, в том числе
и чёрного экрана Windows 10. Проверить систему на предмет наличия вирусов можно
как в том же безопасном режиме, так и загрузившись с антивирусного загрузочного
носителя. Такие бесплатные аварийные Live-диски есть у многих разработчиков защитного ПО, в частности, у Dr.Web, Лаборатории Касперского, Avira, Zillya! Антивирус.
- Примечание: Следствием проникновения
в систему вредоносного ПО может быть повреждение важных системных файлов, и
одного лишь факта нейтрализации заражённых файлов антивирусами может не хватить
для восстановления работоспособности Windows. В этом случае нужно прибегнуть к проверке и восстановлениюцелостности системных файлов. Этот же
процесс для случаев, когда Windows 10 не загружается, описывается в отдельной статье.
6. Откат системы
Если перед обновлением до Windows 10 для текущей Windows 7 или 8.1 создавалась точка восстановления или резервная копия (сторонними либо штатными средствами системы), а все рассмотренные выше способы не решили проблему с чёрным экраном, самое время приступить к откату системы. Откат Windows 10, в том числе и когда она не загружается, в подробностях описывается в статьях по восстановлению этой версии системы из образа резервной копии, созданного при помощи штатного средства архивации Windows, и из контрольной точки.
7. Отмена обновления и возврат к предыдущей версии Windows
Отмена обновления и возврат к предыдущей версии Windows – по, сути, единственный способ откатить систему с сохранением данных на диске С, установленных и настроенных программ, если нет ни резервной копии, ни точки восстановления, заблаговременно сделанных накануне обновления. Вернувшись к предыдущей Windows 7 или 8.1, можно затем по-новому пытаться обновить систему до версии 10. Естественно, не забыв перед второй попыткой обновления сделать резервную копию на случай неудачи и во второй раз. Но вернуться к предыдущей Windows 7 или 8.1 можно только в течение месяца со дня обновления до Windows 10 и при наличии нетронутой папки Windows.old на диске С. Как осуществляется отмена обновления до Windows 10 штатным функционалом, описывается в этой статье.
- Примечание: Не рекомендуется прибегать к отмене обновления до Windows 10 при помощи сторонних утилит.
8. Возврат системы к исходному состоянию
Как и процесс обновления может сопровождаться ошибками и сбоями, так и обратный процесс отмены обновления может завершиться неудачей, даже если соблюдён месячный срок для проведения этой операции и папка Windows.old не удалялась. Если отмена обновления завершилась неудачей, нет ни резервной копии, ни точки восстановления, при этом вопрос возврата к предыдущей версии Windows стоит принципиально, ноутбуки можно восстановить к заводским настройкам. В этом случае хранящиеся на диске (С:) данные, если они представляют ценность, необходимо переместить на несистемный раздел диска. В незагружающейся Windows 10 это делается, например, с помощью упомянутого в этой статье способа. Каждый из них в числе инструментария содержит файловый менеджер.
Если речь идёт о стационарных ПК и ноутбуках без среды восстановления от производителя, а также если есть желание и далее работать с Windows 10, эту систему можно вернуть к дефолтным настройкам, как если бы это был процесс обычной переустановки системы. Этот способ у восстановления ноутбуков к заводским настройкам выигрывает возможностью автоматического сохранения файлов на диске (С:). Детально об этом читаем в статье о возврате Windows 10 к исходному состоянию с сохранением пользовательских файлов.