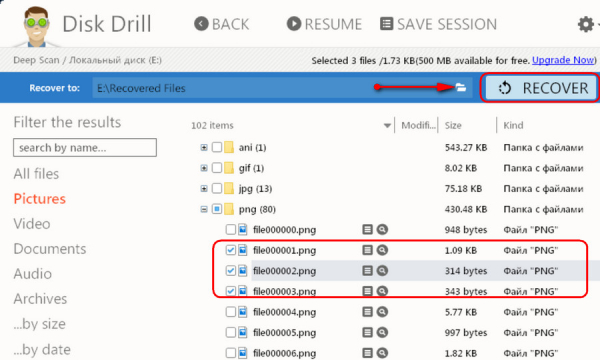Как восстановить удалённые данные с диска компьютера после очистки корзины, с флешки, карт памяти различных медиаустройств? Для Windows есть масса программ, которые могут справиться с этой задачей. С их помощью фото, видео, аудио, документы, различные проекты и прочие типы файлов могут быть восстановлены с внутренних или внешних носителей, а также с подключаемых к компьютеру различных устройств с картами памяти.
Безусловно, если сами носители информации не повреждены. А с момента удаления данных прошло относительно немного времени, и нужные файлы ещё не перезаписаны другой информацией.
Что за программы могут проводить такую операцию в среде Windows?
Рассмотрим пятёрку бесплатных.
1. SoftPerfect File Recovery
http://www.softperfect.com/products/filerecovery
Портативной программе SoftPerfect File Recovery под силу восстановить данные на многих типах устройств информации, в частности, жёстких дисках, флешках, CF- и SD-картах. Файловые системы, по которым заявлена поддержка — FAT, NTFS. Запускаем SoftPerfect File Recovery, выбираем раздел диска или внешний носитель, где нужно искать файлы. Если необходимо найти файлы определённого формата или с определёнными названиями, вписываем, соответственно, расширение или ключевое слово в поисковую графу справа окна.
И жмём «Искать».
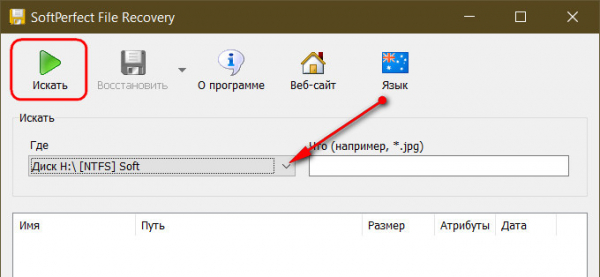
Найденные файлы можем сортировать по имени, пути, размеру, дате удаления. Для восстановления кликаем нужный файл (или выделяем несколько файлов с помощью удержания клавиш Shift или Ctrl) и жмём кнопку «Восстановить».
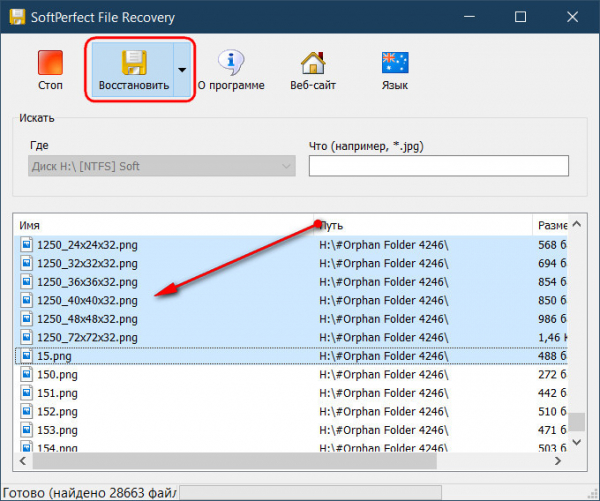
Далее указываем путь сохранения данных на диске. И, собственно, ищем их там, где сохранили.
2. Transcend RecoveRx
https://ru.transcend-info.com/recoverx
Transcend RecoveRx умеет восстанавливать данные жёстких дисков, флеш-носителей, карт памяти подключённых медиаплееров, камер, фотоаппаратов и подобного рода устройств. Но программа может проводить не только эту операцию, у неё есть ещё две интересные для обывателя возможности – форматирование SD-карт и блокировка их от стороннего доступа путём установки пароля. Правда, в последнем случае требуется только картридер Transcend RDF8. Файловые системы, по которым заявлена поддержка — FAT, exFAT, NTFS, HFS. Transcend RecoveRx работает с ограниченным числом форматов файлов, в основном с мультимедийным контентом и документами.
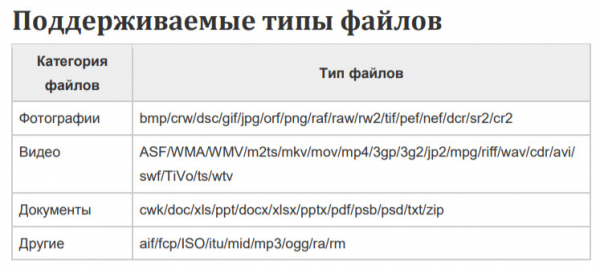
После запуска программы в её первой вкладке «Восстановление» выбираем носитель. Жмём «Далее».
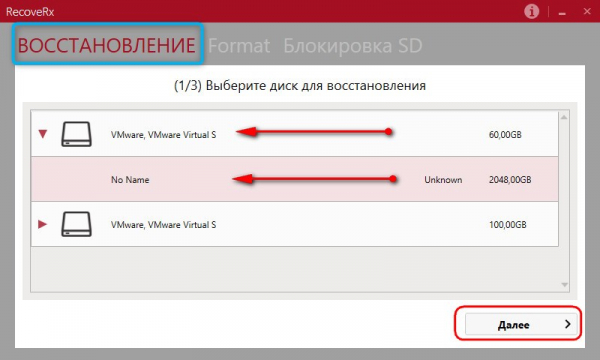
Указываем папку на диске для сохранения восстановленных данных. Галочками отмечаем нужные типы файлов в четырёх предлагаемых категориях. Жмём «Далее».
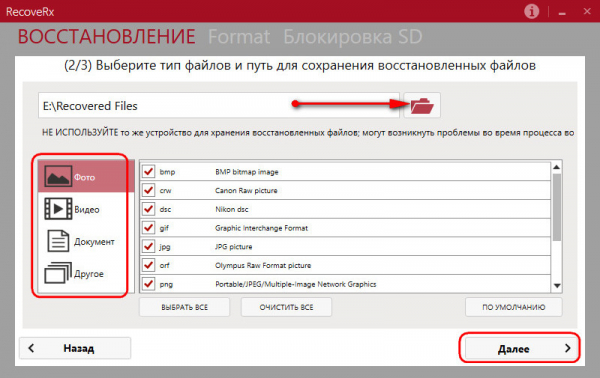
По итогу операции увидим отчёт с числом восстановленных данных по каждой из категорий.
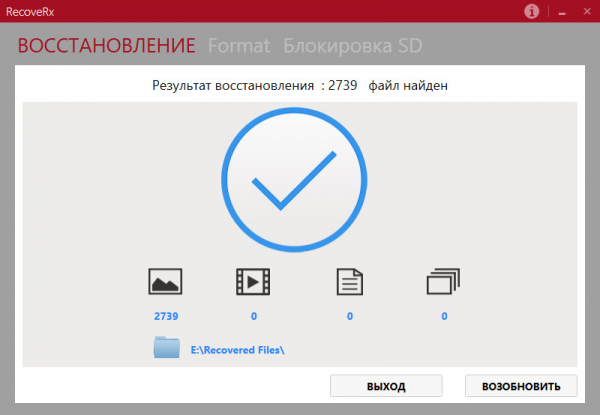
И можем приступать к их просмотру в указанной папке.
3. Recuva
https://www.ccleaner.com/recuva
Одна из серьёзных программ для восстановления данных из числа бесплатных — Recuva от разработчика известнейшего чистильщика-оптимизатора CCleaner. Работает со многими типами носителей, с различными подключёнными медиаустройствами, в частности, iPod, iPod Nano и iPod Shuffle. Может восстанавливать данные с повреждённых носителей, включая CD/DVD-диски. Файловые системы, по которым заявлена поддержка — NTFS, FAT, exFAT. В качестве дополнительной возможности предлагает полное удаление файлов, т.е. их затирание в целях невозможности восстановления в будущем.
Recuva предусматривает быстрый поиск пригодных для восстановления данных и поиск с углублённым анализом — долгий, зато более эффективный процесс. С программой можно работать непосредственно в её рабочей среде – запускать анализ нужных разделов диска и носителей, задавать фильтры типов данных. А можно использовать пошаговый мастер, который сам появляется при запуске Recuva.
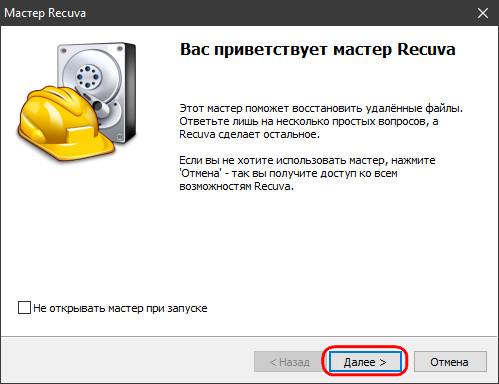
В нём указываем типы искомых файлов.
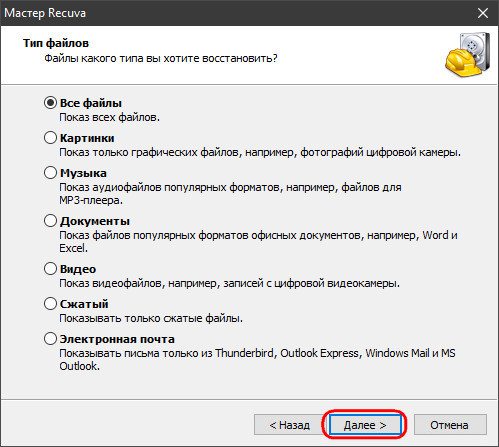
Места их хранения до удаления.
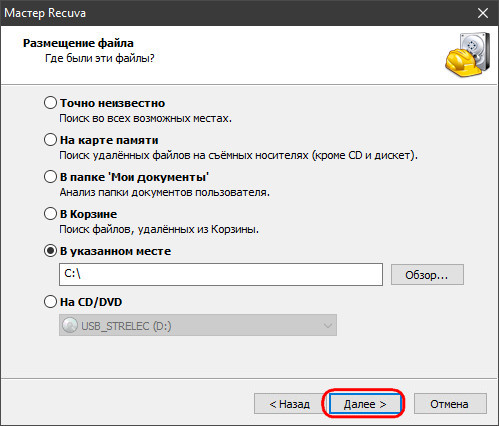
И при необходимости можем включить упомянутый углублённый анализ. Включать его лучше при повторном запуске Recuva, если программа при первом запуске с обычным анализом нужные данные не обнаружила.
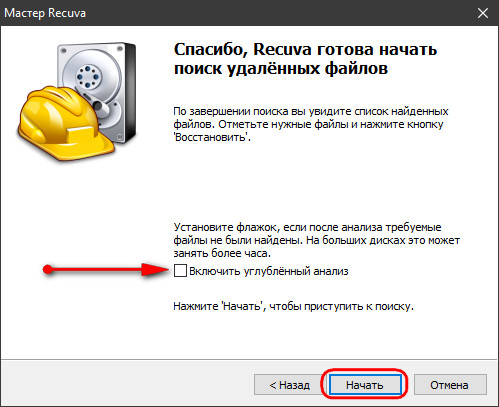
В результирующем перечне анализа увидим цветные метки – зелёные, жёлтые и красные, они соответствуют степени возможности восстановления файлов. Чтобы восстановить нужные из них (но только те, что с зелёными или хотя бы с жёлтыми метками), отмечаем их галочками, кликаем кнопку восстановления.
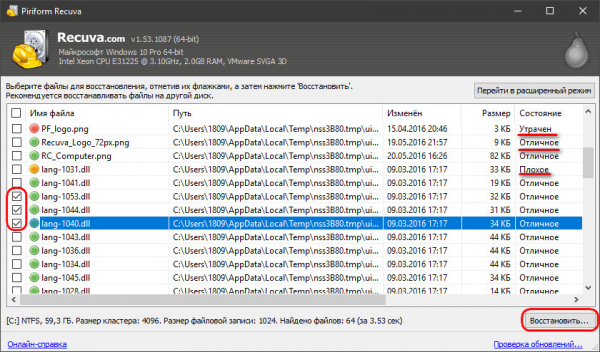
И указывавшем папку, куда нужно восстановить данные.
Перечень проанализированных файлов сортируется по их именам, путям хранения, размерам, фильтруется по типам данных. Есть расширенный режим перечня, в котором можно просматривать изображения.
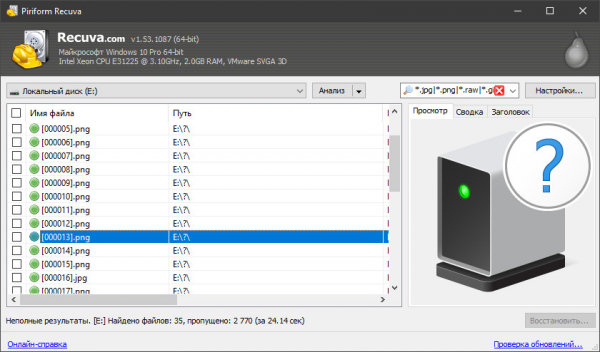
4. R.saver
https://rlab.ru/tools/rsaver.html
Другая эффективная, при этом бесплатная программа, способная реанимировать удалённую с различных типов носителей информацию — R.saver. Файловые системы, по которым заявлена поддержка — FAT, NTFS, exFAT. Плюс к этому, R.saver при необходимости поможет получить доступ к данным, хранящимся на носителях с неподдерживаемыми Windows файловыми системами. А это APFS, HFS, HFS+, Ext2/3/4, ReiserFS, XFS, JFS и пр. После запуска программы указываем раздел диска или внешний носитель, откуда были удалены данные.
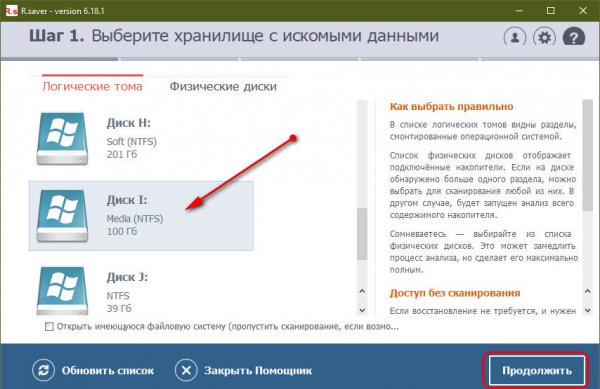
Ждём, пока завершится анализ. Галочками отмечаем папки или отдельные файлы для восстановления. Кстати, огромнейший плюс R.saver в том, что она представляет данные в виде древа их исходных путей хранения и позволяет восстанавливать их вместе с папками. При поиске отдельных каких-то файлов можно воспользоваться поиском по их названиям. В общем, выбираем то, что хотим восстановить, и жмём соответствующую кнопку.
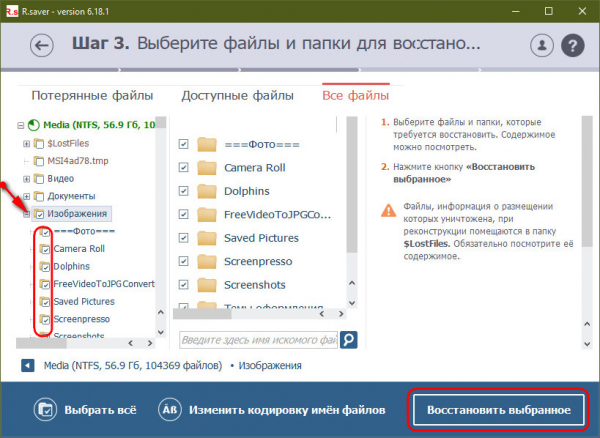
Далее указываем раздел диска или внешний носитель. В его корне создастся папка «Восстановлено», и в неё будут сохранены данные. Последний штрих — кликаем «Начать восстановление».
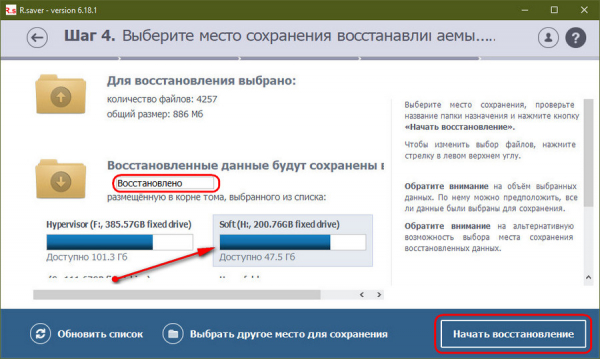
5. Disk Drill
https://www.cleverfiles.com/ru/disk-drill-windows.html
И ещё одна эффективная программа — Disk Drill. Она умеет работать с различными типами жёстких дисков, флеш-носителями, подключёнными к компьютеру мультимедийными устройствами, Android-гаджетами, а также iPhone, iPad, iPod. Файловые системы, по которым заявлена поддержка — NTFS, FAT, exFAT, Ext3/4, HFS, HFS+. Программа предлагает два метода сканирования на предмет восстановления данных: быстрый и более эффективный углублённый. У бесплатной версии Disk Drill есть ограничение – только 500 Мб восстановленной информации.
Как работать с Disk Drill? Выбираем устройство информации, раскрываем список кнопки «Recover», сначала можем выбрать быстрое сканирование (опция «Quick Scan»). Если оно не поможет выявить нужные файлы, тогда за вторым разом выбираем углублённое сканирование, оно будет длиться дольше по времени (опция «Deep Scan»).
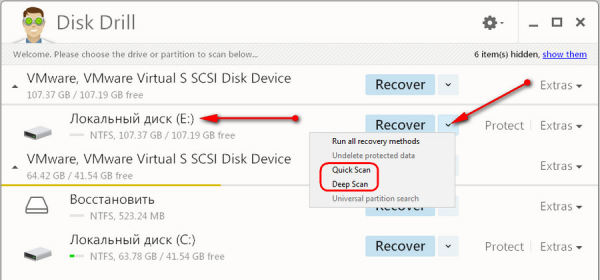
Обнаруженные при сканировании данные будут представлены собранными в папки по типам файлов. Их перечень можно сортировать, фильтровать данные по категориям, просматривать изображения во встроенном просмотрщике. Для восстановления файлов отмечаем их галочками, вверху, в графе «Recover to» указываем папку сохранения восстановленного и жмём «Recover».